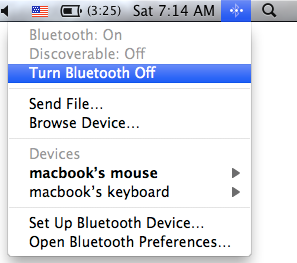Når du ser Game of Thrones, og lige når det er ved at nå klimaks, er der ikke noget mere irriterende end at se dette på din Macs skærm "Du er ved at løbe tør for batteri, sæt stikket i stikkontakten nu! "(Ja, vi forstår din smerte). Hvor vilde vi er efter vores gadgets, på samme måde er vores gadgets også strømkrævende! Til tider får det os til at føle, at kernen i vores eksistens altid synes at være i konstant søgen efter stikkontakten.
MacBook er ikke desto mindre et miniaturevidunder af Apple. Så længe dit Mac-batteri ikke er på de sidste ben, er der en række måder, der kan forbedre batteriets levetid betydeligt.
- Tilpas indstillingerne for energisparer
Du skal blot gå videre til systemindstillinger > Energisparer. Juster præferencen der for at minimere energiforbruget – men på en måde hæmmer det ikke din MacBooks ydeevne.
Se også: Sådan overfører du iMessages til din nye Mac
- Find den skyldige, dræb den!
Klik på batteriikonet i din statuslinje, og det vil poppe ud et infopanel. Vent et par sekunder, og det vil vise en liste over app(er), der bruger betydelig energi på din MacBook. Prøv at minimere brugen af disse apps og afslut dem, der spiser maksimal batteriprocent på din enhed.
- Dæmp din skærm
Hvorfor ikke sænke et par niveauer af skærmens lysstyrke og tilføje nogle ekstra minutter til din batteritid. Der er ingen skade i at gøre dette, vel? For at dæmpe din skærm skal du klikke på Apple-ikonet og vælge Systemindstillinger. Klik på Displays og juster skyderen "Lysstyrke" til et niveau, der passer til dine behov.
Se også: 10 Handy Mac OS X-tastaturgenveje
- Sluk for baggrundsapps
Der er nogle applikationer, der bliver ved med at køre i baggrunden, og sluger hele batteriprocenten på vores MacBook uden vores samtykke. For at finde ud af sådanne angribere skal du blot navigere til "Applikationer > Hjælpeprogrammer > Aktivitetsovervågning" og begynde at lukke de elementer, som du er sikker på, du ikke har brug for at køre lige nu.
Se også: 10 bedste Mac Cleaner Software til at fremskynde din Mac
- Slå Wi-Fi og Bluetooth fra
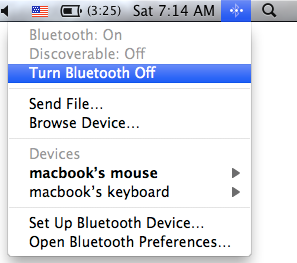
Undgå at bruge Bluetooth-headset eller -højttalere for at spare lidt ekstra juice til din MacBook. Brug kablede i stedet. Sluk for Wi-Fi og Bluetooth kan øge batterilevetiden markant.
- For at slå Wi-Fi fra på din Mac skal du blot klikke på Lufthavn i menulinjen og vælge at slå Wi-Fi fra.
- For at slå Bluetooth fra skal du klikke på Bluetooth-ikonet i menulinjen og klikke på Slå Bluetooth fra.
Se også: Sådan finder og fjerner du dublerede filer på Mac
- Nulstil SMC
Nulstilling af SMC (System Management Controller) har været et velkendt Mac-fejlfindingssted i årevis. Sådan gør du:
Sluk din Mac, og tænd den derefter. Så snart du hører startklokken (lige før Apple-logoet vises), skal du trykke og holde nede Shift+Ctrl+Option+Power.
Når logoet vises, skal du slippe alle tasterne. Din Mac genstarter muligvis i dette øjeblik, hvilket er normalt (gå ikke i panik).
Få mere at vide, hvordan du nulstiller SMC på Mac
- Opdater din software
Apple-udviklere bliver ved med at gøre det hårde arbejde og forsøger at forbedre vores OS X-oplevelse. Der er små fejlrettelser udrullet med hver opdatering, der kan spare din Macs batterilevetid med et par ekstra procenter. For at opdatere din software skal du blot klikke på Apple-ikonet og vælge Softwareopdatering.
Du kan også lide: Top 5 fotoredigeringsapps på Mac
Så her var nogle af tipsene til at overvinde batterikampens tøjringstyranni. Håber, at disse måder vil hjælpe din Macs batteri til at holde en lil længere.