Importér Outlook-kontakter til Windows Live Mail

Bruger du stadig Windows Live Mail til Hotmail eller andre e-mails? Læs her, hvordan du importerer Outlook-kontakter til Windows Live Mail desktop-app.
Outlook-klienten leveres med forskellige paneler, som du kan bruge til at gøre navigation mere behagelig og tilpasset efter dine præferencer. Nogle af panelerne kan ses som standard, såsom navigationsruden, som giver dig mulighed for at gå gennem indbakke, sendte elementer, kladder og slettede elementer. Der er dog andre paneler, der kan bruges til at gøre dit arbejde lettere. En af disse er People Pane, To-Do Bar.
I dette indlæg har vi listet metoden til at tilpasse To-Do Bar.
Hvordan aktiveres opgavelinjen?
Du kan ikke se opgavelinjen, når du åbner Outlook første gang. For at finde den skal du klikke på Vis, og den vil udvide alle tilgængelige muligheder. Under Layout kan du se Mapperude, Personerude, Læserude og Opgavelinje eller Opgavepanel
Efter at have fundet To-Do Bar. Klik på den, og du får Kalender, Opgaver, Personer og Off.
Du kan klikke for at vælge en af disse to eller tre, der skal vises.
Du vil være i stand til at se dem på den måde, du kan aktivere dem fra ruden To-Do Bar.
Du kan også få nogen af disse til at forsvinde ved at finde den samme under Vis og derefter To-Do Bar . Lad os sige, at du ikke ønsker, at Personer skal vises fra vinduet, gå til Vis, derefter To-Do Bar og klik på Personer . Det vil forsvinde.
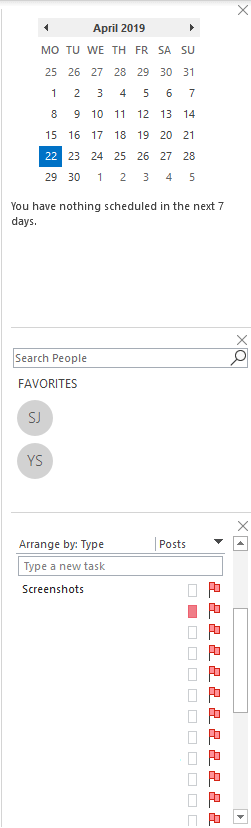
Du kan også tilføje dem senere, når det er nødvendigt.
Hvis du vil have To-Do Bar-komponenter til at forsvinde helt, så kan du slå det fra. Gå til Vis, klik derefter på Opgavelinje, og klik derefter på Fra på listen, eller fjern markeringen af alle aktiverede indstillinger.
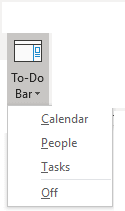
Skal læses:-
Sådan administreres PST-fil i Microsoft Outlook Microsoft Outlook er et meget godt medium til at synkronisere al din e-mail-konto ét sted. Den gemmer al information...
Hvordan ændrer man opgave-ruden?
Du kan ikke foretage ændringer i personer og kalenderelementer i opgavelinjen. Da de viser henholdsvis listen over favoritter og de kommende aftaler. Derudover kan du søge i dine kontakter under Personer.
Opgaveelementer giver på den anden side et rum til at tilpasse. Det ligner bare en e-mail-mappe, det er derfor, du kan tilpasse den på samme måde som enhver anden mappe. Opgaverne er som standard arrangeret pr. Forfaldsdato i stigende rækkefølge.
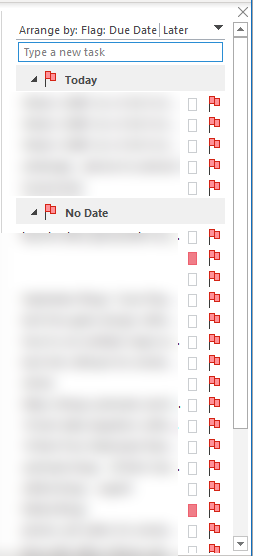
Du kan sortere det efter I dag ved at klikke på den sorte nedadgående pil. Du kan også vende rækkefølgen ved at klikke på den igen.
Hvis du ønsker flere muligheder for tilpasninger, så højreklik på overskriften. Du får en kontekstmenu bestående af alle mulighederne.
Genvejsmenuen vil have Alle e-mails, Ulæste e-mails, Nævnte e-mails, Arranger efter, Omvendt sortering, Vis i grupper og Visningsindstillinger. Du kan klikke på Arranger efter og sortere listen efter kategorier, startdato, forfaldsdato, mappe, type og vigtighed.
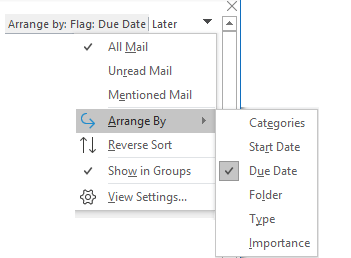
På kontekstmenuen kommer dernæst Omvendt sortering . Den sorte pil og omvendt sortering har samme funktionalitet. Du kan enten klikke på pilen eller vælge Omvendt sortering for at ændre præferencerne for de viste opgaver. Med Vis i grupper kan du se opgaver i grupper. Det er aktiveret som standard. Hvis du vil have opgaver på en liste, skal du klikke på Vis i grupper for at fjerne fluebenet ved siden af.
Den sidste mulighed i kontekstmenuen er Vis indstillinger. Når du klikker, får du Avanceret visningsindstillinger-To-Do-liste. Her kan du foretage ændringer i kolonnerne, Grupper efter, Sorter, Filtrer, Andre indstillinger, Betinget formatering, Formatér kolonner og Nulstil aktuel visning.
Skal læses:-
Sådan rettes Outlook-fejl 0x800ccc0f De fleste af os bruger Microsoft Outlook. Men nogle gange står vi over for en fejl kaldet Outlook-fejl 0x800cc0f, der angiver...
Du kan foretage ændringer i opgavelisten efter Kolonner, Grupper efter, Sorter, Filtrer, Andre indstillinger, Betinget formatering, Formatér kolonner. Hvis du ikke kan lide ændringerne, kan du klikke på Nulstil nuværende visning for at få standardindstillingerne tilbage.
Så nu hvor du ved, hvordan du bruger og tilpasser opgavelinjen i Outlook. Opret opgaver, tilføj aftaler og kontakt ved siden af dine e-mails og organiser dit arbejde effektivt.
Kunne du lide artiklen? Du kan dele dine tanker i kommentarfeltet nedenfor.
Bruger du stadig Windows Live Mail til Hotmail eller andre e-mails? Læs her, hvordan du importerer Outlook-kontakter til Windows Live Mail desktop-app.
Lær hvordan du kan forhindre e-mailmodtagere fra at kunne videresende en e-mail i Microsoft Outlook.
Vil du have adgang til din Yahoo Mail direkte fra din Outlook-konto? Lær hvordan du tilføjer Yahoo Mail til Outlook 2021, 2019 og 2016.
Denne tutorial viser dig to måder, du kan tilføje brugerdefinerede ord til Microsoft Word-ordbogen.
En vejledning der viser, hvordan du får Microsoft PowerPoint 365 til at afspille dit diasautomatik ved at indstille fremadskridning af dias tidsindstillinger.
Vi viser dig detaljerede trin til, hvordan du tilbagekalder en e-mail besked sendt fra Microsoft Outlook 365.
Vi tilbyder flere løsninger til at løse et almindeligt problem, når du forsøger at forhåndsvise vedhæftede filer i Microsoft Outlook med denne guide.
En vejledning, der viser, hvordan du aktiverer eller deaktiverer Microsoft Outlook tilføjelsesprogrammer (plug-ins).
Tag fat på de fire mest almindelige Microsoft OneDrive problemer med denne samling af løsninger for at få din cloud-lagring til at fungere ordentligt.
Vi viser dig et trick, du kan bruge til nemt at eksportere alle dine Microsoft Outlook 365-kontakter til vCard-filer.



