Importér Outlook-kontakter til Windows Live Mail

Bruger du stadig Windows Live Mail til Hotmail eller andre e-mails? Læs her, hvordan du importerer Outlook-kontakter til Windows Live Mail desktop-app.
Vil du vide, hvordan du tilføjer helligdage til Outlook-kalenderen? Læs videre for at lære, hvordan du tilføjer en feriekalender til Outlook.
Outlook-kalender hjælper brugere med at planlægge møder og organisere begivenheder. Men at bruge det effektivt vil ikke være muligt, hvis det ikke har nogen ferieliste.
Fortvivl ikke; vi fortæller dig, hvordan du tilføjer helligdage til Outlook-kalenderen. Uanset om du bruger Windows Outlook eller webappen, hjælper denne vejledning dig med trin-for-trin metoder.
Hvorfor skal du tilføje helligdage til Outlook-kalenderen?

Hvorfor skal du tilføje helligdage til Outlook-kalenderen
Forestil dig, at du har planlagt en begivenhed, og efter at have sendt invitationerne, fortæller en af dine kollegaer dig, at dagen er en helligdag.
Det vil ikke kun være pinligt for dig, men du skal også flytte begivenheden og sende invitationen igen til alle. Dette kræver meget tid og kræfter, medmindre du har en Outlook-distributionsliste .
I et andet scenarie har du muligvis sendt en e-mail til din klient til godkendelse. Der er gået to dage, og du har endnu ikke fået et svar fra denne person.
Men det kunne være en ferie i deres land, og du ville have vidst det, hvis du tilføjede en feriekalender til din Outlook.
Som freelancer, der beskæftiger sig med kunder fra forskellige lande, inklusive USA, vil du måske også tilføje amerikanske helligdage til Outlook-kalenderen bortset fra dit lands kalender.
Projektledere og teamledere for distributive teams bør altid have ferielister tilføjet til deres kalendere.
Det hjælper dem med at kommunikere med deres holdkammerater i forskellige lande og tildele opgaver.
Udover ovenstående grunde, vil det at have helligdage i din Outlook-kalender hjælpe dig med at planlægge dit arbejde korrekt.
Sådan tilføjes helligdage til Outlook-kalenderen på Windows
For Windows Outlook-brugere er det en nem opgave at tilføje helligdage med følgende trin:
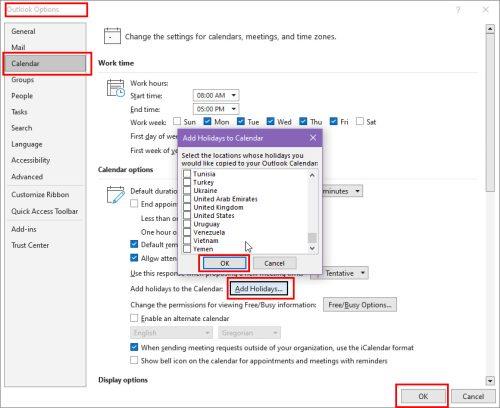
Sådan tilføjes helligdage til Outlook-kalenderen på Windows Outlook-indstillinger
Sådan tilføjes helligdage til Outlook-kalenderen på browser eller web
Hvis du bruger Outlook på din webbrowser via dens webapp, kan du også tilføje helligdage til Outlook-kalenderen.
Trinene vil være en smule anderledes end desktop-appen, så lad os dele de komplette trin nedenfor:
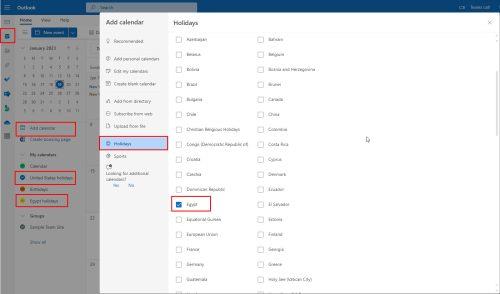
Sådan tilføjes helligdage til Outlook-kalenderen på browser eller web
Hvis du vil tilføje amerikanske helligdage til Outlook-kalenderwebappen, skal du udføre ovenstående trin. Marker afkrydsningsfeltet ud for USA på landelisten.
Før du udfører trinene, skal du udvide afsnittet Mine kalendere for at se, om den amerikanske kalender allerede er tilføjet til din konto som standard.
Sådan tilføjes amerikanske helligdage til Outlook-kalenderen på desktop-appen
Du kan få de amerikanske helligdage tilføjet til din Outlook-kalender som standard, hvis du valgte din region som USA under Windows-installationen.
Du kan dog altid tilføje amerikanske helligdage til Outlook-kalenderen, hvis de ikke allerede er tilføjet. Sådan kan du gøre det:
Konklusion
Tilføjelse af helligdage til Outlook-kalenderen vil hjælpe dig med opgavetildelinger og planlægning af møder.
Det vil også give dig en idé om, hvornår du kan forvente et svar fra interessenter i forskellige lande.
Du skal dog vide, hvordan du tilføjer helligdage til Outlook-kalenderen for at få disse fordele. Dette indlæg diskuterede de forskellige metoder til Windows desktop-appen og webversionen.
Kender du andre grunde til, at det er vigtigt at tilføje en feriekalender til Outlook? Del med os i kommentarerne.
Du kan også lære, hvordan du løser, at Outlook ikke kunne forbinde dig til en delt kalender .
Bruger du stadig Windows Live Mail til Hotmail eller andre e-mails? Læs her, hvordan du importerer Outlook-kontakter til Windows Live Mail desktop-app.
Lær hvordan du kan forhindre e-mailmodtagere fra at kunne videresende en e-mail i Microsoft Outlook.
Vil du have adgang til din Yahoo Mail direkte fra din Outlook-konto? Lær hvordan du tilføjer Yahoo Mail til Outlook 2021, 2019 og 2016.
Denne tutorial viser dig to måder, du kan tilføje brugerdefinerede ord til Microsoft Word-ordbogen.
En vejledning der viser, hvordan du får Microsoft PowerPoint 365 til at afspille dit diasautomatik ved at indstille fremadskridning af dias tidsindstillinger.
Vi viser dig detaljerede trin til, hvordan du tilbagekalder en e-mail besked sendt fra Microsoft Outlook 365.
Vi tilbyder flere løsninger til at løse et almindeligt problem, når du forsøger at forhåndsvise vedhæftede filer i Microsoft Outlook med denne guide.
En vejledning, der viser, hvordan du aktiverer eller deaktiverer Microsoft Outlook tilføjelsesprogrammer (plug-ins).
Tag fat på de fire mest almindelige Microsoft OneDrive problemer med denne samling af løsninger for at få din cloud-lagring til at fungere ordentligt.
Vi viser dig et trick, du kan bruge til nemt at eksportere alle dine Microsoft Outlook 365-kontakter til vCard-filer.



