Importér Outlook-kontakter til Windows Live Mail

Bruger du stadig Windows Live Mail til Hotmail eller andre e-mails? Læs her, hvordan du importerer Outlook-kontakter til Windows Live Mail desktop-app.
Da folk ønsker at holde tingene organiseret og ikke ønsker at blande personligt med professionelt, bruger de flere e-mailadresser. Men det er tidskrævende og besværligt at tjekke e-mails, der falder ind på hver konto separat. Derfor, for at hjælpe med dette problem i dette indlæg, vil vi forklare, hvordan du opbevarer alle e-mailadresser ét sted på din Mac.
Ud over dette vil vi også diskutere, hvordan man sletter e-mail-konti, der ikke længere er i brug. For eksempel, hvis du afslutter et job, og du stadig har den konto tilføjet, hvordan fjerner du den fra Mail i Mac.
Sådan tilføjes e-mail-konto manuelt eller automatisk?
Hvis den e-mail-konto, du vil tilføje, er knyttet til iCloud , Gmail eller Yahoo, Mail, tilføjes den automatisk, når du har angivet e-mailadressen og adgangskoden.
Men hvis du vil tilføje en e-mail-konto leveret af internetudbyderen, skal du indtaste e-mail-kontoindstillingerne manuelt.
Trin for at oprette en e-mail-konto manuelt
For at konfigurere en e-mail-konto manuelt, skal du vide følgende:
Hvis du ikke har adgang til dem, skal du kontakte din e-mailudbyder.
POP VS IMAP
Du skal også kende POP (Post Office Protocol) eller IMAP (Internet Message Access Protocol) for den e-mail-konto, du vil tilføje i Mail på Mac. Husk, at begge disse protokoller er nødvendige for at modtage en e-mail, når du bruger tredjepartsapps som Mail.
Bemærk: Hvis du planlægger at få adgang til e-mail på flere enheder som computer, telefon osv., brug IMAP. IMAP sikrer, at du ser det samme indhold på alle enheder. Men hvis du bare vil downloade og gemme e-mails på enheden, skal du bruge POP. Dette er en gammel protokol og kan endda bruges, når du er offline.
Desuden er POP en e-mail-klient på din pc, så mens du konfigurerer denne mulighed, skal du sørge for at markere muligheden for at efterlade en kopi af den downloadede e-mail på serveren. På denne måde kan du downloade e-mailen på din mobil og få adgang til den samme på andre tilsluttede enheder.
Hvordan tilføjer man en e-mail ved hjælp af to-faktor-godkendelse?
2FA (tofaktorgodkendelse) giver yderligere sikkerhed til dine onlinekonti. Det betyder, at du skal bruge en adgangskode eller telefon for at få adgang til din konto sammen med adgangskoden. Derved gør det svært for hackere at få adgang til din konto uden din vilje.
Hvis du tilføjer en konto som Gmail, der tilbyder to-faktor-godkendelse, skal du generere en app-specifik adgangskode, før du tilføjer e-mail-kontoen til Mail. En app-specifik adgangskode er en sikkerhedskode, der genereres af e-mail-tjenesten for at tilbyde yderligere sikkerhed. Det betyder, at for at tilføje kontoen til Mail på Mac skal du bruge denne kode, uden hvilken du ikke kan sende en e-mail-konto.
Tilføj en e-mail-konto til Mail på Mac
Du kan enten bruge Systemindstillinger eller Mail-appen til at tilføje en e-mail-konto. Resultatet vil være det samme.
Tilføj en e-mail-konto i Mail
Følg nedenstående trin for at tilføje e-mail-konto via Mail-appen:
1. Start Mail-appen.
2. Klik på Menulinje > Tilføj konto.
3. Vælg den type e-mail-konto, du tilføjer, og følg instruktionerne på skærmen.
4. Men hvis du ikke kan finde din kontotype, skal du vælge Anden postkonto... > Fortsæt.
5. Forudsat at du har valgt Anden mailkonto, skal du indtaste IMAP- eller POP-detaljer, når du modtager en dialog med "Kan ikke bekræfte kontonavn eller adgangskode".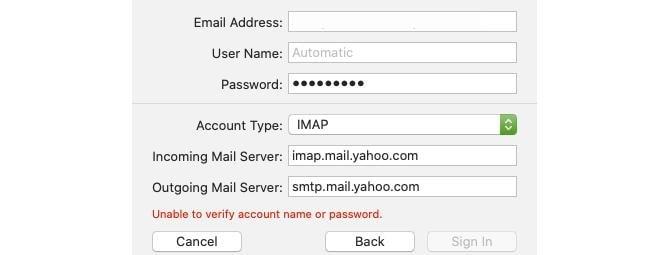
Når yderligere oplysninger er angivet, klik på Log ind.
6. Efter e-mail-bekræftelse bliver du spurgt, hvilken app du vil bruge. Vælg den nye app for en ny e-mailadresse, og klik på Udført.
Bemærk: Anden kontotype understøtter ikke alle angivne apps.
Skift kontobeskrivelse i Mail
Alle de e-mailadresser, der er tilføjet til Mail-appen, vises under Indbakke. Som standard vises din e-mailadresse i beskrivelsen. For at ændre det skal du højreklikke på mailkontoen > Rediger.
Vælg den mailkonto, du vil ændre beskrivelsen for, og indtast de nye detaljer.
Hvordan tilføjer man en e-mail-konto via systemindstillinger?
Ved hjælp af Systemindstillinger kan du tilføje en konto til Mail på Mac. For at gøre det skal du følge nedenstående trin:
Hvordan ændres kontobeskrivelser via systemindstillinger?
Som standard ser du e-mail-adresse som en beskrivelse for at ændre den, gå til Systemindstillinger > Internetkonti.
Vælg den konto, der skal omdøbes > Detaljer > Indtast ny beskrivelse > OK.
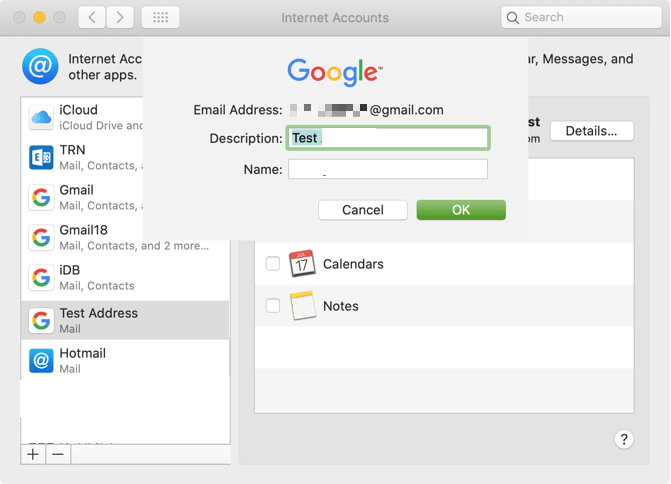
Ved at bruge en af de måder, der er forklaret ovenfor, kan du tilføje en konto. Nu hvor vi ved, hvordan man tilføjer en konto i Mail på Mac, lad os lære, hvordan man sletter en konto i Mail på Mac.
Sådan sletter eller deaktiverer du en e-mail-konto på Mac
Følg nedenstående trin for at slette eller deaktivere en konto:
Dette vil fjerne kontoen.
Sådan deaktiveres en konto
I stedet for at slette en konto, hvis du blot vil deaktivere den, skal du vælge Apple-menuen > Systemindstillinger > Internetkonti. Her skal du fjerne markeringen af Mail fra højre rude, da du længere ønsker at modtage e-mails.
Ved at bruge disse enkle trin kan du nemt administrere mailkonti på Mac. Dette er en fantastisk måde at få adgang til flere konti på ét sted. Mail-appen leveret af Apple tilføjer automatisk. Google, AOL, Yahoo osv. Men hvis du ikke kan se din kontoudbyder på listen, kan du tilføje den manuelt. Det betyder, at det er lige meget, hvilken e-mail-konto du bruger, du kan tilføje alt til Mail-appen på Mac.
Vi håber, du nød at læse artiklen. Del dine tanker med os, det hjælper os med at lære og forbedre.
Bruger du stadig Windows Live Mail til Hotmail eller andre e-mails? Læs her, hvordan du importerer Outlook-kontakter til Windows Live Mail desktop-app.
Lær hvordan du kan forhindre e-mailmodtagere fra at kunne videresende en e-mail i Microsoft Outlook.
Vil du have adgang til din Yahoo Mail direkte fra din Outlook-konto? Lær hvordan du tilføjer Yahoo Mail til Outlook 2021, 2019 og 2016.
Denne tutorial viser dig to måder, du kan tilføje brugerdefinerede ord til Microsoft Word-ordbogen.
En vejledning der viser, hvordan du får Microsoft PowerPoint 365 til at afspille dit diasautomatik ved at indstille fremadskridning af dias tidsindstillinger.
Vi viser dig detaljerede trin til, hvordan du tilbagekalder en e-mail besked sendt fra Microsoft Outlook 365.
Vi tilbyder flere løsninger til at løse et almindeligt problem, når du forsøger at forhåndsvise vedhæftede filer i Microsoft Outlook med denne guide.
En vejledning, der viser, hvordan du aktiverer eller deaktiverer Microsoft Outlook tilføjelsesprogrammer (plug-ins).
Tag fat på de fire mest almindelige Microsoft OneDrive problemer med denne samling af løsninger for at få din cloud-lagring til at fungere ordentligt.
Vi viser dig et trick, du kan bruge til nemt at eksportere alle dine Microsoft Outlook 365-kontakter til vCard-filer.



