Importér Outlook-kontakter til Windows Live Mail

Bruger du stadig Windows Live Mail til Hotmail eller andre e-mails? Læs her, hvordan du importerer Outlook-kontakter til Windows Live Mail desktop-app.
Excel er nyttigt til at organisere og analysere indsamlede data ét sted. Men efterhånden som dine indsamlede oplysninger bliver mere og mere komplekse, kan nøjagtigheden af dine data lide. Introduktion af rullelister til dit Excel-regneark kan hjælpe dig med at forenkle og strømline dit datainput, reducere fejl og bevare ensartethed i hele dit regneark.

Denne artikel viser dig, hvordan du opretter en rulleliste i Excel i en trin-for-trin-proces for at gøre din dataindtastning nemmere.
Oprettelse af en rulleliste
Der er to hovedmåder at oprette en rulleliste i Excel: Datavalidering og brug af Excel-tabeller. Denne artikel vil tage dig igennem begge metoder for at give dig en forståelse af, hvordan du opretter en rulleliste.
Brug af datavalidering
Datavalidering er en funktion i Excel, der giver dig mulighed for at sætte en begrænsning på, hvilke data der kan indtastes i en celle. Datavalideringer kan bruges til at oprette en rulleliste ved at følge disse trin:
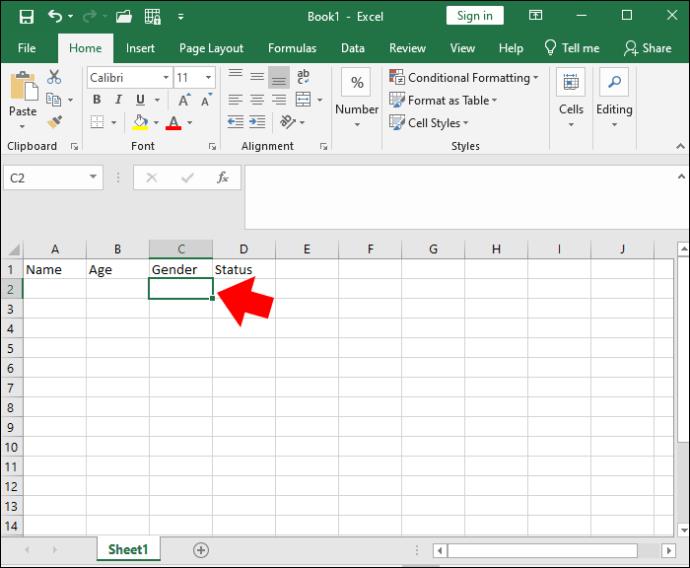
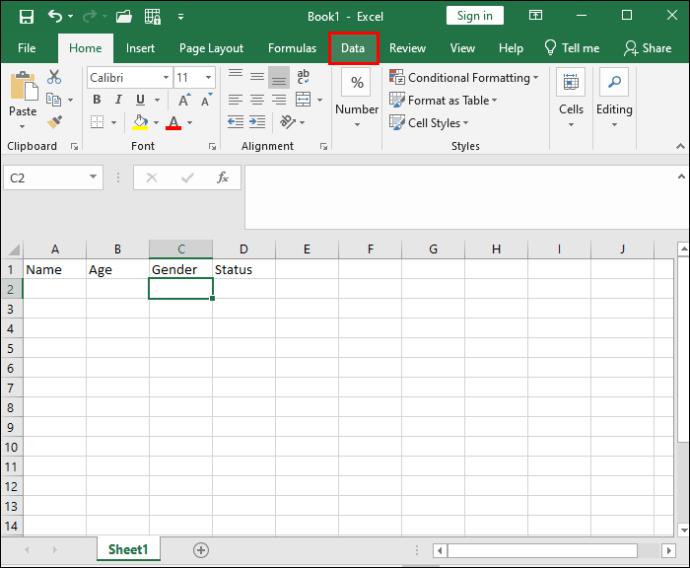
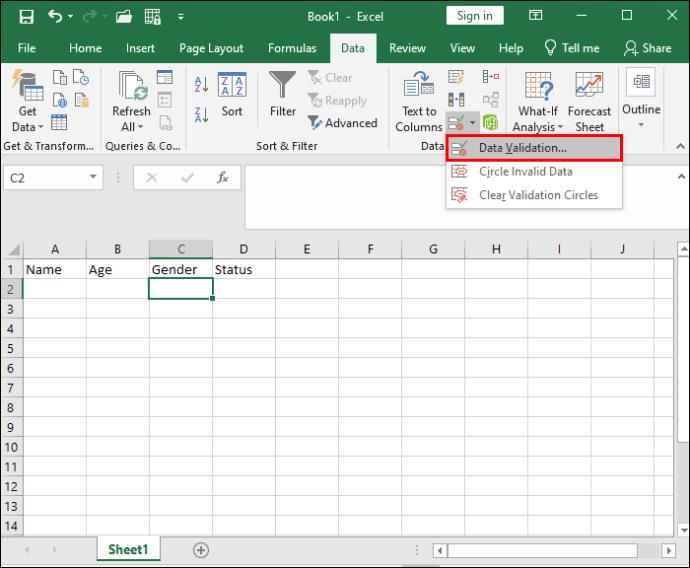
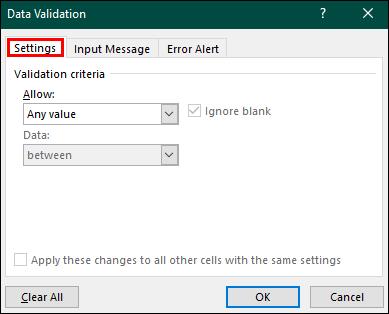
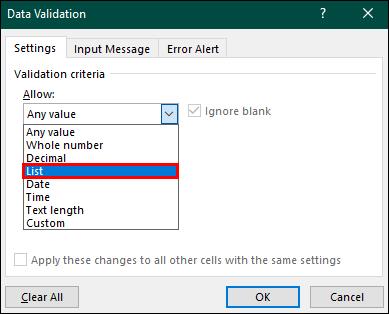


Når du har anvendt datavalideringen og klikket på den valgte celle, vises en lille rullepil. Ved at klikke på pilen kan du vælge en af mulighederne fra din liste.
Ved at bruge datavalideringsmetoden kan du oprette en simpel rulleliste i Excel. På den anden side, hvis du bruger et mere kompliceret eller større datasæt, er det en bedre mulighed at bruge Excel-tabeller.
Tilpasning af rullelister
Når rullelisten er oprettet, kan du redigere denne efter behov. Hvis din liste for eksempel indeholder produkter til en virksomhed, kan du introducere nye produkter via kildelisten, eller alternativt kan du fjerne dem ved at slette dem fra kildelisten. Derudover kan du redigere elementer, der allerede er på listen eller angive dataindtastningsbegrænsninger for at begrænse, hvilke yderligere oplysninger der kan tilføjes.
Tilføjelse/fjernelse af elementer på en rulleliste
Hvis du gerne vil tilføje eller fjerne muligheder fra din rulleliste, skal du følge disse trin:





Rullelisten vil nu inkludere de nye elementer, eller hvis du har slettet elementer, vil de ikke længere vises i dit regnearks rulleliste.
Redigering af elementer i en rulleliste
Følg disse trin for at redigere elementer i en rulleliste:





Angivelse af dataindtastningsbegrænsninger
For at data skal indtastes korrekt i det format, du ønsker at bruge, kan du sætte specifikke begrænsninger på, hvilken type information brugerne kan indtaste.
Dette kan omfatte formatet eller længden af en celle, for eksempel, hvis din liste indeholder en række tilgængelige produkter, skal de indtaste et gyldigt produkt. Hvis de ikke indtaster et gyldigt produkt, vil de modtage en fejlmeddelelse.
Ved at angive dine dataindtastningsbegrænsninger kan du ændre teksten i din fejlmeddelelse for at bede dine brugere om at indtaste de korrekte oplysninger i det rigtige format. Dette vil hjælpe både brugeroplevelsen og give dig mere præcise resultater.
Nedenfor er en liste over, hvordan du angiver begrænsninger for dataindtastning:
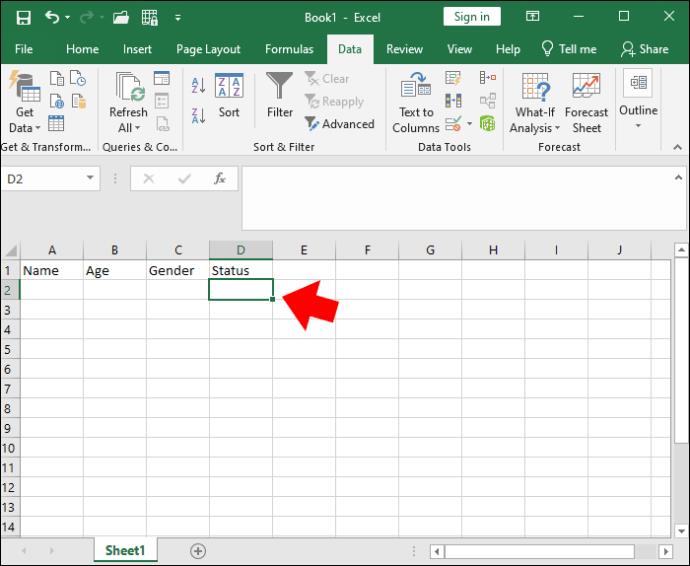
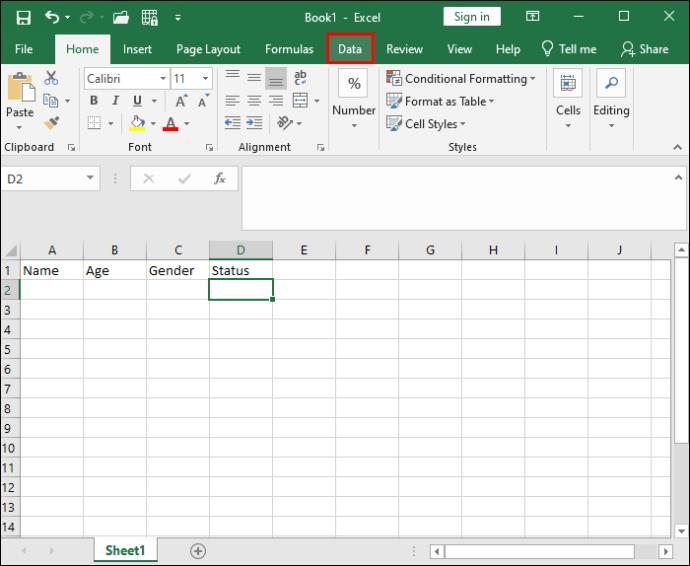
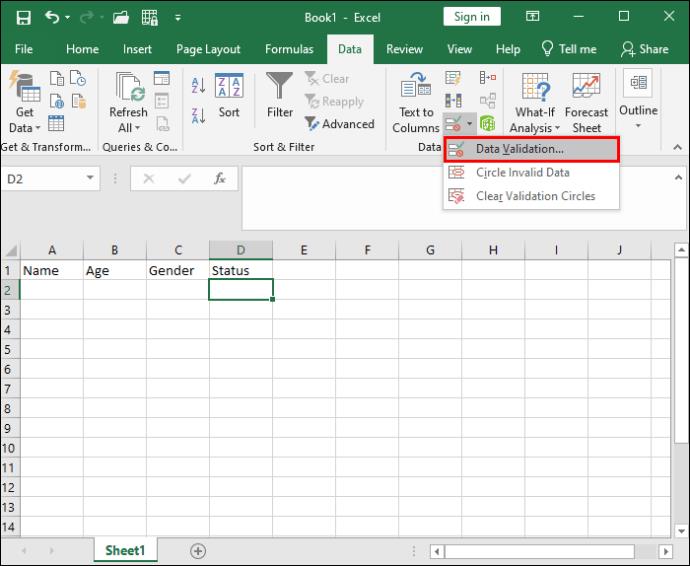

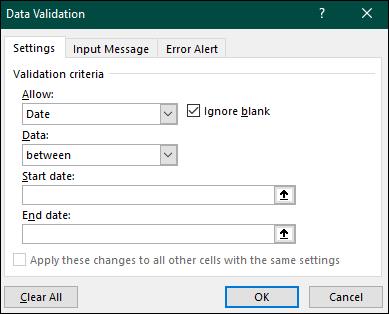
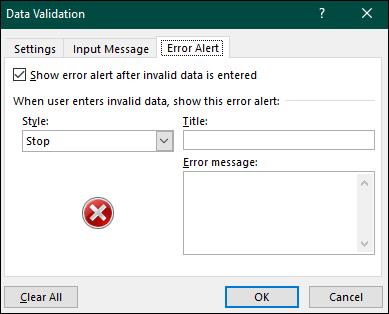
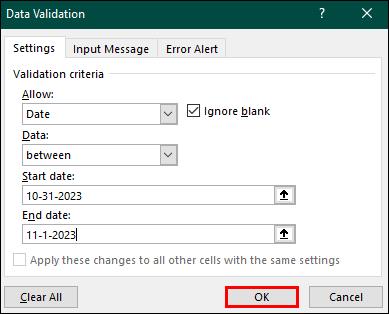
Ved at bruge disse muligheder kan du justere din rulleliste, så den passer til dit projekts specifikke behov.
Nyttige tips, når du bruger dine rullelister
Nu hvor du ved, hvordan du laver din rulleliste i Excel, bør du lære, hvordan du bruger den effektivt for at få mest muligt ud af dine data. Her er nogle tips til at bruge dine rullelister:
Hold lister opdateret
Opdater regelmæssigt dit regneark med de seneste tilgængelige oplysninger for at bevare nøjagtige resultater og dataintegritet.
Beskyt dit regneark
Tilføj en adgangskode til det overordnede regneark for at stoppe uautoriserede ændringer af dine dropdown-data. Du kan også låse individuelle celler, så ingen kan manipulere med oplysningerne på din liste.
Derudover, ved at højreklikke på fanen, hvor din datavalideringsliste er indeholdt, og derefter trykke på "skjul", skjules fanen, så den er sværere for andre brugere at finde og ændre på.
Træn dine arbejdsarkbrugere
Giv dine brugere en oversigt over, hvordan dit regneark bruges korrekt, så de kan drage fordel af alle de tilgængelige oplysninger.
Mestring af dine rullelister
At inkludere en dropdown-liste i dine regneark forbedrer ikke kun brugerens oplevelse af dataindtastning, men sikrer også, at datainputtet er korrekt og i et gyldigt format, så du kan analysere det korrekt. På grund af hvor lette dropdown-lister er at redigere, kan du opdatere eller fjerne valgmuligheder efter behov, samtidig med at du opretholder et højt kontrolniveau via arkbeskyttelse og cellelåsning for at sikre, at uautoriserede brugere ikke kan manipulere med kildelisten.
Ved at bruge trinene i denne artikel til at lave dine egne dropdown-lister på Excel, kan du gøre dine private eller professionelle projekter mere i stand til at løse dine dataudfordringer.
Har du brugt nogle af tipsene i denne artikel til at hjælpe med at opbygge dine rullelister? Hvis ja, hvordan hjalp de dig? Fortæl os det i kommentarfeltet nedenfor.
Bruger du stadig Windows Live Mail til Hotmail eller andre e-mails? Læs her, hvordan du importerer Outlook-kontakter til Windows Live Mail desktop-app.
Lær hvordan du kan forhindre e-mailmodtagere fra at kunne videresende en e-mail i Microsoft Outlook.
Vil du have adgang til din Yahoo Mail direkte fra din Outlook-konto? Lær hvordan du tilføjer Yahoo Mail til Outlook 2021, 2019 og 2016.
Denne tutorial viser dig to måder, du kan tilføje brugerdefinerede ord til Microsoft Word-ordbogen.
En vejledning der viser, hvordan du får Microsoft PowerPoint 365 til at afspille dit diasautomatik ved at indstille fremadskridning af dias tidsindstillinger.
Vi viser dig detaljerede trin til, hvordan du tilbagekalder en e-mail besked sendt fra Microsoft Outlook 365.
Vi tilbyder flere løsninger til at løse et almindeligt problem, når du forsøger at forhåndsvise vedhæftede filer i Microsoft Outlook med denne guide.
En vejledning, der viser, hvordan du aktiverer eller deaktiverer Microsoft Outlook tilføjelsesprogrammer (plug-ins).
Tag fat på de fire mest almindelige Microsoft OneDrive problemer med denne samling af løsninger for at få din cloud-lagring til at fungere ordentligt.
Vi viser dig et trick, du kan bruge til nemt at eksportere alle dine Microsoft Outlook 365-kontakter til vCard-filer.



