Importér Outlook-kontakter til Windows Live Mail

Bruger du stadig Windows Live Mail til Hotmail eller andre e-mails? Læs her, hvordan du importerer Outlook-kontakter til Windows Live Mail desktop-app.
Tomme rækker i Excel kan være utroligt irriterende, hvilket får arket til at se sjusket ud og hindrer datanavigation. Brugere kan permanent slette hver række manuelt for mindre ark. Alligevel kan denne metode være utrolig tidskrævende, hvis du håndterer en stor mængde data under en stram deadline. Heldigvis tilbyder Excel masser af nemmere måder at gøre dette på.
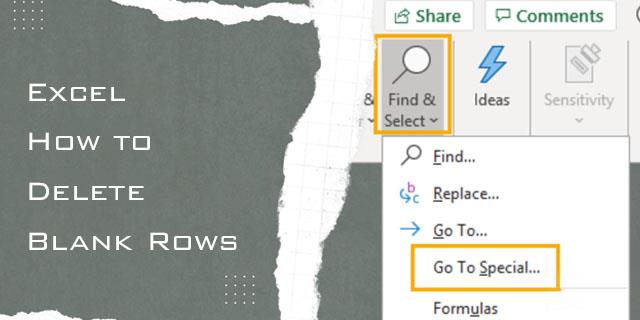
Denne artikel viser dig, hvordan du sletter tomme rækker en masse i Excel.
Brug af indstillingen Find og vælg til at slette tomme rækker
Find-indstillingen er ikke kun til at finde oplysninger i Excel-arket. Det er også fantastisk til at finde ekstra rækker og derefter slette dem. Denne metode bør slette unødvendige rækker og efterlade dig med et ryddeligt ark. Du har dog muligvis brug for yderligere formatering, så gennemgå alle dine oplysninger efter at have brugt denne metode.
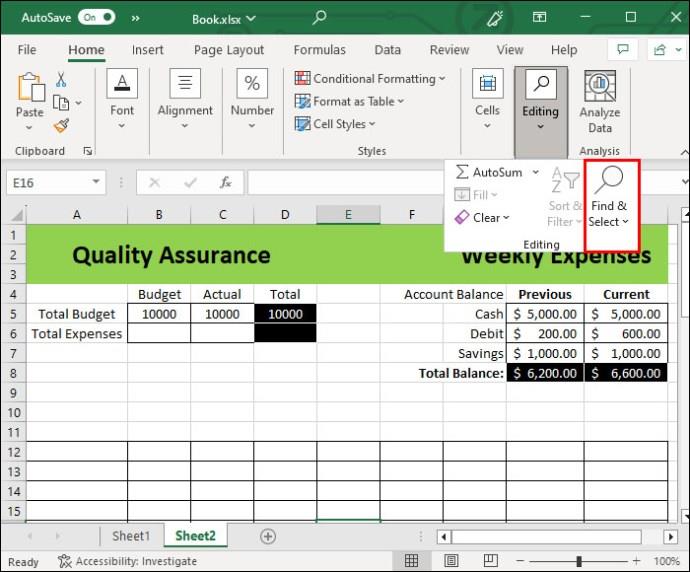
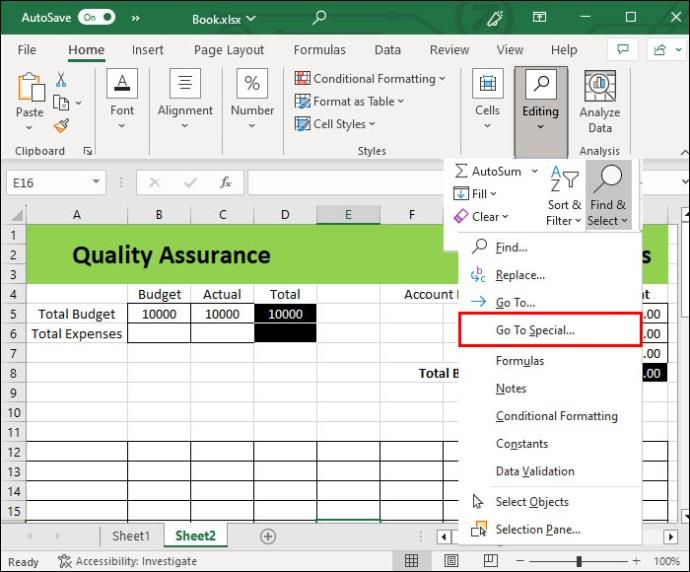
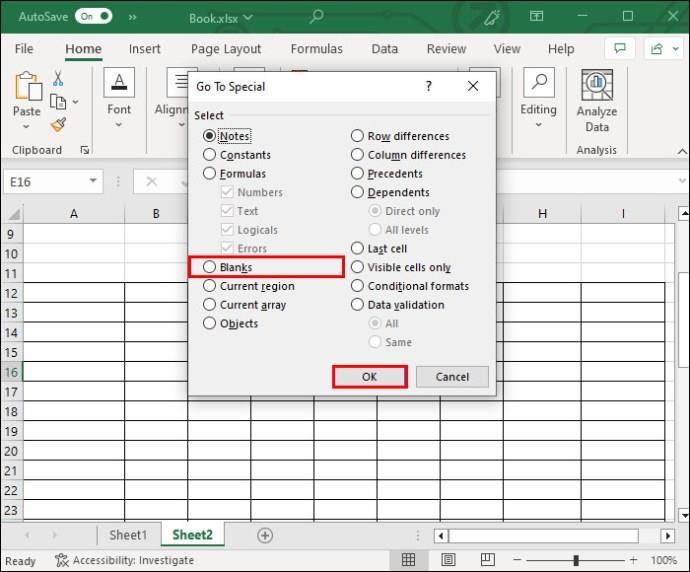
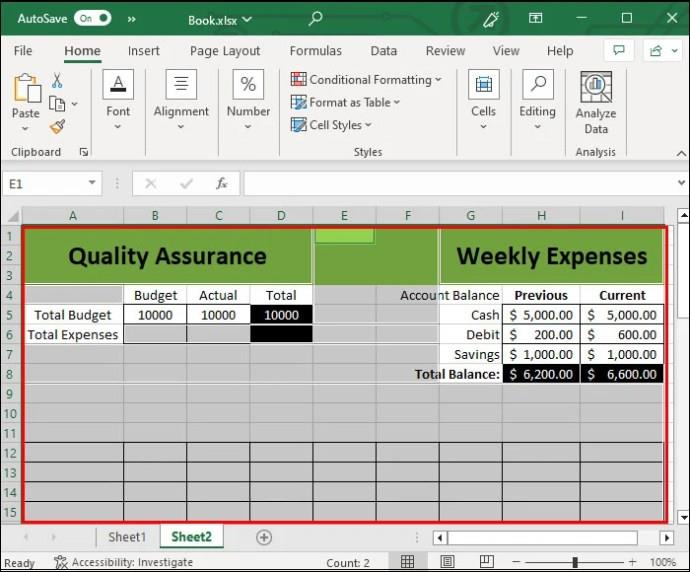
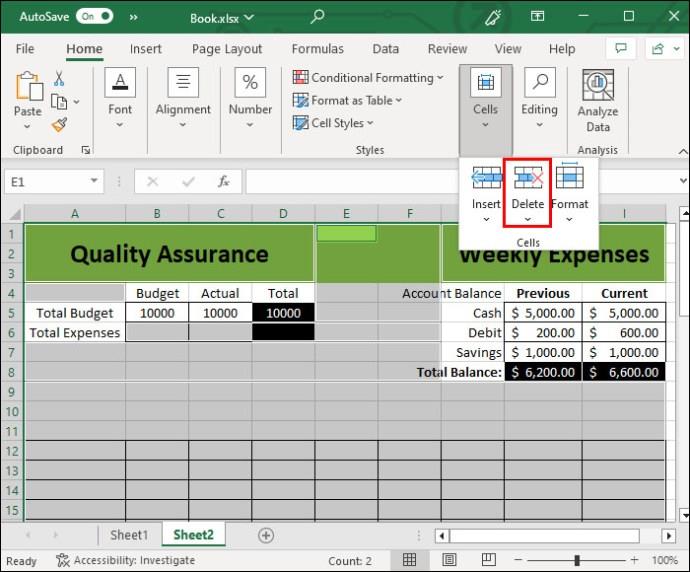
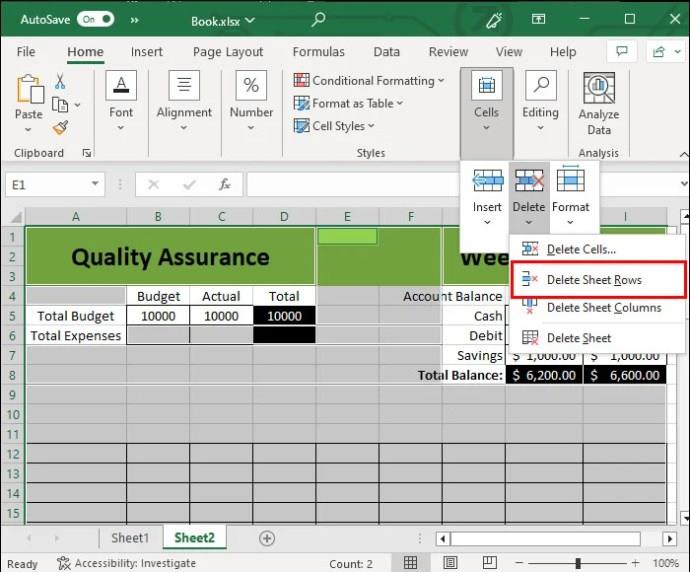
Når du har gennemført denne proces, skal du rulle ned og give dit ark et hurtigt kig. Du vil være i stand til at identificere eventuelle forstyrrelser eller dårlig formatering i arket.
Brug af et filter til at slette tomme rækker
Hvis metoden ovenfor ikke virker, kan du stadig bruge et filter til at fjerne dem. Denne metode er blevet afprøvet og testet gennem årene.
For at gøre det skal du følge nedenstående trin:
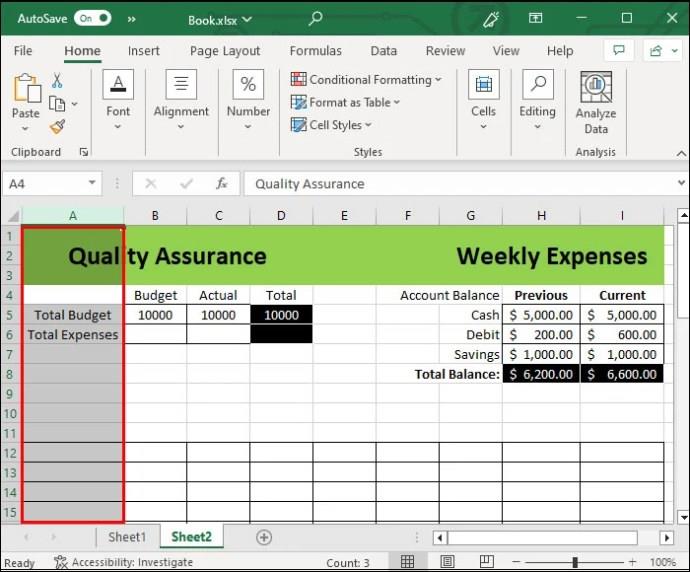
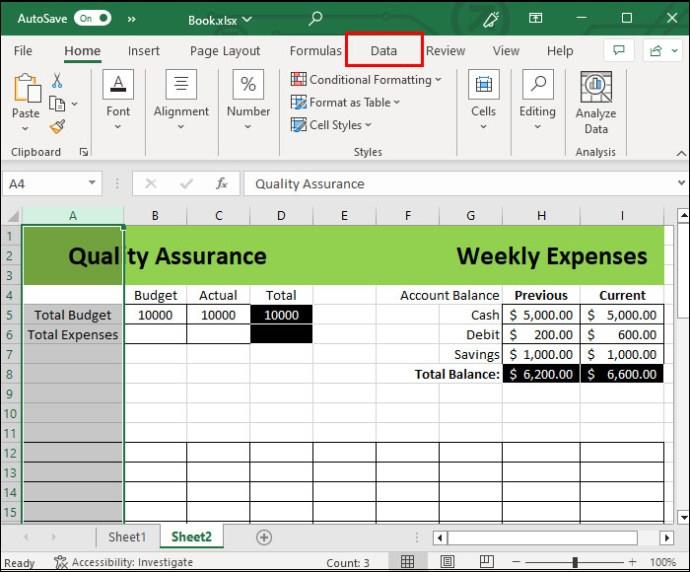
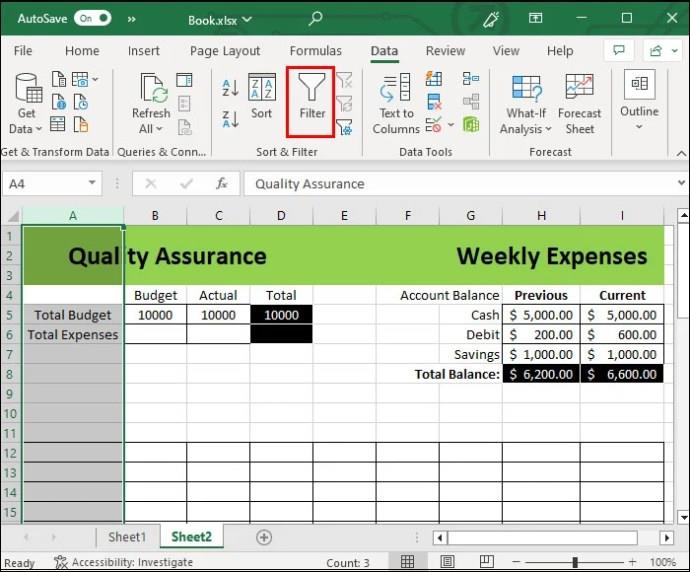
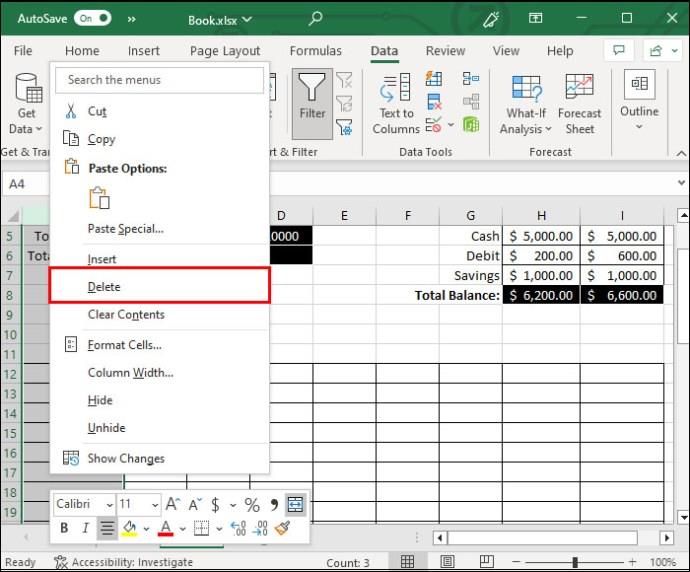
Denne metode er praktisk, hvis du vil beholde nogle tomme rækker til senere brug. For at gøre det skal du blot fravælge en af rækkerne. Du kan også slette rækker én efter én. Det giver dig mere kontrol over at slette dem ved at vælge antallet af rækker i stedet for at slette dem alle på én gang. Dette kan dog være tidskrævende, hvis der er meget information.
Brug af de manuelle metoder til at slippe af med tomme rækker
Antag, at du ikke har at gøre med en overvældende mængde information. I så fald kan du stadig slippe af med rækker hurtigt og nemt gennem en manuel metode. Denne mulighed indebærer brug af kommandoer, du ofte har brug for, så de er også en god form for øvelse. Her er den manuelle måde:
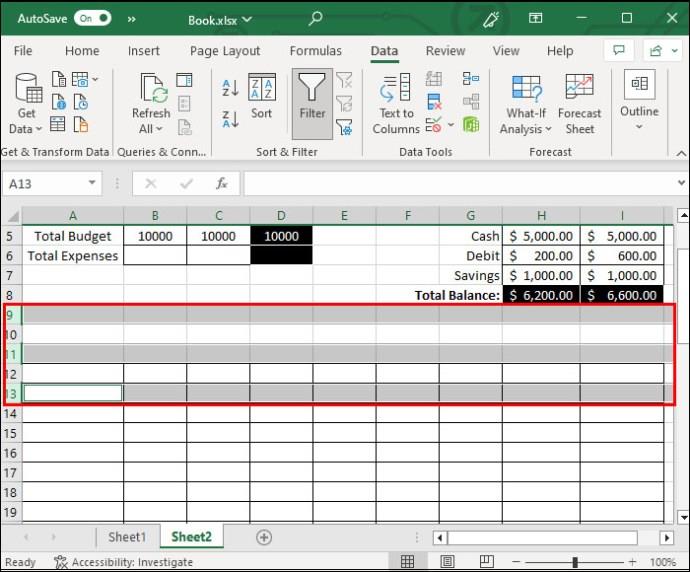

Så enkelt er det. Denne lille og manuelle metode kan også indgå i andre metoder, såsom tidligere processer. Du kan holde CTRL-tasten nede i stedet for at vælge en række og slette dem alle individuelt.
Der er dog andre måder at fuldføre det tredje trin på. I stedet for at højreklikke for at slette, kan du også:
Det virker måske ikke som en stor forskel, men tastaturkommandoer kan barbere tid fra formatering. Når det hele tæller, er det en mere praktisk mulighed i det lange løb.
Sorteringsmetoden til sletning af tomme rækker i Excel
Der er mange flere måder at slette rækker i Excel. Din valgte metode bør være den mest bekvemme for dig. Vi anbefaler dog også sorteringsmetoden, som vil hjælpe dig med at se alle de tomme rækker og derefter slette dem bagefter.
Hvor praktisk sorteringsmetoden end er, ændrer den rækkefølgen af dine oplysninger. Denne metode bør kun reserveres til tabeller, hvor rækkefølgen ikke er en primær faktor eller bekymring. Her er, hvordan du udrydder tomme rækker ved hjælp af sorteringsfunktionen.
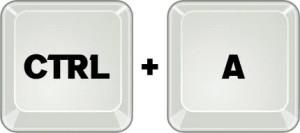
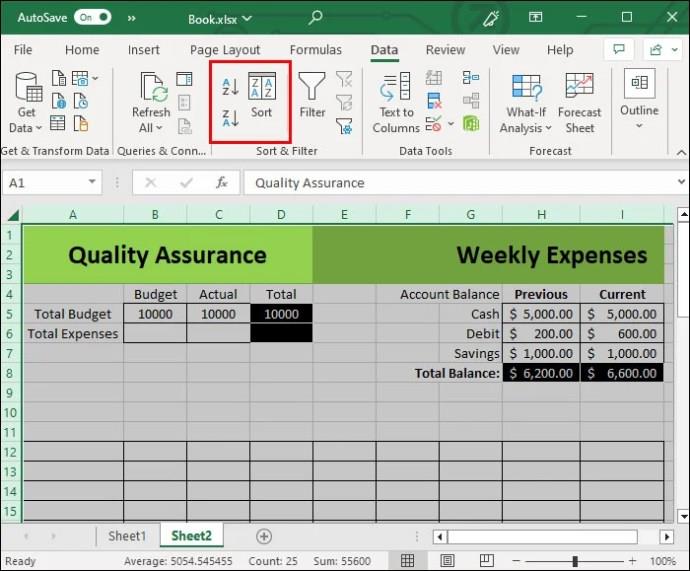
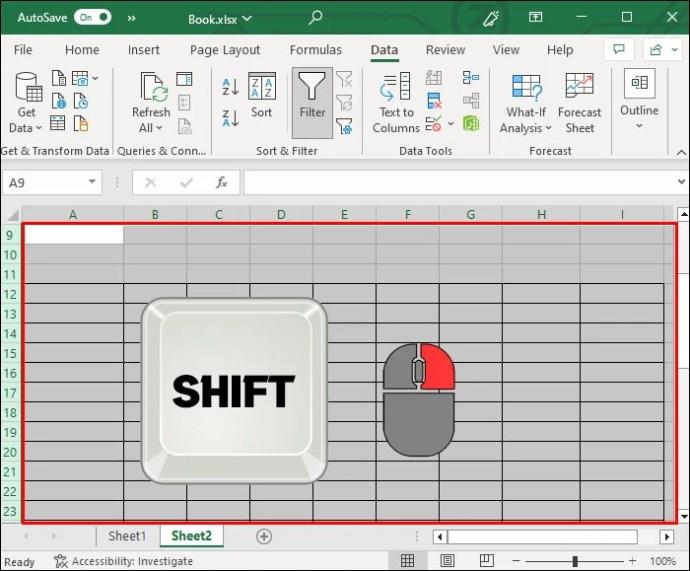
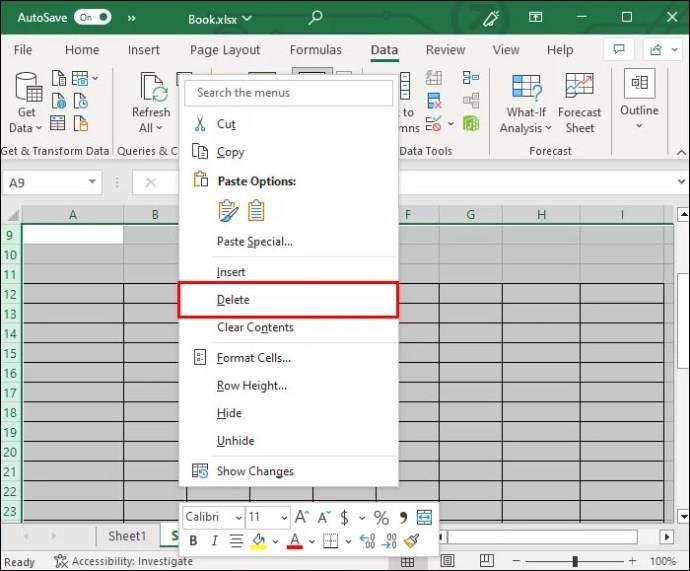
Sorteringsmetoden er fordelagtig, fordi den samtidig eliminerer tomme rækker for hele tabellen. Du vil også være i stand til korrekt at fjerne dubletter eller unødvendige oplysninger fra den nyligt bestilte visning. Det er især nyttigt, hvis du også er bekymret for dine datas læsbarhed.
Ofte stillede spørgsmål
Kan jeg individuelt slette tomme celler og rækker?
Selvom du kan slette individuelle celler, anbefales dette ikke, da det er bedre at slette en hel række eller flere. Sletning af individuelle celler kan meget hurtigt ødelægge formateringen af dit ark.
Vil sletning af en række ødelægge oplysninger i mine andre rækker og kolonner?
Sletning af tomme rækker vil normalt ikke ødelægge nogen information fra dit dokument. Cellerne vil automatisk skifte. Nogle metoder som sorteringsmetoden kan dog ændre rækkefølgen af dine oplysninger.
Kan jeg bruge de samme metoder ovenfor til at slette kolonner?
Ja, nogle af metoderne ovenfor giver dig mulighed for at slette kolonner, ikke kun rækker.
Skal jeg bruge tastaturgenveje, når jeg sletter rækker i Excel?
Selvom de gør processen meget lettere, behøver du teknisk set ikke at kende til tastaturgenveje, når du sletter rækker eller redigerer dokumenter i Excel. I stedet kan du bruge mulighederne på båndet øverst på din skærm.
Slet uønskede rækker som en professionel
Sletning af tomme rækker i Excel behøver ikke at være kompliceret. Der er adskillige måder at gøre det på, velegnet til mere omfattende og mindre borde. Brugere vil gerne mestre kritiske kommandoer såsom "CTRL + -"-indstillingen. Det er dog også vigtigt at vælge de nødvendige rækker, mens du holder shift-tasten nede. Indstillingerne "Find & Vælg" og Filter vil også fungere. Hvis dine data ikke er ordrefølsomme, så slipper sorteringsmuligheden nemt af med unødvendige rækker.
Fandt du det nemt at fjerne ekstra rækker ved hjælp af metoderne ovenfor? Hvilken var den nemmeste? Fortæl os det i kommentarfeltet nedenfor.
Bruger du stadig Windows Live Mail til Hotmail eller andre e-mails? Læs her, hvordan du importerer Outlook-kontakter til Windows Live Mail desktop-app.
Lær hvordan du kan forhindre e-mailmodtagere fra at kunne videresende en e-mail i Microsoft Outlook.
Vil du have adgang til din Yahoo Mail direkte fra din Outlook-konto? Lær hvordan du tilføjer Yahoo Mail til Outlook 2021, 2019 og 2016.
Denne tutorial viser dig to måder, du kan tilføje brugerdefinerede ord til Microsoft Word-ordbogen.
En vejledning der viser, hvordan du får Microsoft PowerPoint 365 til at afspille dit diasautomatik ved at indstille fremadskridning af dias tidsindstillinger.
Vi viser dig detaljerede trin til, hvordan du tilbagekalder en e-mail besked sendt fra Microsoft Outlook 365.
Vi tilbyder flere løsninger til at løse et almindeligt problem, når du forsøger at forhåndsvise vedhæftede filer i Microsoft Outlook med denne guide.
En vejledning, der viser, hvordan du aktiverer eller deaktiverer Microsoft Outlook tilføjelsesprogrammer (plug-ins).
Tag fat på de fire mest almindelige Microsoft OneDrive problemer med denne samling af løsninger for at få din cloud-lagring til at fungere ordentligt.
Vi viser dig et trick, du kan bruge til nemt at eksportere alle dine Microsoft Outlook 365-kontakter til vCard-filer.



