Importér Outlook-kontakter til Windows Live Mail

Bruger du stadig Windows Live Mail til Hotmail eller andre e-mails? Læs her, hvordan du importerer Outlook-kontakter til Windows Live Mail desktop-app.
Hvis du har at gøre med en enorm database i et Excel-regneark og har brug for at rense databasen for duplikerede poster, kan du bruge følgende teknikker til at sammenligne tekst i Excel.
Excel-regneark er ikke kun til at vedligeholde økonomiske konti, adressebøger eller tekstdatabaser. Det kan også hjælpe dig med at analysere dataene for at slette duplikerede poster. Derudover kan du bruge nogle nemme formler og logiske funktioner i Excel-regnearket til at sammenligne celler og celleområder for at finde ud af de specifikke værdier, du leder efter.
Selvom du visuelt kan skrabe gennem hele regnearket for duplikerede værdier eller målværdier, er det muligvis ikke den ideelle metode, når Excel-regnearket indeholder tusindvis af poster. Desuden giver dens forskellige betingede formateringsfunktioner dig mulighed for automatisk at fremhæve celler, når den registrerer den værdi, du leder efter.
Læs videre for at lære, hvordan du sammenligner tekst i Excel. Du vil også finde ud af, hvordan Excel sammenligner tekst i to kolonner ved hjælp af betinget formatering. Lad os grave ind!
Hvorfor skal du lære at sammenligne tekst i Excel?
Der kan være uendelige grunde til at udføre en sammenligningstekst i Excel-funktion. Følgende er dog de hyppigste, du kan komme ud for i dit personlige og professionelle liv:
Der kan være tusindvis af andre grunde til at sammenligne værdier og tekster i Excel. Uanset hvad årsagen er, vil du finde følgende otte metoder til Excel-sammenligning af tekst i to kolonner nyttige:
1. Sammenlign tekst i Excel ved hjælp af Equals-operatoren
For eksempel skal du bare sammenligne to kolonner med data for at sikre, at du har alle de forsyninger, du har brug for. Her kan du matche de efterspurgte forsyninger med de leverede ved hjælp af sammenligningsoperatøren Equals, der ikke skelner mellem store og små bogstaver.
Således kan du kopiere referencedataene fra én app og indsætte dem under referencekolonnen eller den anmodede forsyningskolonnen. Derefter kan du importere måldataene fra en anden app og indsætte dataene under kolonnen for modtaget mål eller forsyninger.
Du behøver ikke tænke på at matche tilfældene og værdierne af celleteksterne, selvom du importerer data fra forskellige apps. Sådan fungerer sammenligningen uden store og små bogstaver:
=A2=B2
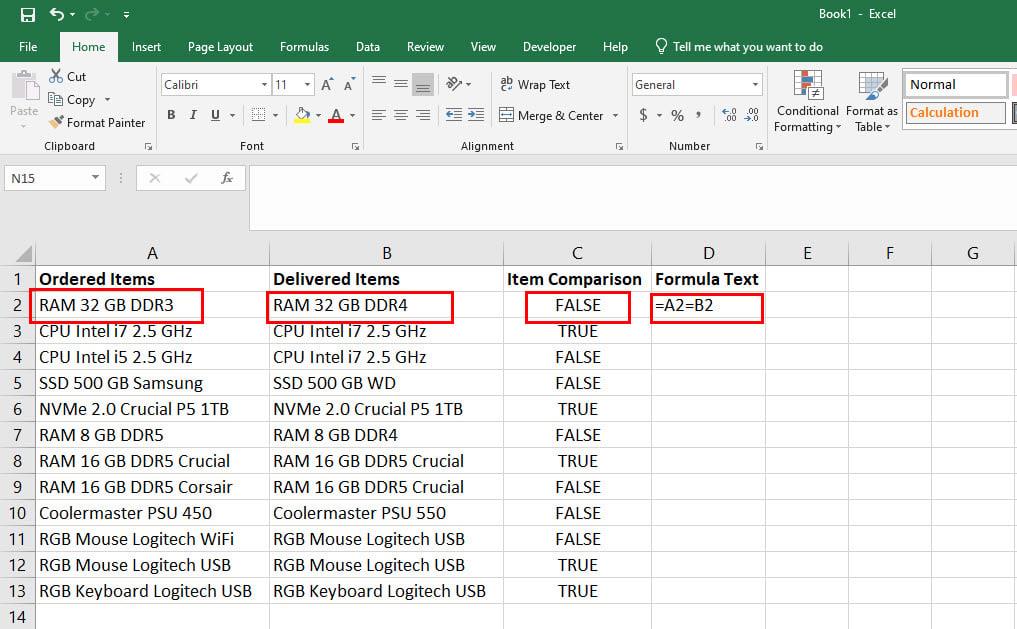
Udforsk Sammenlign tekst i Excel ved hjælp af Equals-operatoren
2. Brug EXACT-funktionen til at sammenligne tekst i Excel
Lad os overveje, at du arbejder på et projekt, hvor følsomhed over for store og små bogstaver er en vigtig overvejelse, når du matcher værdier mellem kolonner i et Excel-regneark. I dette scenarie kan du ikke bruge operatoren Lige til at sammenligne tekst i Excel.
I dette delikate scenarie kan du bruge den EXAKTE formel som vist nedenfor:
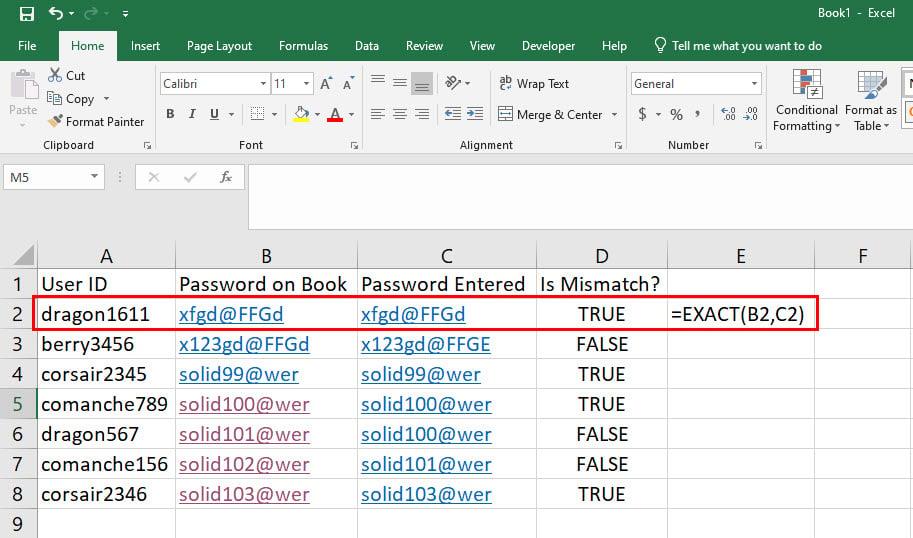
Lær, hvordan du bruger EXACT-funktionen til at sammenligne tekst i Excel
=EXACT(B2,C2) (for samme regneark)
=EXACT(Ark8!B2,Ark9!C2) (for forskellige regneark)
3. Sammenlign tekst i Excel ved hjælp af IF-formlen
Lad os overveje, at du vil bruge enten den EXAKTE formel eller operatoren Lige til at sammenligne tekst, men du ønsker ikke at se TRUE eller FALSE som sammenligningsresultatet. Faktisk vil du vise tekster som Matchet og Ikke Matchet. I så fald kan du indlejre enhver af ovenstående formler inde i en HVIS-funktion som beskrevet nedenfor:
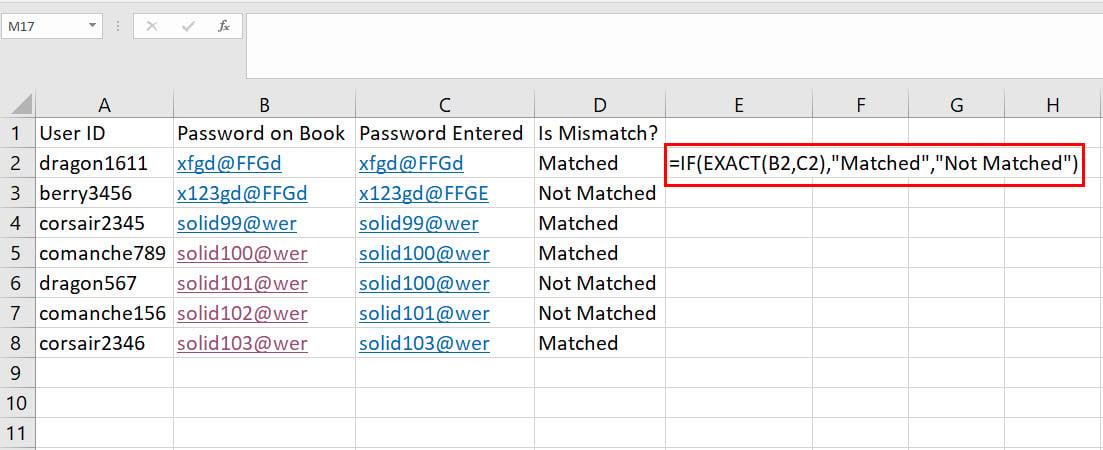
Sådan sammenlignes tekst i Excel ved hjælp af IF-formlen
=HVIS(EXACT(B2;C2);"Matchet""Ikke matchet")
4. Brug VLOOKUP til at sammenligne tekst i Excel
For eksempel skal du finde navnene på shortlistede kandidater fra gruppe A. Her skal du matche navnene i gruppe A med navnene i kolonnen over alle shortlistede kandidater.
Her kan du nemt bruge VLOOKUP-funktionen til at lade Excel sammenligne tekst i to kolonner. Sådan gøres det:
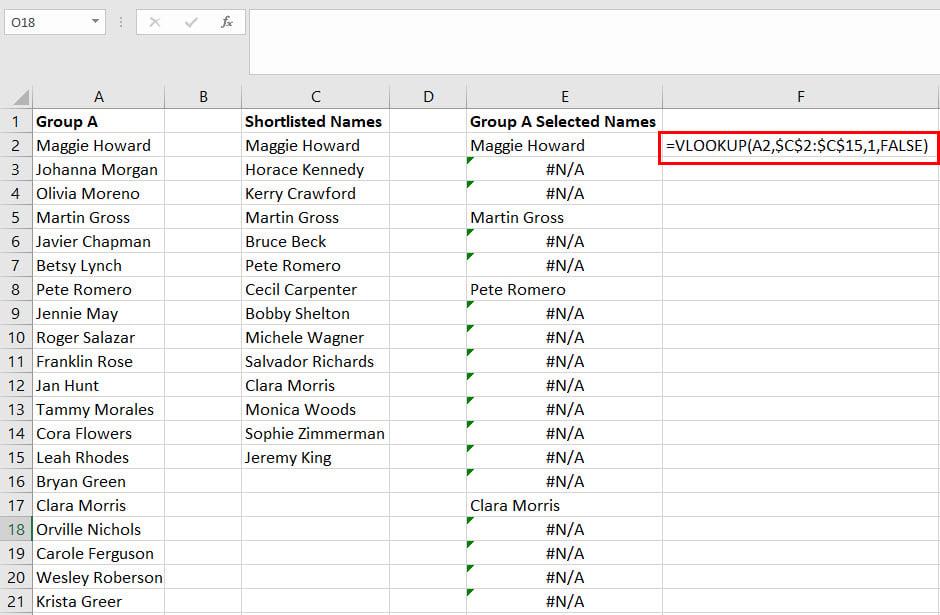
Sammenlign tekst i Excel ved hjælp af VLOOKUP
=OPSLAG(A2,$C2:2:C$15,1,FALSK)
=IFNA(VLOOKUP(A2,$C2:2:C$15,1,FALSK),"Mislykkedes")
5. Sammenlign tekst for hurtigt at finde fraværende deltagere
Lad os overveje, du er eventkoordinator for en teknisk konference. Du skal matche deltagerne med en liste over registrerede personer for kun at sende certifikater til de personer, der mødte op til seminaret. Sådan kan du gøre det ved hjælp af VLOOKUP og IFNA-formlen, hvor du sammenligner tekst mellem to kolonner:
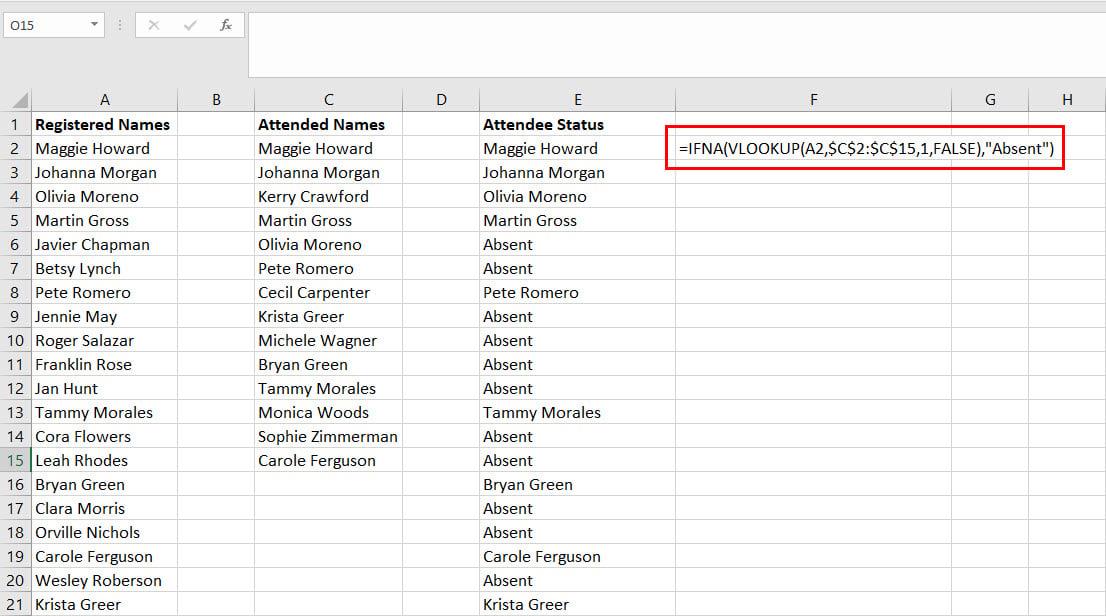
Sådan sammenligner du tekst for hurtigt at finde fraværende deltagere
=IFNA(VLOOKUP(A2,$C2:2:C$15,1,FALSK),"Fraværende")
Excel vil matche registrerede navne fra referencekolonnen for at vise resultater i en tredje kolonne, hvor du vil have navnene. Desuden vil IFNA-formlen sikre, at hvis en #N/A fejl dukker op, erstatter Excel fejlkoden med teksten Fraværende.
6. Sammenlign tekst i Excel for delvise værdier
Lad os sige, at du skal sammenligne tekster mellem kolonne A og B, men du leder ikke efter et absolut match. I denne situation skal du bruge FIND-formlen som beskrevet nedenfor:
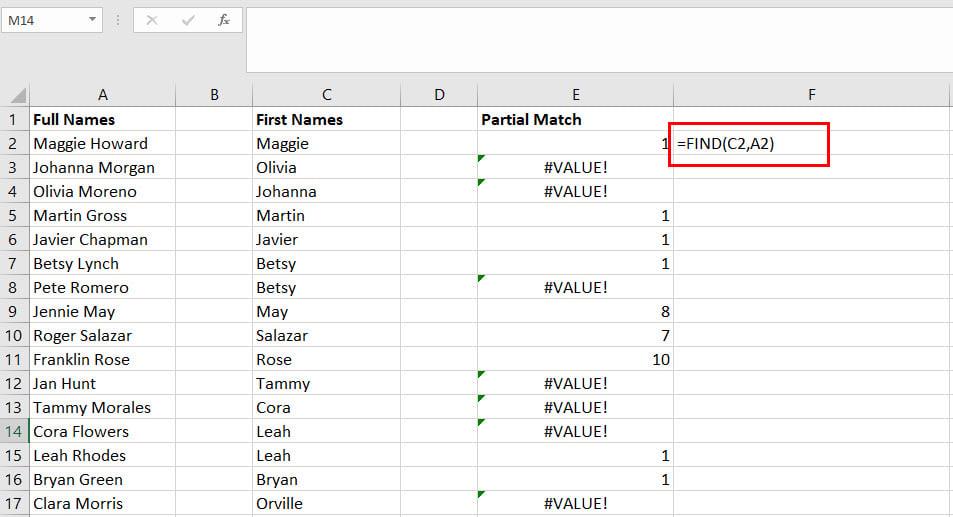
Sådan bruger du FIND til at sammenligne tekst i Excel
=FIND(C2;A2)
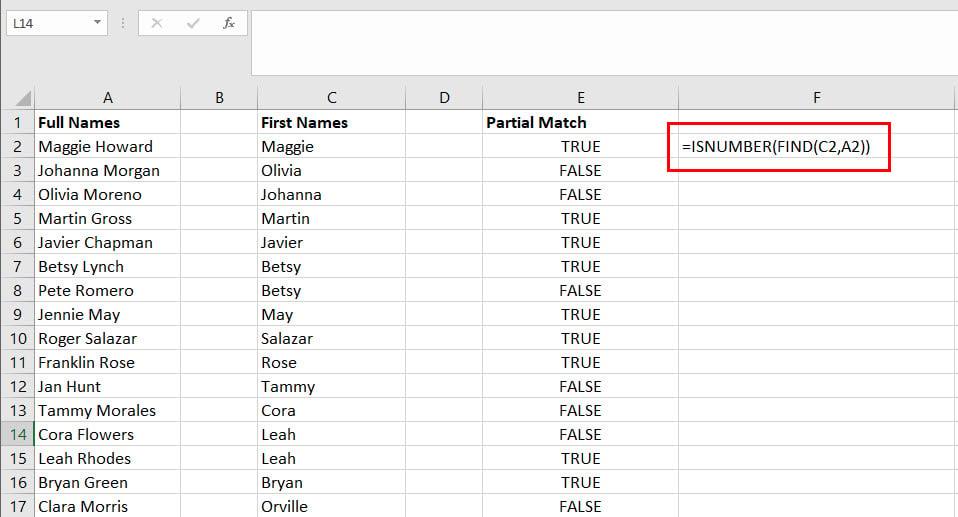
Brug FIND og ISNUMBER sammen
=ERNUMMER(FIND(C2;A2))
7. Sammenlign tekster eller strenge ved hjælp af betinget formatering
Overvej, at du er på et kontor, hvor du har ansvaret for at gennemgå alle køb. Du får forskellige købskrav fra forskellige afdelinger af virksomheden. Det er din pligt at sikre, at din organisation ikke indsender indkøbsordrer for duplikerede varer.
I dette scenarie kan Excels betingede formatering sammenligne to eller flere kolonner med data og fremhæve celler, der indeholder duplikerede værdier. Følg disse trin for at øve dette sammenligningsteksttrick i Excel:

Vælg Dupliker værdier på indstillingen Fremhæv cellersregler
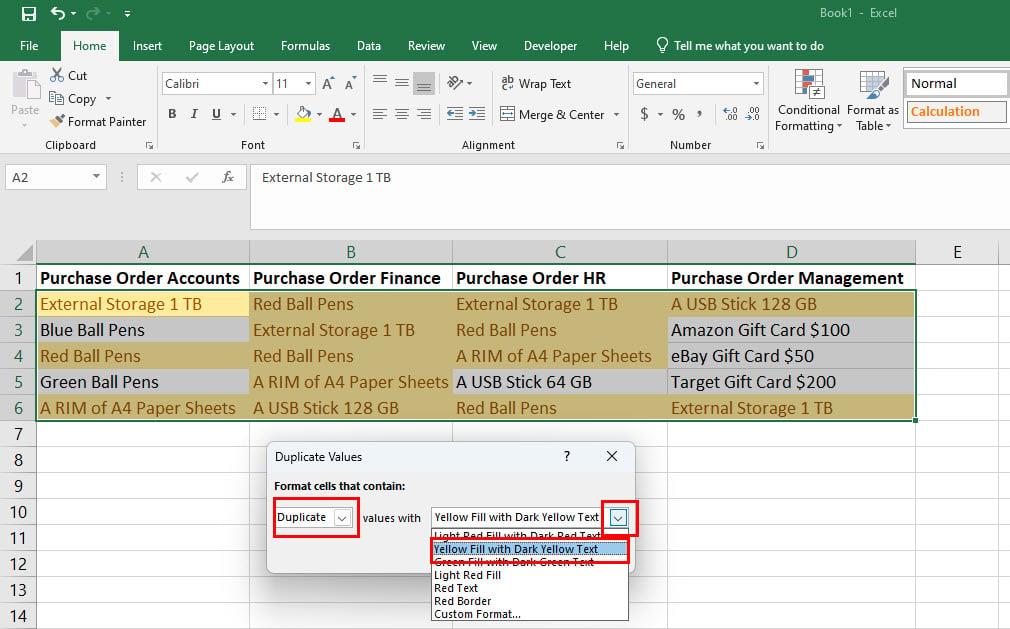
Sådan sammenligner du tekster eller strenge ved hjælp af betinget formatering
8. Sammenlign Excel-kolonner, hvis tekst 1 er inde i tekst 2
Hvis du skal finde et sæt tekster inden for en gruppe af tekster, kan du bruge SØG-funktionen som vist her:
=SØG(C2;A2)
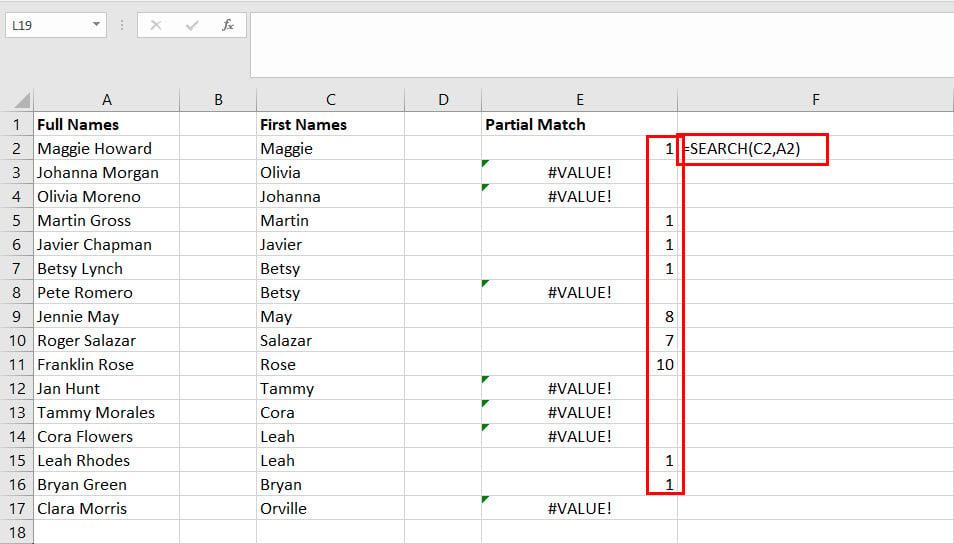
Sådan sammenlignes Excel-kolonner, hvis tekst 1 er inde i tekst 2
Excel vil vise tegnnummeret, hvorfra det finder en match til testteksten på referencekolonnen.
Konklusion
Der kan være mange andre formler og indlejrede formler til at matche tekster mellem to eller flere celler eller kolonner i Excel. Men de nemmeste og mest udbredte metoder er dem, der er nævnt ovenfor i denne artikel.
Hvis du kender en anden intuitiv måde at sammenligne tekst på i Excel, så glem ikke at nævne metoden i kommentarfeltet nedenfor. I mellemtiden kan du lære at bruge Excels HVIS-SÅ-formel .
Bruger du stadig Windows Live Mail til Hotmail eller andre e-mails? Læs her, hvordan du importerer Outlook-kontakter til Windows Live Mail desktop-app.
Lær hvordan du kan forhindre e-mailmodtagere fra at kunne videresende en e-mail i Microsoft Outlook.
Vil du have adgang til din Yahoo Mail direkte fra din Outlook-konto? Lær hvordan du tilføjer Yahoo Mail til Outlook 2021, 2019 og 2016.
Denne tutorial viser dig to måder, du kan tilføje brugerdefinerede ord til Microsoft Word-ordbogen.
En vejledning der viser, hvordan du får Microsoft PowerPoint 365 til at afspille dit diasautomatik ved at indstille fremadskridning af dias tidsindstillinger.
Vi viser dig detaljerede trin til, hvordan du tilbagekalder en e-mail besked sendt fra Microsoft Outlook 365.
Vi tilbyder flere løsninger til at løse et almindeligt problem, når du forsøger at forhåndsvise vedhæftede filer i Microsoft Outlook med denne guide.
En vejledning, der viser, hvordan du aktiverer eller deaktiverer Microsoft Outlook tilføjelsesprogrammer (plug-ins).
Tag fat på de fire mest almindelige Microsoft OneDrive problemer med denne samling af løsninger for at få din cloud-lagring til at fungere ordentligt.
Vi viser dig et trick, du kan bruge til nemt at eksportere alle dine Microsoft Outlook 365-kontakter til vCard-filer.



