Importér Outlook-kontakter til Windows Live Mail

Bruger du stadig Windows Live Mail til Hotmail eller andre e-mails? Læs her, hvordan du importerer Outlook-kontakter til Windows Live Mail desktop-app.
Enhedslinks
Hvis du surfer på internettet, har du sandsynligvis en idé om, hvad du præcis søger efter. Men hvis du vil tage det et skridt videre og sikre, at dine resultater er det, du ønsker, kan du søge efter et bestemt ord eller en specifik sætning. På denne måde vil resultaterne indeholde den nøjagtige information, du søger.
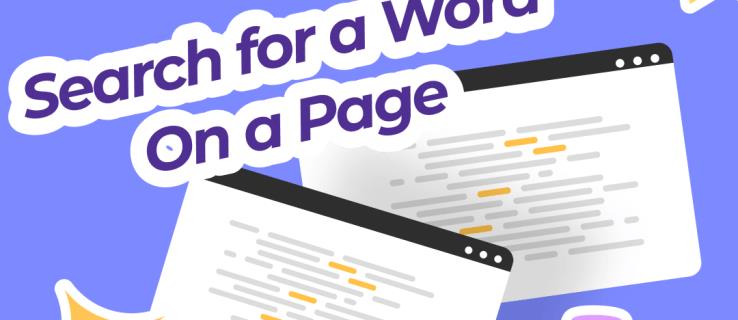
Denne artikel vil forklare, hvordan man søger efter et ord på en side.
Sådan søger du på en side ved hjælp af Google Chrome fra en desktopbrowser
Google Chrome er uden tvivl en af de mest populære webbrowsere i dag. Så det er ingen overraskelse, at det vil være lidt mere brugervenligt og ligetil at bruge denne browser til at søge efter specifikke oplysninger på en webside.
Her er hvad du skal gøre:
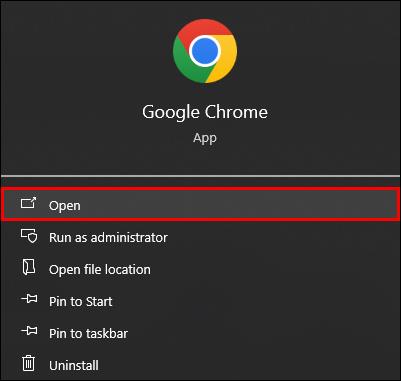
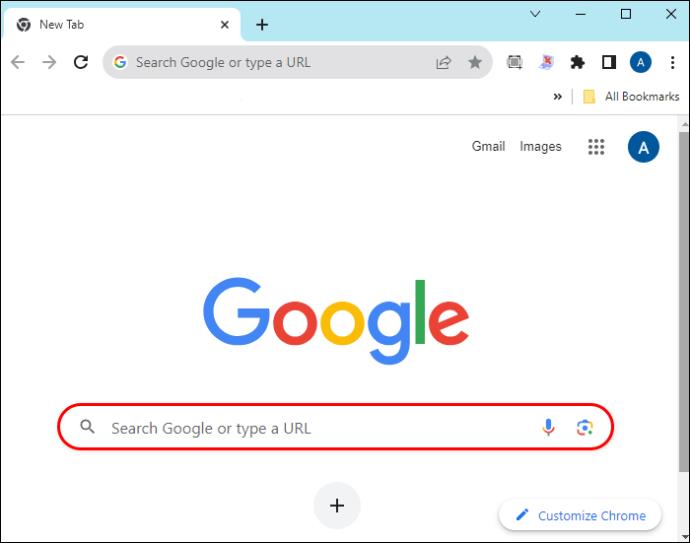

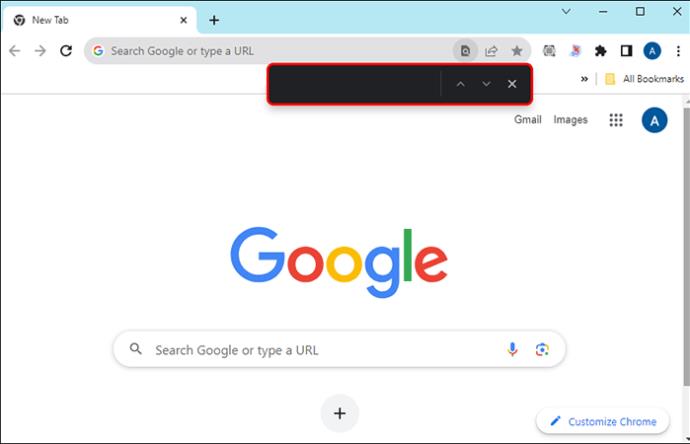
Sådan søger du efter en side på en Android-telefon og -tablet med Google Chrome
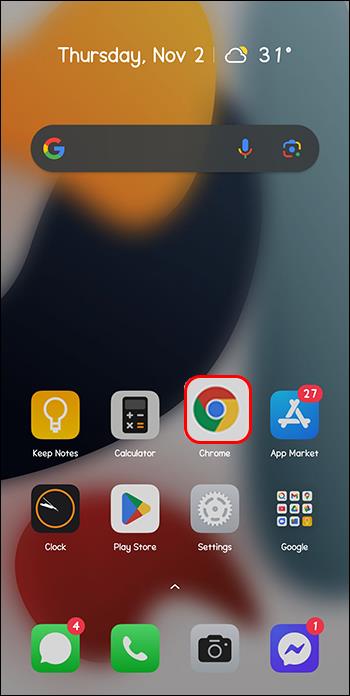

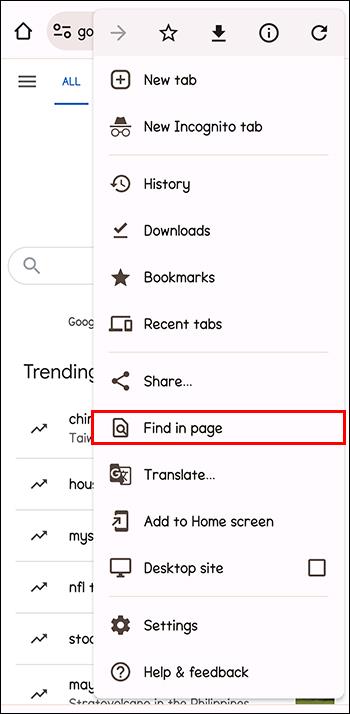
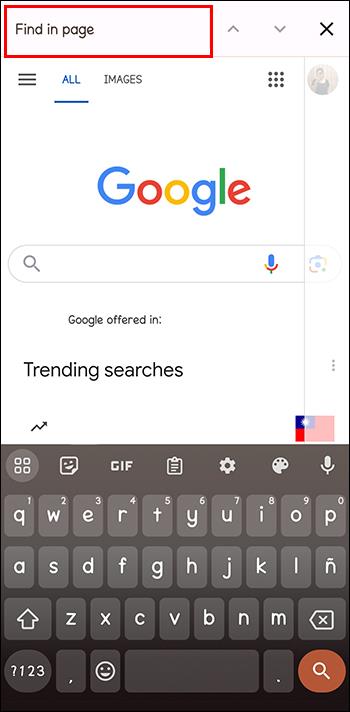
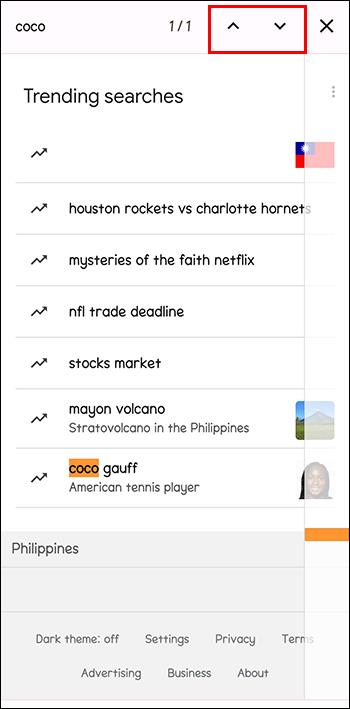
Sådan søger du på en side ved hjælp af Microsoft Edge fra en desktopbrowser
Microsoft Edge er den næstmest populære browser, der bruges af desktop- og smartphonebrugere efter Google Chrome. Edge erstattede Internet Explorer og bruger Bing til at søge på sider og hele websteder, hvilket gør det til et praktisk valg for mange mennesker.
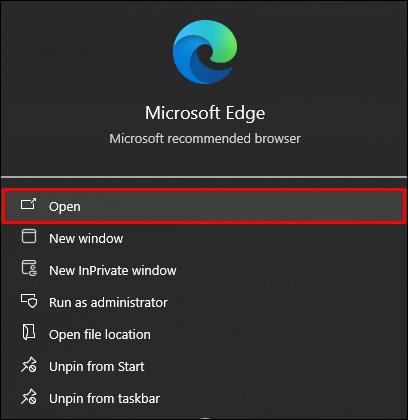
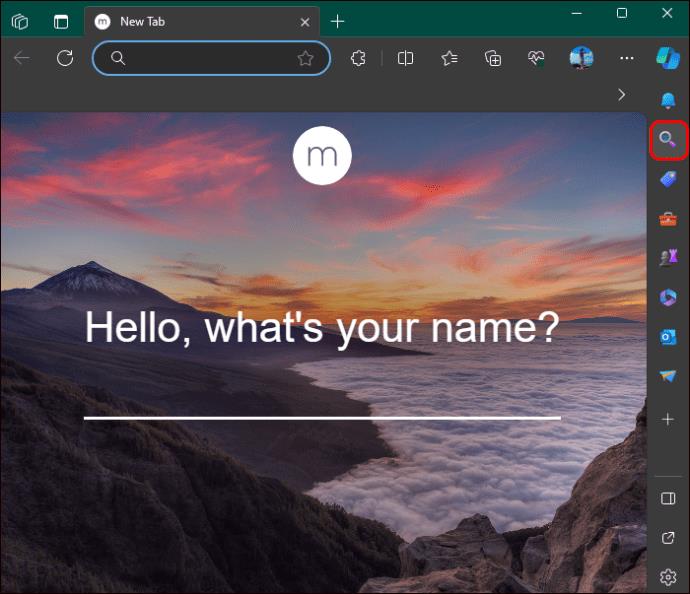
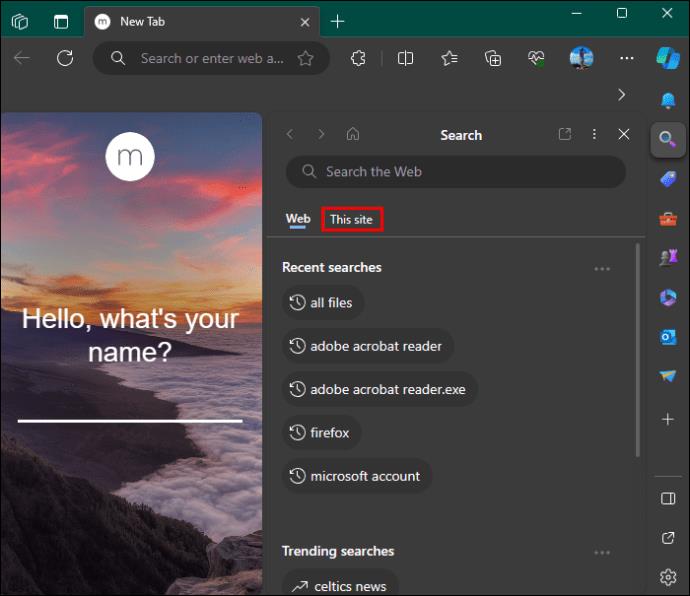
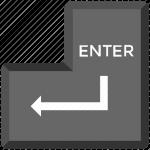
Sådan søger du på en side ved hjælp af Safari fra en desktopbrowser
Denne mulighed er for Mac-desktopbrugere, der ønsker, at deres onlinenavigationsoplevelse skal være lidt glattere og mere produktiv. Indrømmet, med alle disse browsere skal du downloade en udvidelse for at kunne foretage en avanceret søgning. Standarden vil dog kunne opfylde dine ovennævnte basale behov.
Sådan søger du efter en side på en iPhone eller iPad med Safari
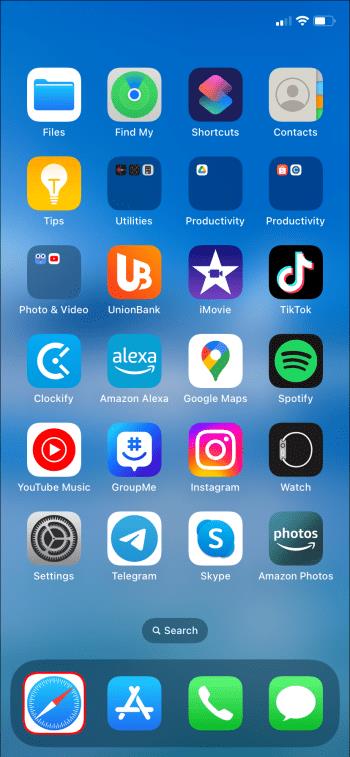
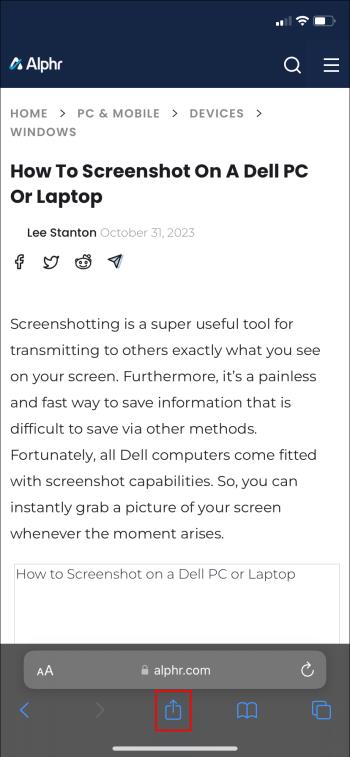
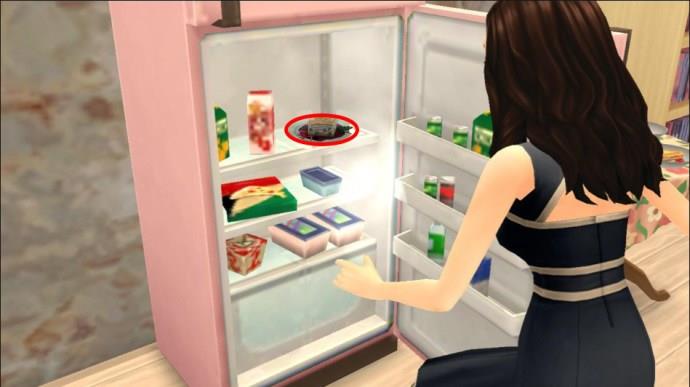
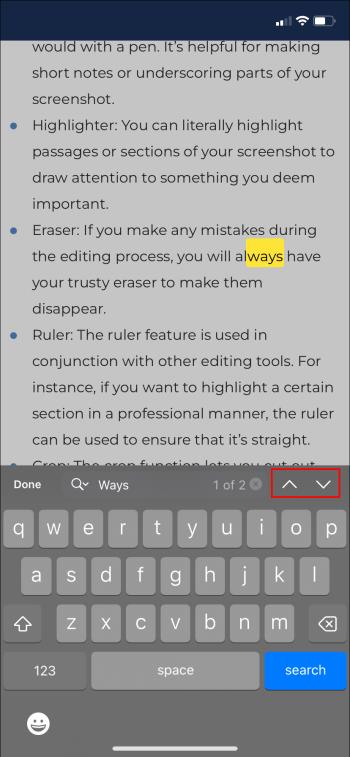
Sådan søger du på en side ved hjælp af Mozilla Firefox fra en desktopbrowser
Selvom det ikke er så populært i dag, betragtes Firefox som en klassiker, da det var en af de tidligste gratis webbrowsere. Hvis du foretrækker at bruge denne traditionelle browser, kan du søge på websider sådan her:
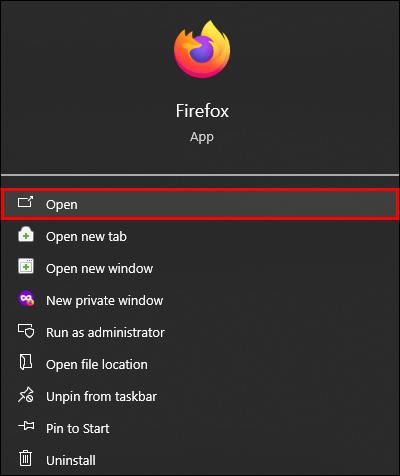


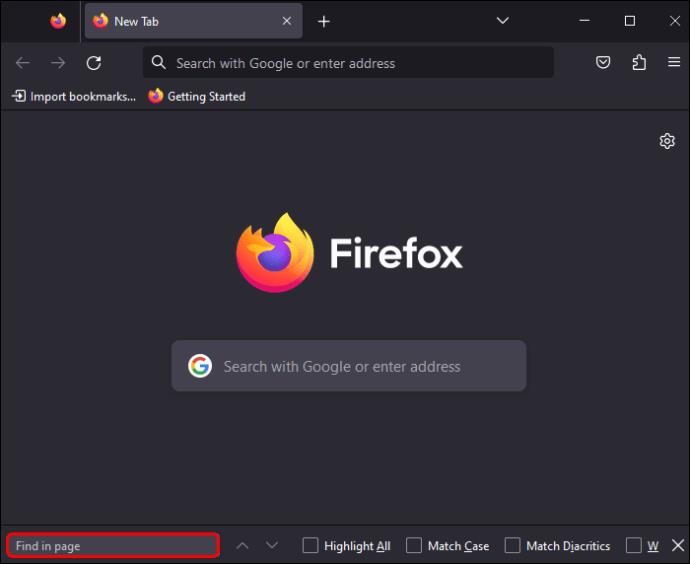
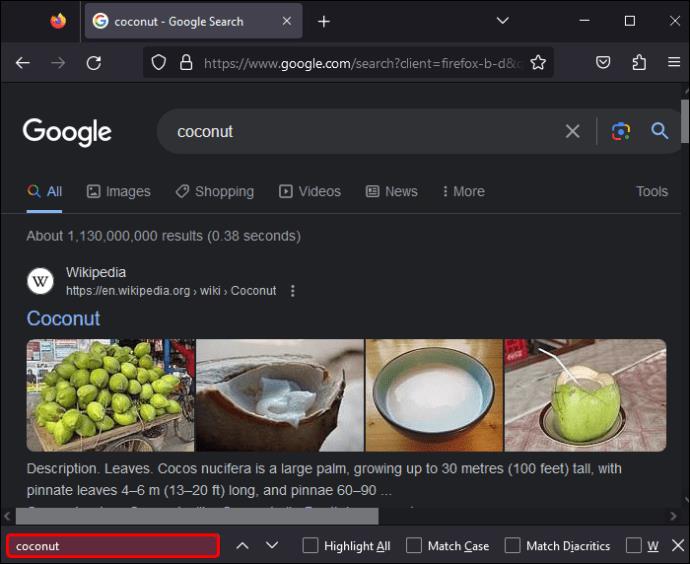

Afhængigt af de søgefiltre, du har indstillet, vil dit ord blive fremhævet med lilla.
Sådan søger du på en side ved hjælp af Opera fra en desktopbrowser
Opera er den eneste browser, der giver dig mulighed for at søge efter et ord eller en sætning på flere åbne faner.
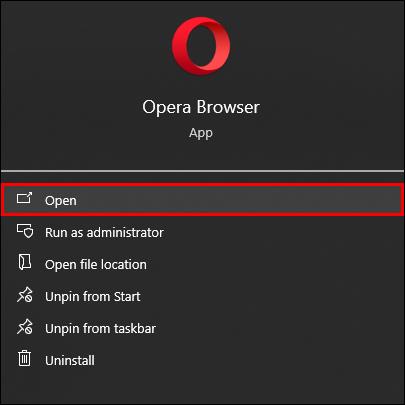
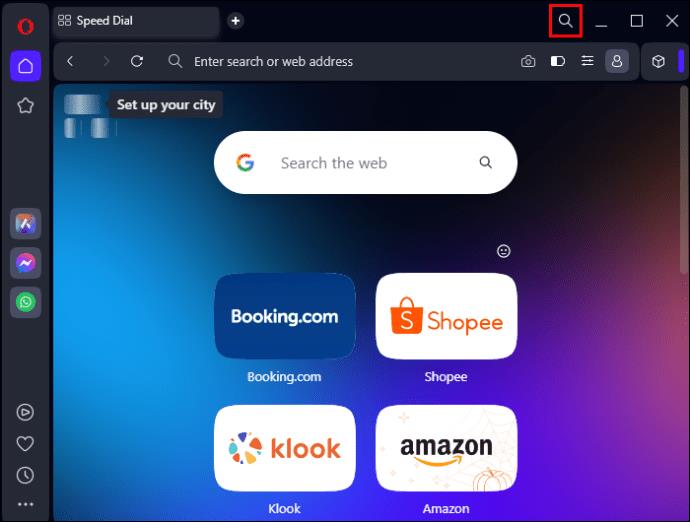
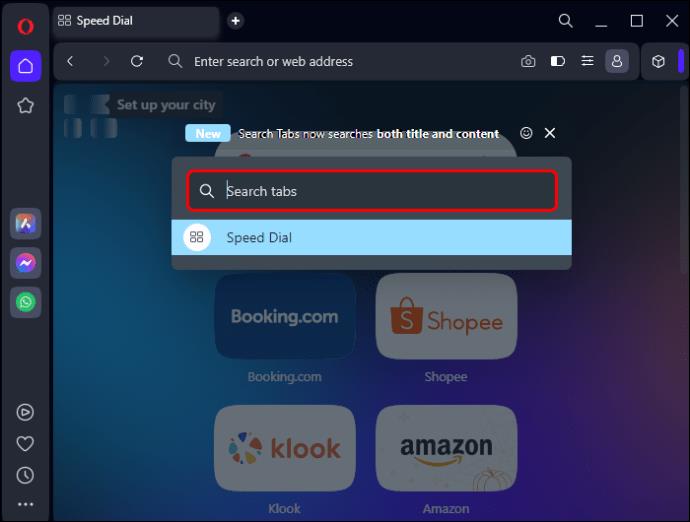


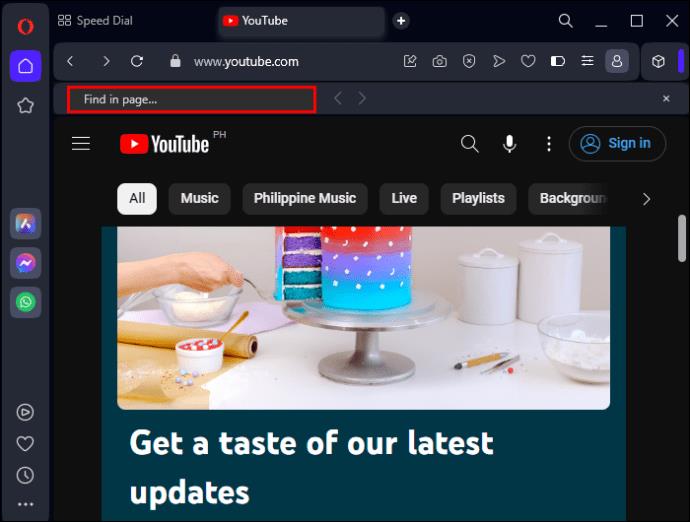
Operas søgefunktion adskiller den virkelig. Når du indtaster et ord eller en sætning ved hjælp af forstørrelsesglasikonet, arbejder det flittigt at scanne gennem alle dine åbne faner, hvilket giver dig en omfattende liste over de faner, der indeholder din søgeforespørgsel. Hvad der er endnu mere bemærkelsesværdigt er, at Opera ikke stopper ved blot at angive fanerne. Det tager det et skridt videre ved at estimere, hvor mange gange dit søgeord vises på hver fane, hvilket giver dig en hurtig fornemmelse af, hvor du skal fokusere din opmærksomhed.
Sådan søger du et ord på en hel hjemmeside
Hvis du har brug for at søge efter et bestemt ord eller information på en hel hjemmeside, kan du stole på Bing eller Google. For at gøre dette skal du følge disse trin fra din Windows, Apple desktop, tablet eller smartphone:
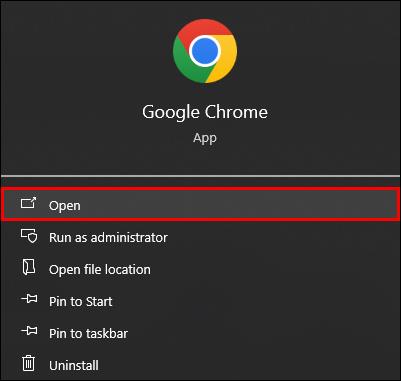
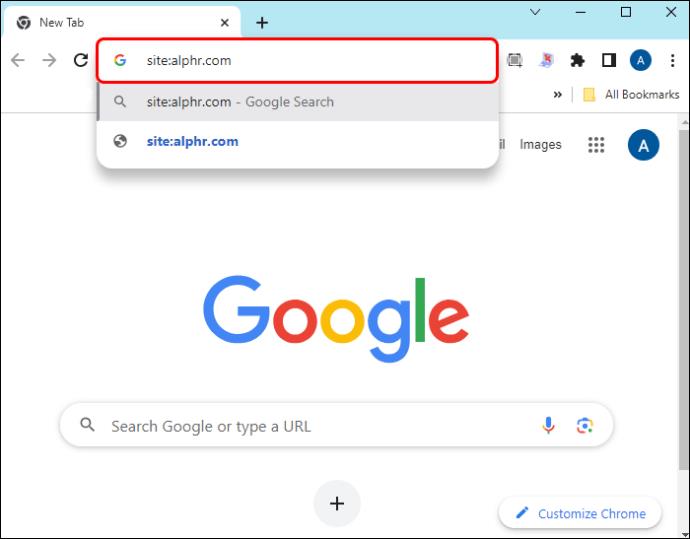
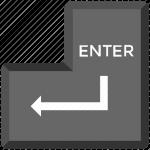
Ofte stillede spørgsmål
Er der en universel genvej til at søge efter et ord på en side?
På de fleste stationære computere, iPads og tablets kan du bruge "kommando ⌘ + F" på en Mac eller "ctrl + F" på Windows til at starte "Find/Søg"-linjen fra enhver browser.
Hvordan kan jeg søge efter et ord med uregelmæssige udtryk på en side?
De fleste browsere har ikke en avanceret søgefunktion, hvor du kan søge på et websted eller en side med ord, der har uregelmæssige udtryk. For at gøre det skal du installere alternative browserudvidelser for at forbedre browserens indbyggede søgefunktioner.
Hvordan kan jeg søge efter et ord på et helt websted offline fra mit skrivebord?
Hvis du ofte bruger et bestemt websted og ønsker at søge dets indhold offline på din computer, kan du gøre dette ved at downloade hele webstedet og bruge et desktop-søgeprogram. Du kan downloade, installere og konfigurere hele websteder med software såsom SiteSucker , Wget eller HTTrack for at kunne søge offline.
Hvordan kan jeg søge efter links på en side?
For at søge på en webside efter links og identificere deres typer, såsom interne, eksterne dofollow eller eksterne nofollow-links, kan du bruge en passende browserudvidelse. Hvis du bruger Google Chrome, skal du bruge LinkParser- udvidelsen. Denne udvidelse kan skelne mellem ni forskellige linktyper og markere dem med forskellige farver, hvilket gør den til et værdifuldt værktøj til SEO-formål.
Find ord med det samme
Hvis du ikke er interesseret i at søge gennem alt det forskellige onlineindhold, er der forskellige muligheder for at hjælpe dig med at filtrere dig gennem information. At navigere i det store hav af digitalt indhold kan være en ganske skræmmende opgave, og det er altid en lettelse at have lidt vejledning til at styre dig i den rigtige retning.
Hvor ofte søger du efter et søgeord på et websted eller en webside? Hvor nyttige var resultaterne? Fortæl os i kommentarfeltet nedenfor.
Bruger du stadig Windows Live Mail til Hotmail eller andre e-mails? Læs her, hvordan du importerer Outlook-kontakter til Windows Live Mail desktop-app.
Lær hvordan du kan forhindre e-mailmodtagere fra at kunne videresende en e-mail i Microsoft Outlook.
Vil du have adgang til din Yahoo Mail direkte fra din Outlook-konto? Lær hvordan du tilføjer Yahoo Mail til Outlook 2021, 2019 og 2016.
Denne tutorial viser dig to måder, du kan tilføje brugerdefinerede ord til Microsoft Word-ordbogen.
En vejledning der viser, hvordan du får Microsoft PowerPoint 365 til at afspille dit diasautomatik ved at indstille fremadskridning af dias tidsindstillinger.
Vi viser dig detaljerede trin til, hvordan du tilbagekalder en e-mail besked sendt fra Microsoft Outlook 365.
Vi tilbyder flere løsninger til at løse et almindeligt problem, når du forsøger at forhåndsvise vedhæftede filer i Microsoft Outlook med denne guide.
En vejledning, der viser, hvordan du aktiverer eller deaktiverer Microsoft Outlook tilføjelsesprogrammer (plug-ins).
Tag fat på de fire mest almindelige Microsoft OneDrive problemer med denne samling af løsninger for at få din cloud-lagring til at fungere ordentligt.
Vi viser dig et trick, du kan bruge til nemt at eksportere alle dine Microsoft Outlook 365-kontakter til vCard-filer.



