Importér Outlook-kontakter til Windows Live Mail

Bruger du stadig Windows Live Mail til Hotmail eller andre e-mails? Læs her, hvordan du importerer Outlook-kontakter til Windows Live Mail desktop-app.
Microsoft Word er meget fleksibelt, når det kommer til stylingen af det indhold, du skriver i det. For eksempel kan du ændre farve, skrifttype, størrelse, stil og mere, alt sammen kun for tekst. Som standard, når du kopierer tekst til Word, bevarer den stilen fra kilden. I nogle tilfælde kan dette være helt fint, da du måske ville have ønsket den præcise formatering. Det er desværre også ofte heller ikke tilfældet, tekst fra nettet kommer især ofte i en lidt anden skrifttype, størrelse, farve eller endda baggrundsfarve og det kan være irriterende at have med at gøre. Heldigvis er der en række muligheder for at hjælpe dig.
Sådan rydder du formateringen i Word
Hvis du lige har kopieret noget tekst til Word, skulle der være en lille boks lige under og til højre for den indsatte tekst, hvor der står "(Ctrl)". Du skal blot klikke på knappen eller trykke på Ctrl-tasten, og du kan konfigurere Indsætningsindstillingerne for den indsatte tekst. Dine valg er at beholde kildeformateringen, at forsøge at flette formateringen med omgivende tekst, at importere teksten som et billede eller at fjerne al styling fra teksten.
Tip: Boksen til at ændre indstillingen Indsæt er kun tilgængelig, indtil du næste gang foretager en ændring i dokumentet. Derefter skal du indsætte teksten igen for at få muligheden tilbage.
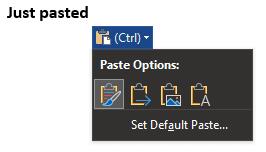
Når du har indsat tekst, skal du klikke på den lille boks under og til højre for teksten og bruge den sidste mulighed, "Keep Text Only", for at indsætte teksten uden formatering.
Hvis du vil, kan du ændre standardindsætningsindstillingen, du kan gøre det ved at klikke på "Set Default Paste" lige under Indsæt-indstillingerne som beskrevet ovenfor. Dette åbner Words indstillinger til det sted, hvor du kan konfigurere standardindsætningsadfærden for tekst.
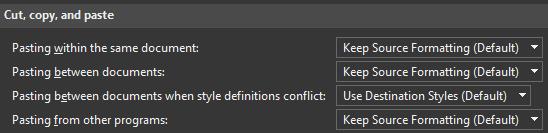
Du kan ændre standardindstillingen Indsæt, hvis du har tendens til at ændre den manuelt det meste af tiden.
Hvis du bemærker, at der i hele dit dokument er mange ændringer i formateringen, som du ikke ønsker at beholde, kan du vælge at klippe og indsætte hele dokumentet ved at trykke på Ctrl + A, Ctrl + X og Ctrl + V. Én gang, du har gjort det, skal du blot ændre indstillingen Indsæt til "Behold kun tekst", og al formatering i dokumentet vil blive fjernet, undtagen linjeskift og andre mellemrumstegn.
Husk, at dette også vil slette enhver formatering, du ønsker at beholde. Selvom du kan vælge, derefter klippe og indsætte et sæt afsnit, vil de kun indsætte i en enkelt gruppe. Ikke-sammenhængende afsnit vil ikke omformatere sig selv for at gå tilbage præcis, hvor de kom fra, hvis der var et afsnit, du ikke klippede og indsatte i midten, vil det blive skubbet til slutningen.
Bruger du stadig Windows Live Mail til Hotmail eller andre e-mails? Læs her, hvordan du importerer Outlook-kontakter til Windows Live Mail desktop-app.
Lær hvordan du kan forhindre e-mailmodtagere fra at kunne videresende en e-mail i Microsoft Outlook.
Vil du have adgang til din Yahoo Mail direkte fra din Outlook-konto? Lær hvordan du tilføjer Yahoo Mail til Outlook 2021, 2019 og 2016.
Denne tutorial viser dig to måder, du kan tilføje brugerdefinerede ord til Microsoft Word-ordbogen.
En vejledning der viser, hvordan du får Microsoft PowerPoint 365 til at afspille dit diasautomatik ved at indstille fremadskridning af dias tidsindstillinger.
Vi viser dig detaljerede trin til, hvordan du tilbagekalder en e-mail besked sendt fra Microsoft Outlook 365.
Vi tilbyder flere løsninger til at løse et almindeligt problem, når du forsøger at forhåndsvise vedhæftede filer i Microsoft Outlook med denne guide.
En vejledning, der viser, hvordan du aktiverer eller deaktiverer Microsoft Outlook tilføjelsesprogrammer (plug-ins).
Tag fat på de fire mest almindelige Microsoft OneDrive problemer med denne samling af løsninger for at få din cloud-lagring til at fungere ordentligt.
Vi viser dig et trick, du kan bruge til nemt at eksportere alle dine Microsoft Outlook 365-kontakter til vCard-filer.



