Importér Outlook-kontakter til Windows Live Mail

Bruger du stadig Windows Live Mail til Hotmail eller andre e-mails? Læs her, hvordan du importerer Outlook-kontakter til Windows Live Mail desktop-app.
Hvis præcisionsafrunding er noget, du har brug for til arbejde, studier eller styring af din økonomi, er Excels afrundingsfunktioner et super nyttigt værktøj. Basisversionen kan hurtigt runde dine tal og spare tid ved at udarbejde hver beregning. Afhængigt af cifrene under skæringspunktet vil den dog runde tallet op eller ned.

Det er her, den dedikerede ROUNDUP -funktion kommer ind. Læs videre for at lære, hvordan du bruger den, og hvornår den er nyttig.
Det grundlæggende i ROUNDUP-funktionen
Funktionen ROUNDUP har følgende formel:
ROUNDUP(number,num_of_digits)
Det første argument (tal) er det tal, du vil afrunde.
Det andet argument er antallet af cifre, du vil afrunde til.
Bemærk, at det andet tal er et heltal, men også kan være negativt. Hvis det er nul, vil det runde tallet op til næste heltal (f.eks. bliver 10,4 til 11).
Men hvis det andet argument er negativt, vil det runde op før decimalrummet. Dette svarer til multiplum af 10 til potensen af argumentets absolutte værdi. For eksempel, hvis du sætter ROUNDUP(21523.46,-3), vil det runde tallet 21.523,46 op til nærmeste 1000 (da 10^3=1.000), så det bliver 22.000.
Bemærk, at afrunding af et negativt tal resulterer i et kortere negativt tal (-23,5 rundet op til det næste hele tal er -24).
Her er nogle detaljerede eksempler på, hvordan man bruger formlen.
Sådan rundes op til to decimaler i Excel
Mest almindeligt kræver statistisk, videnskabeligt og skolearbejde, at resultatet vises med to decimaler. Hvis du har brug for at runde op til dem, gør du sådan her:
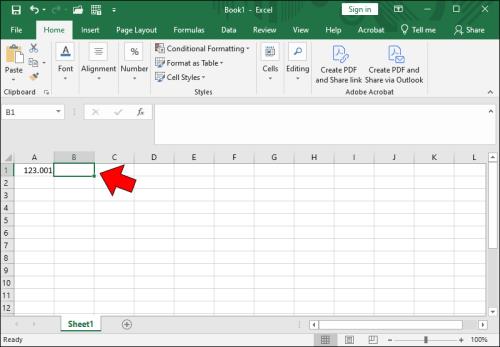
=efterfulgt af ROUNDUP(ind i cellen.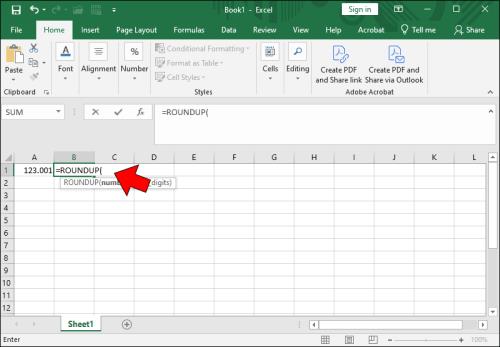
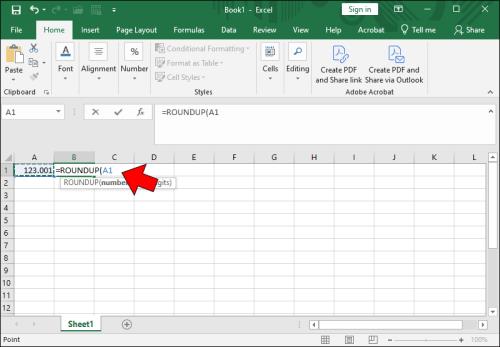
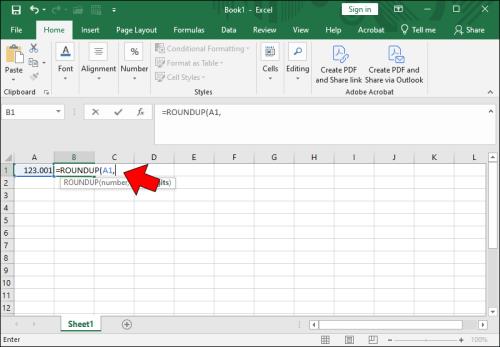
2for at indtaste, som du vil runde op til to decimaler.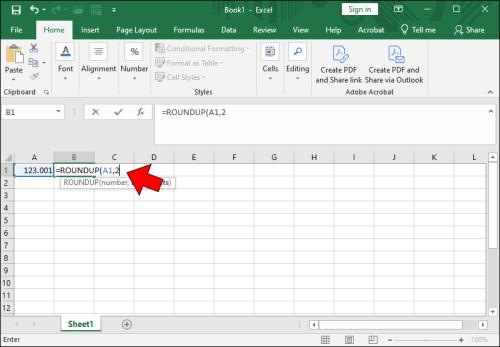
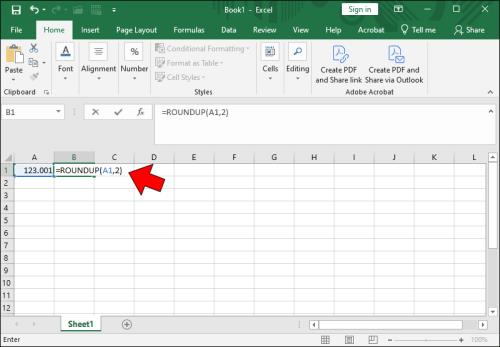
Sådan rundes op til nærmeste hele tal i Excel
Dine datasætværdier kræver muligvis afrunding til nærmeste hele tal i stedet for decimaler. Heldigvis er afrunding op til hele tal i Excel lige så simpelt som at runde op til decimaler. Sådan gør du:
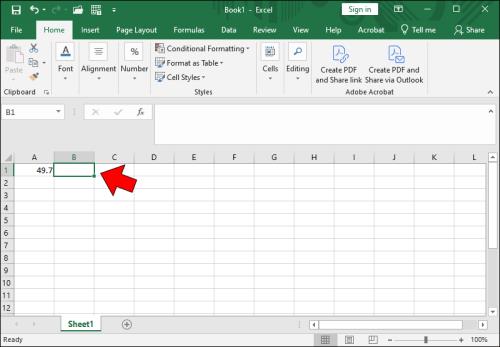
=ROUNDUP(ind i den valgte celle.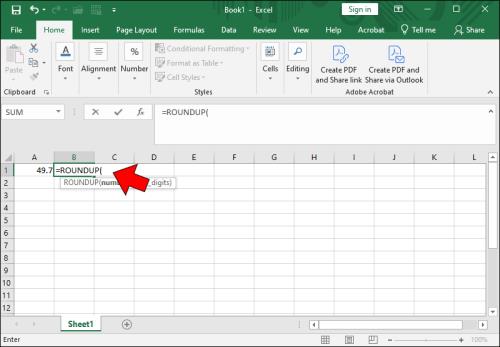
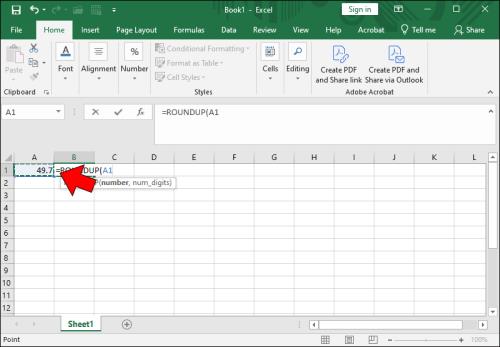
0for at angive, at du vil runde op til det nærmeste hele tal.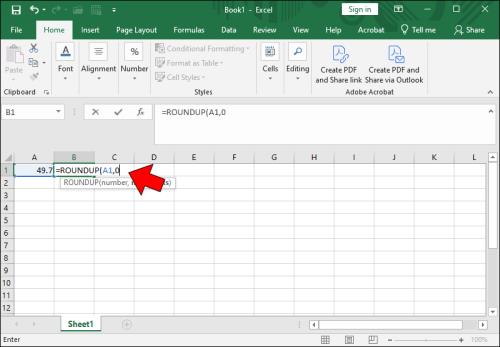
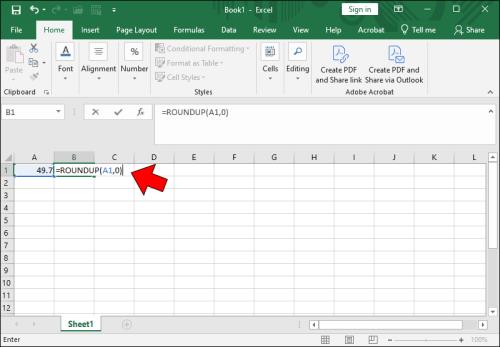
Sådan rundes op til tiere i Excel
Som nævnt kan ROUNDUP-funktionen arbejde med negative heltal som antallet af decimaler. Dette er nyttigt, når du vil runde op til tiere i Excel:

=ROUNDUP(ind i cellen.


-1for at angive, at du vil runde op til nærmeste ti.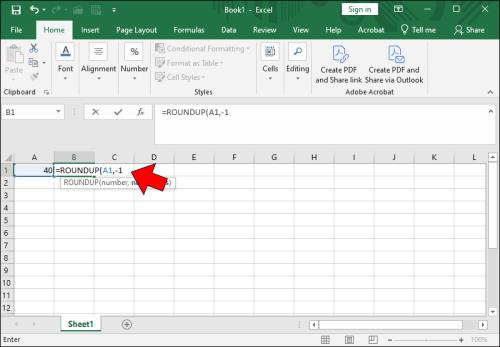
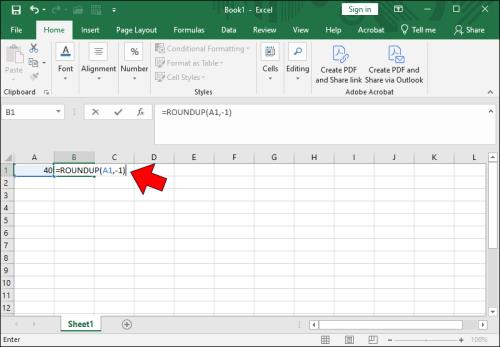
Sådan rundes op til hundreder i Excel
Du kan endda runde dine tal op til nærmeste hundrede i Excel. I lighed med at runde op til ti, vil runding op til hundrede præsentere dine tal på en letlæselig måde. Det er også praktisk, når du laver estimeringsarbejde, der kun kræver tilnærmelser frem for nøjagtige tal.
Her er trinene til at runde op til hundrede i Excel:

=ROUNDUP(ind i cellen.


-2for at angive, at du vil have tallet rundet op til nærmeste hundrede.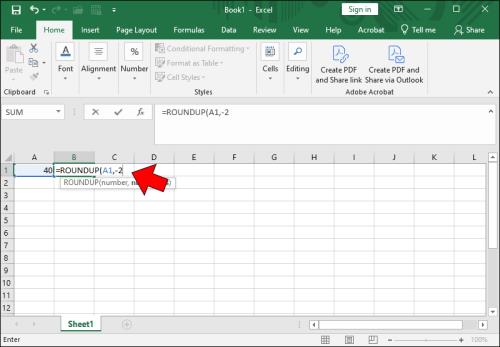
)for at lukke formlen.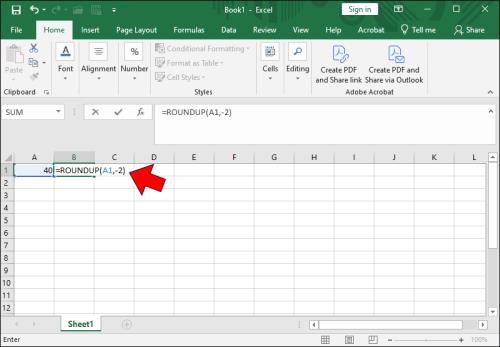
Forskellen mellem ROUND, ROUNDUP og ROUNDDOWN i Excel
Som nævnt er der tre afrundingsfunktioner i Excel: ROUND, ROUNDUP, og ROUNDDOWN.
ROUNDUP runder altid tallet op, uanset værdien efter afrundingscifferet (cut-off). Så længe afskæringen indeholder mere end ét ciffer, der ikke er nul, øges det sidste.
I modsætning hertil runder ROUNDDOWN altid tallet ned og ignorerer enhver rest efter skæringspunktet.
ROUND er den mest komplekse af de tre og opfører sig som traditionel matematisk afrunding:
Andre afrundingsfunktioner i Excel
Der er også et par andre afrundingsformler, som du er mindre tilbøjelige til at bruge, men som ikke desto mindre kan være nyttige:
MROUND(A,B)runder et tal A til det nærmeste multiplum af B (så MROUND(23,5) bliver 25). Det virker ikke, hvis et af tallene er positivt, og det andet er negativt.EVEN(A)runder et positivt tal op eller runder et negativt tal ned til det næste lige heltal.ODD(A)runder et positivt tal op eller runder et negativt tal ned til det næste ulige heltal.Outsource din afrunding
Excel-afrundingsfunktionen tager kedelige, tidskrævende og kedelige beregninger, og transformerer dem til noget, der kan gøres superhurtigt og med minimalt besvær. Ydermere giver det dig mange muligheder, der giver imponerende fleksibilitet, når du afrunder og viser dine datasæt præcis, som du ønsker.
Bruger du stadig Windows Live Mail til Hotmail eller andre e-mails? Læs her, hvordan du importerer Outlook-kontakter til Windows Live Mail desktop-app.
Lær hvordan du kan forhindre e-mailmodtagere fra at kunne videresende en e-mail i Microsoft Outlook.
Vil du have adgang til din Yahoo Mail direkte fra din Outlook-konto? Lær hvordan du tilføjer Yahoo Mail til Outlook 2021, 2019 og 2016.
Denne tutorial viser dig to måder, du kan tilføje brugerdefinerede ord til Microsoft Word-ordbogen.
En vejledning der viser, hvordan du får Microsoft PowerPoint 365 til at afspille dit diasautomatik ved at indstille fremadskridning af dias tidsindstillinger.
Vi viser dig detaljerede trin til, hvordan du tilbagekalder en e-mail besked sendt fra Microsoft Outlook 365.
Vi tilbyder flere løsninger til at løse et almindeligt problem, når du forsøger at forhåndsvise vedhæftede filer i Microsoft Outlook med denne guide.
En vejledning, der viser, hvordan du aktiverer eller deaktiverer Microsoft Outlook tilføjelsesprogrammer (plug-ins).
Tag fat på de fire mest almindelige Microsoft OneDrive problemer med denne samling af løsninger for at få din cloud-lagring til at fungere ordentligt.
Vi viser dig et trick, du kan bruge til nemt at eksportere alle dine Microsoft Outlook 365-kontakter til vCard-filer.



