Importér Outlook-kontakter til Windows Live Mail

Bruger du stadig Windows Live Mail til Hotmail eller andre e-mails? Læs her, hvordan du importerer Outlook-kontakter til Windows Live Mail desktop-app.
Får du "Outlook-reglerne understøttes ikke for denne kontofejl?" Find ud af de dokumenterede løsninger på de berygtede Outlook-regler, der ikke fungerer.
Outlook er blevet en populær e-mail-klient på grund af dets unikke funktioner. En sådan funktion er Outlook-regler. Disse regler er automatiske handlinger, der kan anvendes på dine indgående eller udgående e-mails på Outlook.
Ved at oprette og implementere regler i Outlook kan du gøre din Outlook-indbakke mere effektiv og strømlinet. Desuden kan nogle få automatiserede regler gøre Outlook-e-mails og vedhæftede filer til en tur i parken. For eksempel går alle arbejds-e-mails, der er sendt til dig, til en mappe med medium betydning, mens dem med din e-mail-adresse i feltet Til går til mappen, der haster.
Der er mange andre opgaver, der kan automatiseres med Outlook-regler. Disse giver dig mulighed for at forblive produktiv og opdateret uden forstyrrelser. Men hvad nu hvis du pludselig begynder at få Outlook-regelrelaterede advarsler, såsom "Outlook-regler understøttes ikke for denne konto?"
Lyder frustrerende, ikke? Men der er ingen grund til bekymring, da jeg her fortæller dig, hvordan du løser dette problem, så du kan fortsætte med at have en effektiv Outlook-postkasse.
Outlook-regler understøttes ikke for denne konto: Årsager
Nedenfor finder du de almindelige årsager til Outlook-reglerrelaterede problemer på Windows 11 og macOS-enheder:
Sådan løses "Outlook-regler understøttes ikke for denne konto": Windows 11
Der er mange forskellige teknikker til at løse problemet med Outlook-regler, der ikke virker. Prøv følgende metoder og prøv reglerne efter hver metode. Disse fejlfindingsmetoder er også gyldige for Windows 10, 8, 7 og Vista.
1. Aktiver Outlook-regler af Outlook Admin
Den mest rapporterede årsag til "Regler understøttes ikke for denne konto" er Outlook-administratorindstillinger. De fleste organisationer kan forbyde underordnede medarbejdere fra at bruge Outlook-regler. Fordi Outlook-regler er en af de mange måder, hvorpå hackere får adgang til organisationsservere og sælger serverdata på det mørke web.
Læs også: Deep Web vs Dark Web: Lær forskellene
Så hvis du ser ovenstående fejl på den allerførste ansættelsesdag eller engang senere på jobbet, skal Outlook-serveradministratoren have deaktiveret funktionen. Kontakt administratoren for at rejse en anmodning om Outlook-regler.
2. Aktiver specifikke regler, der ikke virker
Der er et afkrydsningsfelt ud for alle regler, som du opretter i Outlook, i dialogboksen Regler og advarsler. Du skal markere alle de regler, du planlægger at bruge regelmæssigt. Sådan aktiverer eller deaktiverer du regler:
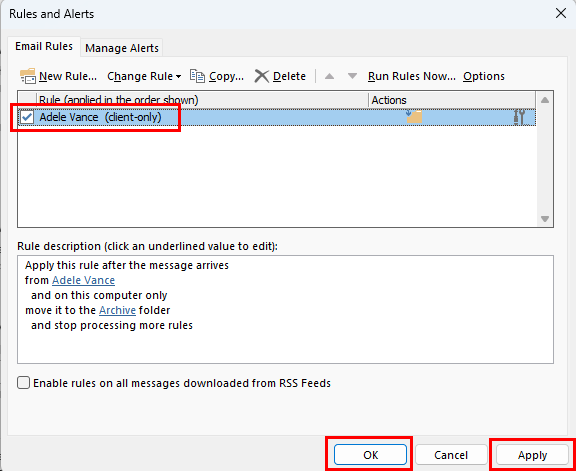
Aktiver specifikke regler, der ikke virker
Læs også: Slå mailbeskedlyd til/fra i Outlook 2016
3. Omdøb reglen
Nogle gange, på grund af korrupte cachefiler, virker visse komplekse regler muligvis ikke og viser fejlen "Outlook-regler understøttes ikke." Du kan løse dette ved at omdøbe reglen som forklaret nedenfor:
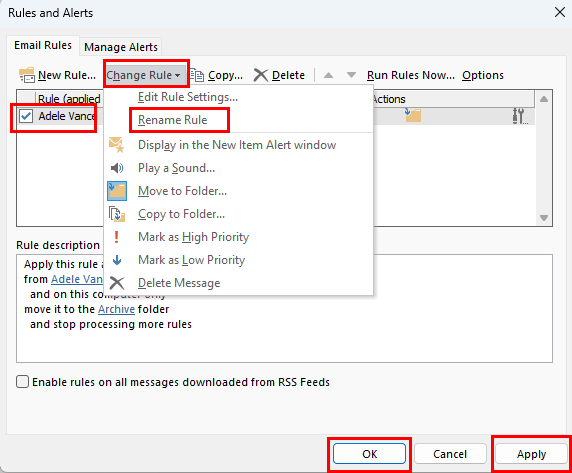
Fix Outlook-regler understøttes ikke for denne konto ved at omdøbe regler
4. Nulstil eller omdøb SRS-filen
SRS-filen i Outlook kaldes også filen med indstillinger for Send og modtag. Enhver kodekorruption i denne fil kan også deaktivere reglerne. Du kan følge disse trin for at genskabe en frisk SRS-fil:
5. Aktiver Cached Exchange Mode
Mange Outlook-appbrugere rapporterede, at aktivering af Cached Exchange-tilstand løste fejlen "Outlook-regler understøttes ikke for denne konto". Sådan gøres det:
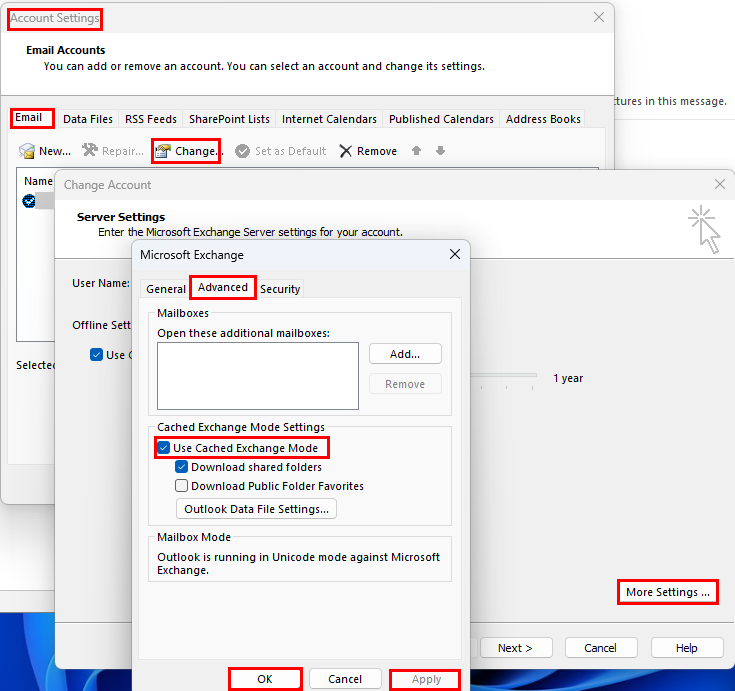
Løs Outlook-regler understøttes ikke for denne konto af Cached Exchange
6. Opdater Outlook til nyeste version
En anden mulighed for individuelle Outlook til Windows-appbrugere er at opdatere Outlook-installationen. Sådan kan du opdatere appen:
7. Deaktiver Stop med at behandle flere regler
Da du oprettede reglen, har du muligvis valgt en regelindstilling, der nu forhindrer dig i at køre reglen. Følg disse hurtige trin for at løse dette problem:
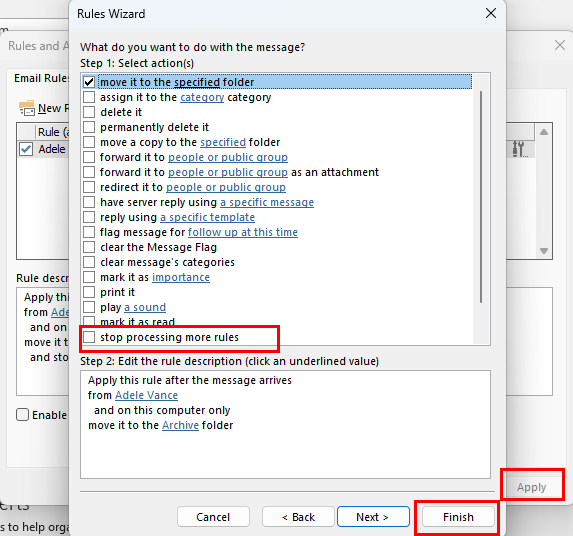
Sådan deaktiveres regler for stopbehandling
8. Fjern markeringen i denne funktion kun på computer
Lavede du klientbaserede eller computerspecifikke Outlook-regler? Det kan forhindre dig i at bruge den samme regel fra en anden computer, der bruger din Outlook-profil. Først skal du redigere reglen for at gøre denne universel ved at følge disse hurtige trin:
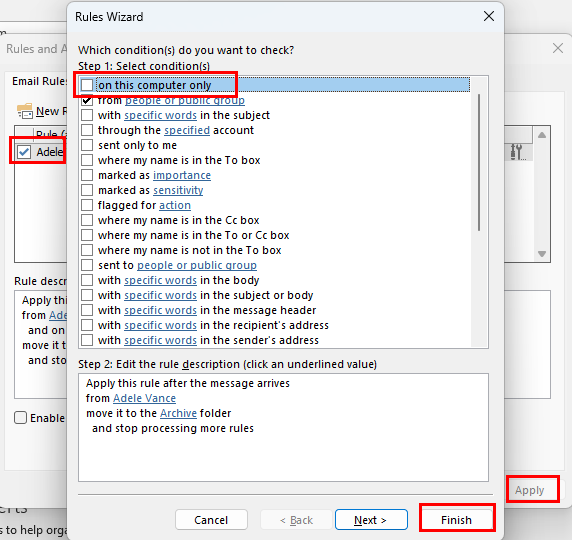
Deaktiver kun på denne computer for Outlook-regler
9. Slet OST-filen
Du vil måske også slette OST-filen og lade Outlook genskabe den. Denne proces løser ofte fejlen "Outlook-regler understøttes ikke". Da en Windows 11-computer kan indeholde mere end én OST-fil, skal du slette den forsigtigt. Sådan kan det gøres:
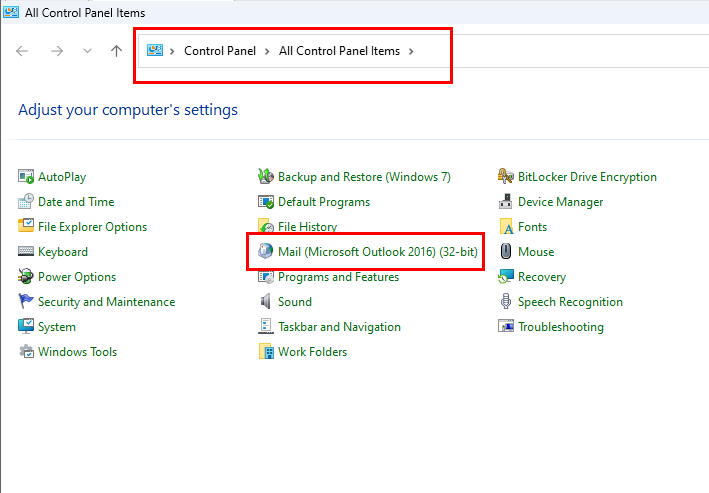
Find indstillingen Mail i Kontrolpanel
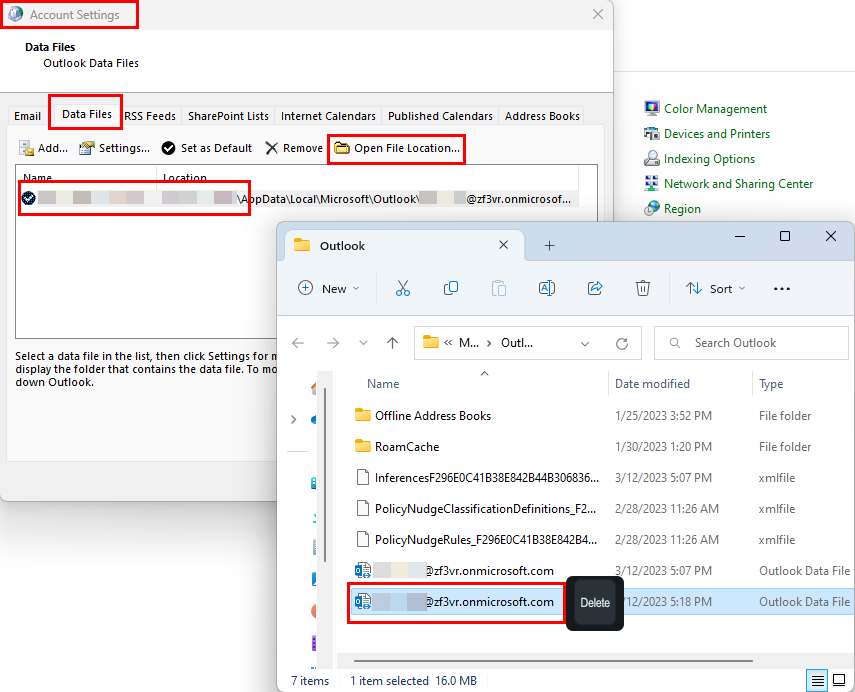
Sletning af OST-fil i Outlook
10. Nulstil alle regler og opret nye
Hvis ingen af ovenstående virker, er den sidste mulighed at slette alle eksisterende Outlook-regler og genskabe reglerne fra bunden. Takket være Outlook-regelskabelonbiblioteket kan du oprette populære arbejdspladsregler ved blot at vælge regelskabelonerne. Følg disse trin for at slette alle regler på én gang:
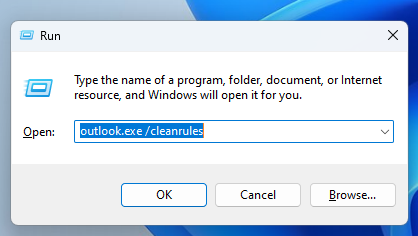
Kører Outlook.exe /cleanrules-kommandoen i Outlook
Outlook.exe /cleanrules
Sådan løses "Outlook-regler understøttes ikke for denne konto": macOS
Nedenfor finder du de fejlfindingstrin, du kan prøve på din MacBook eller iMac, hvis du oplever fejlen "Outlook-regler understøttes ikke":
1. Vend tilbage til Legacy Outlook til Mac
I oktober 2020 deaktiverede Microsoft understøttelsen af klientregler på Outlook til Mac. Denne ændring påvirker kun den nye Outlook til Mac-app. Den nye app understøtter kun serverregler for Outlook-e-mail-modtagelse og -afsendelsesautomatisering.
Hvis du brugte den ældre Outlook-app til Mac og for nylig er overgået til den nye app, vil du stadig se reglerne for kun klient. Men de vil ikke virke. Du skal vende tilbage til ældre Outlook ved at følge et af nedenstående trin:
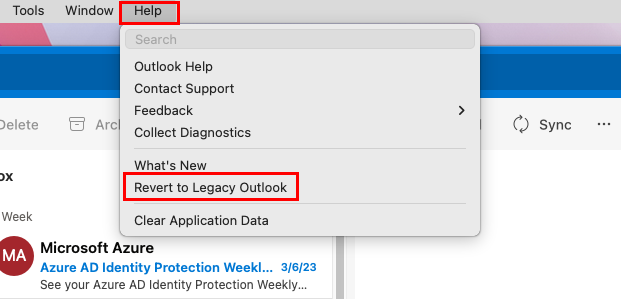
Skift fra New Outlook til Old på Mac
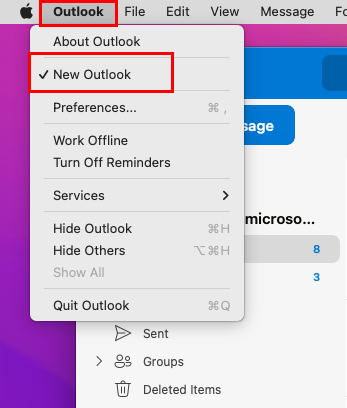
Fjern markeringen i New Outlook i Outlook-menuikonet på Mac
Luk appen og kør den igen. Nu skal du være i stand til at bruge dine eksisterende Outlook-regler i den gamle app.
2. Tving til at stoppe Outlook til Mac-appen
Hvis ovenstående ikke virkede, skal du tvinge alle app-forekomster til at stoppe ved at følge disse trin:
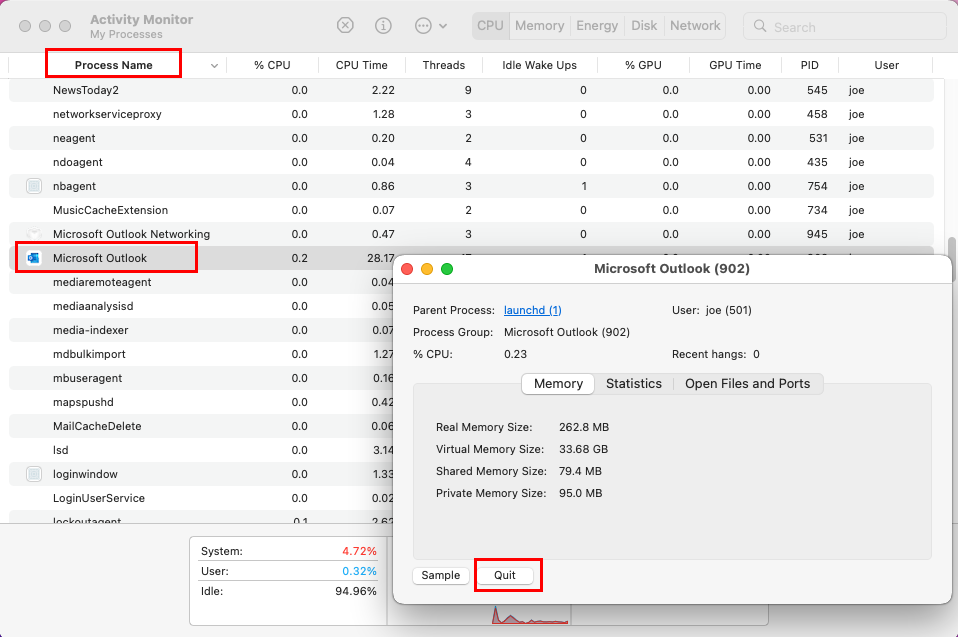
Afslut Outlook-processer for at rette Outlook-regler understøttes ikke for denne konto
3. Slet og genskab regler
Hvis ingen af ovenstående fejlfinding virker for dig, kan du slette alle eksisterende Outlook-regler og oprette nye. Her er de trin, du skal prøve:
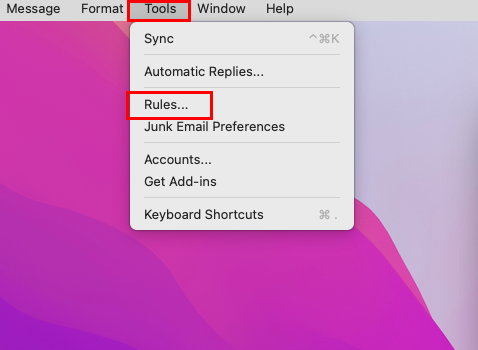
Gå til Outlook-regler
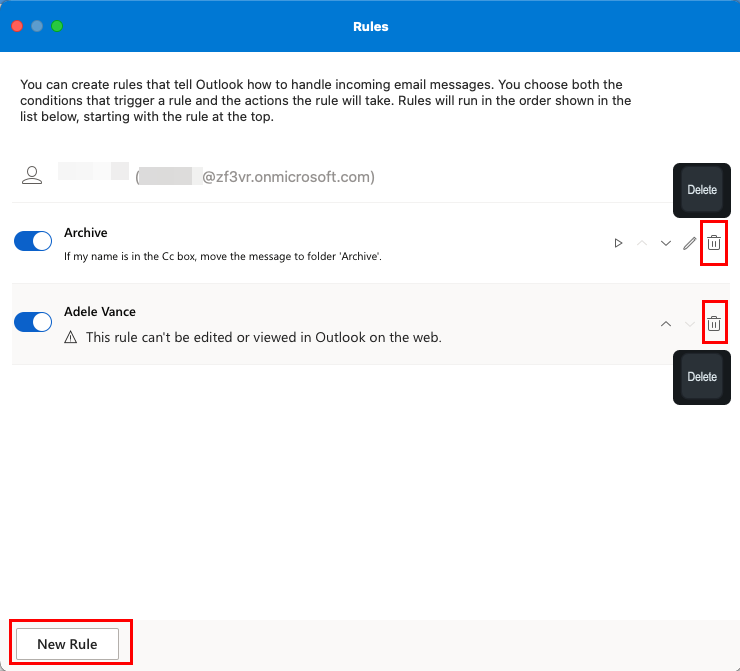
Slet og opret Outlook-regler på macOS
Konklusion
"Outlook-reglerne understøttes ikke for denne konto" er en almindelig fejl, der opstår i Outlook. Hvis du får denne besked, er der ingen grund til at gå i panik. Bare følg metoderne nævnt ovenfor, og du skulle være i stand til at fortsætte med at bruge Outlook-regler på ingen tid.
Hvis jeg har savnet nogen metoder til dette Outlook-regelproblem, så del det i kommentarfeltet. Du kan også dele denne artikel med dine venner og følgere på forskellige sociale medier. Næste, hvordan du aktiverer eller deaktiverer Outlook-e-mailmeddelelsesboksen og Outlook-e-mailvisningen ændret .
Bruger du stadig Windows Live Mail til Hotmail eller andre e-mails? Læs her, hvordan du importerer Outlook-kontakter til Windows Live Mail desktop-app.
Lær hvordan du kan forhindre e-mailmodtagere fra at kunne videresende en e-mail i Microsoft Outlook.
Vil du have adgang til din Yahoo Mail direkte fra din Outlook-konto? Lær hvordan du tilføjer Yahoo Mail til Outlook 2021, 2019 og 2016.
Denne tutorial viser dig to måder, du kan tilføje brugerdefinerede ord til Microsoft Word-ordbogen.
En vejledning der viser, hvordan du får Microsoft PowerPoint 365 til at afspille dit diasautomatik ved at indstille fremadskridning af dias tidsindstillinger.
Vi viser dig detaljerede trin til, hvordan du tilbagekalder en e-mail besked sendt fra Microsoft Outlook 365.
Vi tilbyder flere løsninger til at løse et almindeligt problem, når du forsøger at forhåndsvise vedhæftede filer i Microsoft Outlook med denne guide.
En vejledning, der viser, hvordan du aktiverer eller deaktiverer Microsoft Outlook tilføjelsesprogrammer (plug-ins).
Tag fat på de fire mest almindelige Microsoft OneDrive problemer med denne samling af løsninger for at få din cloud-lagring til at fungere ordentligt.
Vi viser dig et trick, du kan bruge til nemt at eksportere alle dine Microsoft Outlook 365-kontakter til vCard-filer.



