Importér Outlook-kontakter til Windows Live Mail

Bruger du stadig Windows Live Mail til Hotmail eller andre e-mails? Læs her, hvordan du importerer Outlook-kontakter til Windows Live Mail desktop-app.
Flowdiagrammer er en fantastisk måde at demonstrere eller planlægge enhver form for proces. Flowdiagrammer er en række former, der beskriver beslutninger og stadier i processen, alle sammenføjet af pile, der viser fremskridtsretningen.
Før du laver et rutediagram, er det vigtigt at vide, at visse former generelt har forstået betydninger. Hjælpsomt i Word kommer alle symbolerne til flowcharts med en etiket, der beskriver, hvad de bruges til. De tre vigtigste symboler er den ovale blok, rektangel og rombe.
Den ovale blok bruges til at angive starten eller slutningen af en proces. Rektangelet bruges til at definere et trin i processen, såsom "Udskriv dokumentet". Romben bruges til at definere beslutninger, såsom "Didi produktet bestået kvalitetskontrol".
Tip: De fleste poster i et flowdiagram har kun ét muligt resultat, som fører til næste fase. Beslutningsromben er forskellig og kan have flere output for forskellige resultater; nogle resultater kan føre processen videre, mens andre kan tage processen tilbage så mange trin som nødvendigt.

De tre vigtigste rutediagramsymboler er den ovale blok, rektangel og rombe.
Sådan laver du et rutediagram i Word
For at bruge disse symboler i Word, skal du skifte til fanen "Indsæt" i den øverste bjælke og derefter klikke på "Former". På listen over figurer er to sæt vigtige figurer: "Linjer" og "Flowchart". "Flowchart" inkluderer alle de former, der bruges til flowcharter, mens "Lines" indeholder de pile, der bruges til at tegne forbindelserne mellem faserne i flowchartet.
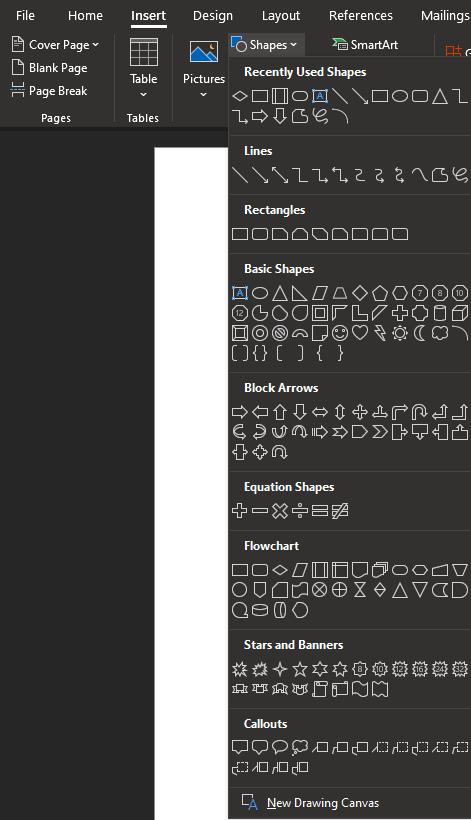
For at indsætte flowchartsymboler skal du klikke på "Shapes" i fanen "Insert" i den øverste bjælke, og vælg derefter symbolerne fra "Lines" og "Flowchart" sektionerne.
Hvis du allerede har indsat en form og redigerer den, vises en ny fane i den øverste bjælke, "Formformat". Du kan indsætte nye former fra denne fane ved at bruge sektionen "Indsæt figurer". For at se den fulde liste over figurer som før, skal du klikke på "Mere"-pilen nederst til højre i boksen "Indsæt figurer".
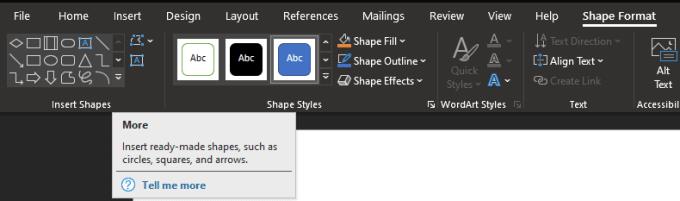
Du kan også indsætte figurer fra sektionen "Indsæt figurer" på fanen "Formformat".
Bruger du stadig Windows Live Mail til Hotmail eller andre e-mails? Læs her, hvordan du importerer Outlook-kontakter til Windows Live Mail desktop-app.
Lær hvordan du kan forhindre e-mailmodtagere fra at kunne videresende en e-mail i Microsoft Outlook.
Vil du have adgang til din Yahoo Mail direkte fra din Outlook-konto? Lær hvordan du tilføjer Yahoo Mail til Outlook 2021, 2019 og 2016.
Denne tutorial viser dig to måder, du kan tilføje brugerdefinerede ord til Microsoft Word-ordbogen.
En vejledning der viser, hvordan du får Microsoft PowerPoint 365 til at afspille dit diasautomatik ved at indstille fremadskridning af dias tidsindstillinger.
Vi viser dig detaljerede trin til, hvordan du tilbagekalder en e-mail besked sendt fra Microsoft Outlook 365.
Vi tilbyder flere løsninger til at løse et almindeligt problem, når du forsøger at forhåndsvise vedhæftede filer i Microsoft Outlook med denne guide.
En vejledning, der viser, hvordan du aktiverer eller deaktiverer Microsoft Outlook tilføjelsesprogrammer (plug-ins).
Tag fat på de fire mest almindelige Microsoft OneDrive problemer med denne samling af løsninger for at få din cloud-lagring til at fungere ordentligt.
Vi viser dig et trick, du kan bruge til nemt at eksportere alle dine Microsoft Outlook 365-kontakter til vCard-filer.



