Importér Outlook-kontakter til Windows Live Mail

Bruger du stadig Windows Live Mail til Hotmail eller andre e-mails? Læs her, hvordan du importerer Outlook-kontakter til Windows Live Mail desktop-app.
Der er mange scenarier, hvor det er fornuftigt at lave en kopi af et Word-dokument. Når du for eksempel redigerer, er det klogt at have en dublet, bare hvis du laver en fejl. Andre gange vil du måske have en kopi af det originale dokument til brug som skabelon. Men der er andre metoder end den sædvanlige filduplikering til at oprette en kopi af et Word-dokument.

Sådan duplikeres et Word-dokument
Fra en eksisterende ved at bruge Copy and Paste
Den nemmeste måde at duplikere et Word-dokument er ved blot at kopiere filen i den samme eller en anden mappe. Åbn File Explorer-appen og besøg det sted, hvor Word-filen findes (normalt dokumentmappen). Højreklik på den, og vælg indstillingen Kopier. Indsæt det kopierede Word-dokument i din foretrukne mappe i C eller et andet drev.
Sådan laver du en kopi af et Word-dokument ved at åbne det som en ny fil:

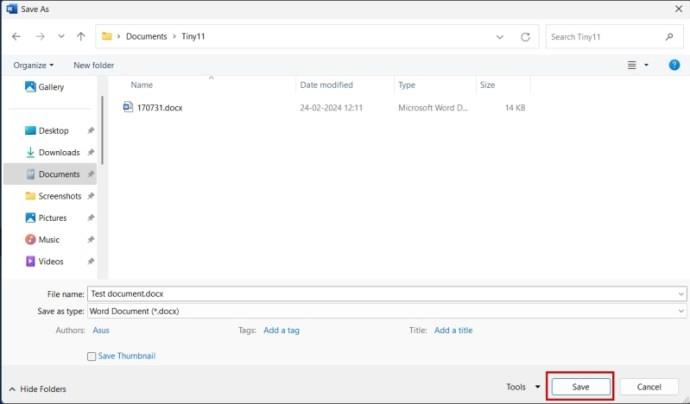
Hvis du vil rydde rodet fra afsnittet Åbn filer, kan du rydde afsnittet med seneste dokumenter i Microsoft Word .
Her er trinene til at lave et dublet Word-dokument ved at åbne det som en kopi:
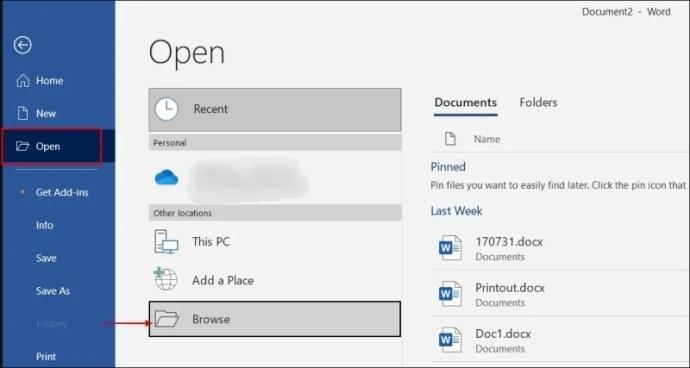
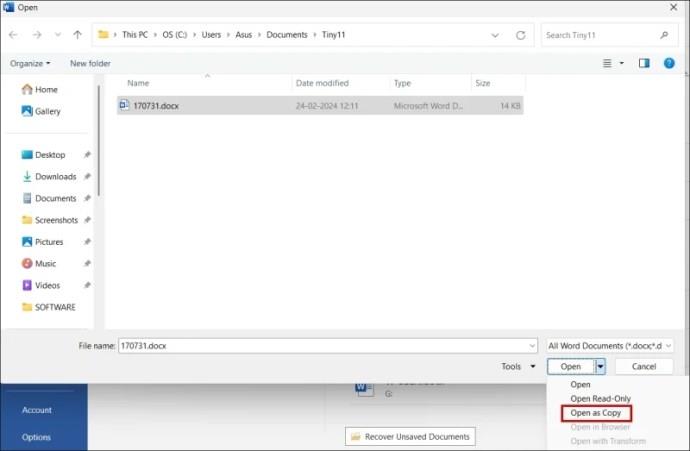
Hvis du keder dig med den aktuelle skrifttype, kan du nemt ændre standardskrifttypen i Microsoft Word .
Sådan laver du en dubletfil af et Word-dokument ved at kopiere og indsætte i originalen:
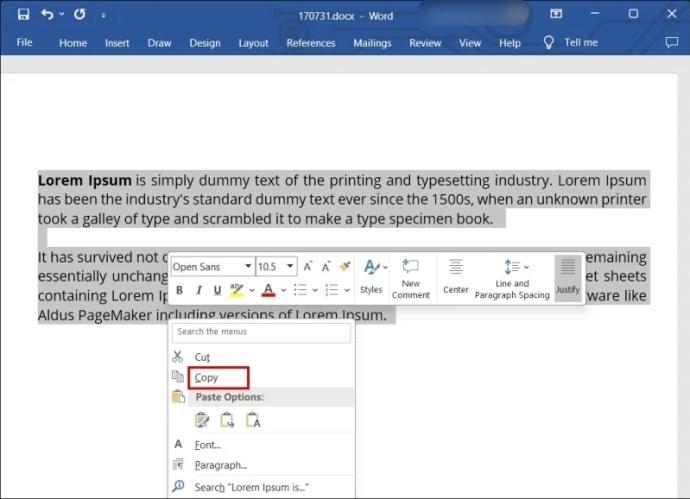
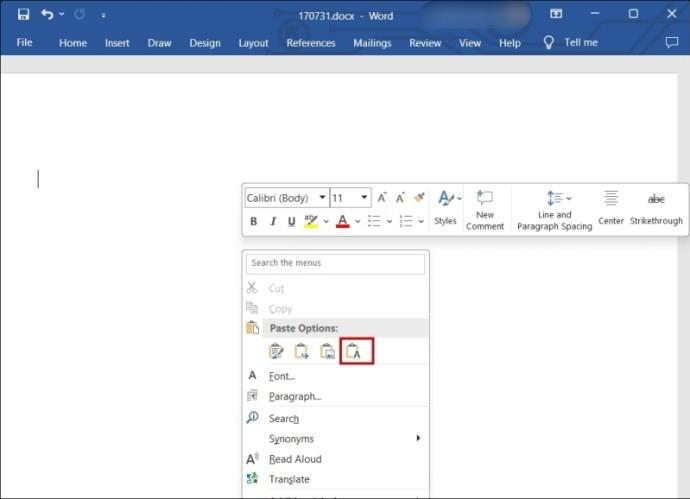
Når du åbner det Word-dokument, der tidligere brugte funktionen Spor ændringer, kan ovenstående kopier-og-indsæt-metode muligvis ikke inkludere ændringerne. Hvis du markerer al teksten, vil den også kopiere den kasserede tekst i et gennemstreget format . Sådan laver du en kopi af et dokument med sporede ændringer:
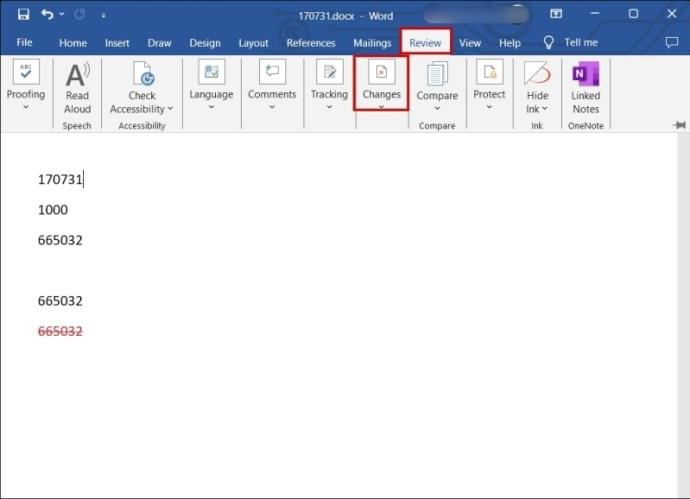
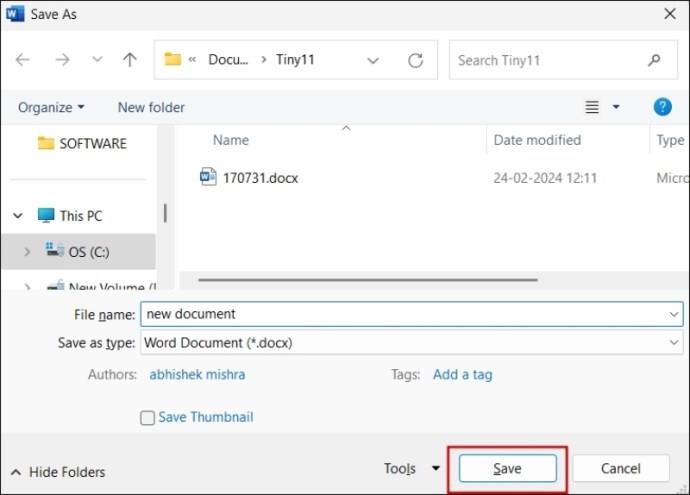
Hvis du bruger OneDrive til at gemme dine Word-filer , kan du her se, hvordan du dublerer en fil direkte på den:
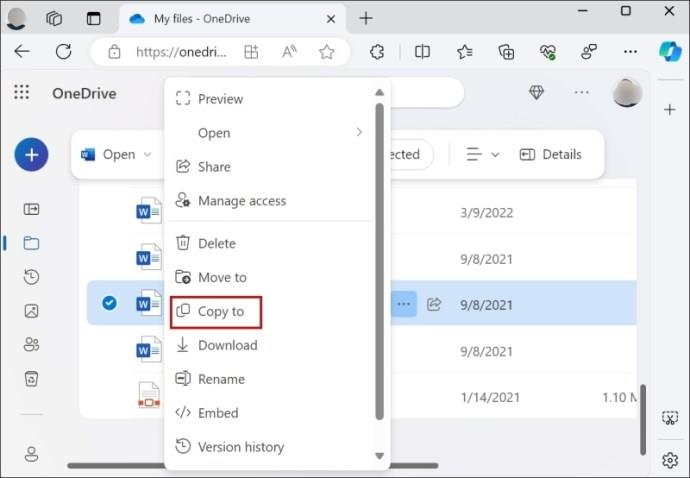
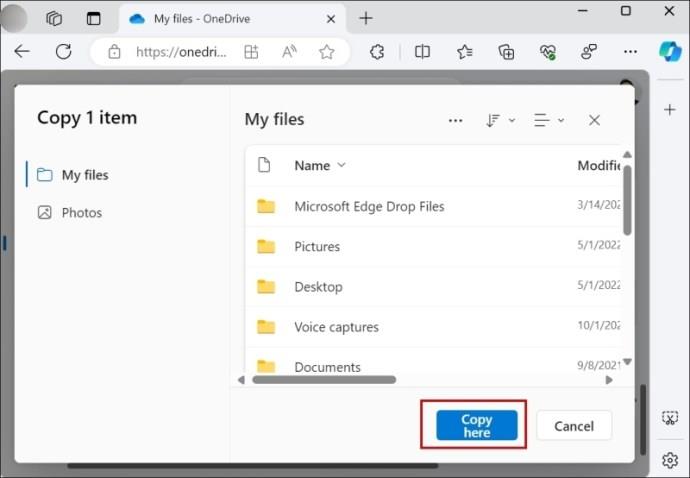
Du kan også downloade filen til dit lokale lager som følger:
Når du laver en kopi af et Word-dokument, kan du støde på nogle fejl. Her er nogle fejl, du skal være opmærksom på, og hvordan du løser dem.
Et dokument, der er i skrivebeskyttet tilstand, forhindrer dig i at foretage redigeringer. Hvis du vil foretage nogle ændringer, før du laver en dublet, kan dette begrænse dig. Normalt har et dokument med denne fejl et gult bånd øverst.
Find den, og klik på knappen Aktiver redigering . Prøv derefter at skrive dokumentet for at se, om du har fjernet blokeringen.
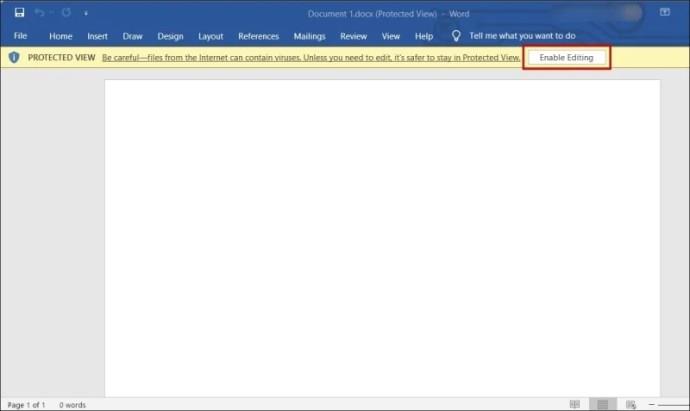
Du får muligvis en fejlmeddelelse, når du gemmer dit duplikerede Word-dokument, som siger: "Du har ikke tilladelse til at gemme på denne placering." For at løse dette skal du justere placeringens tilladelsesindstillinger:
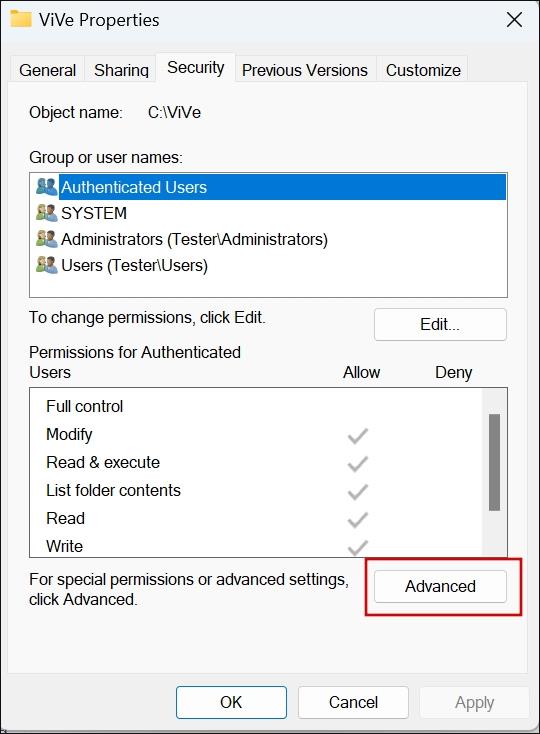
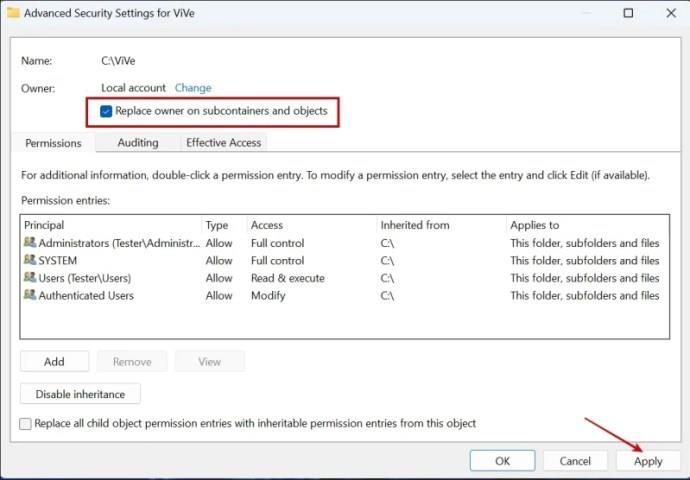
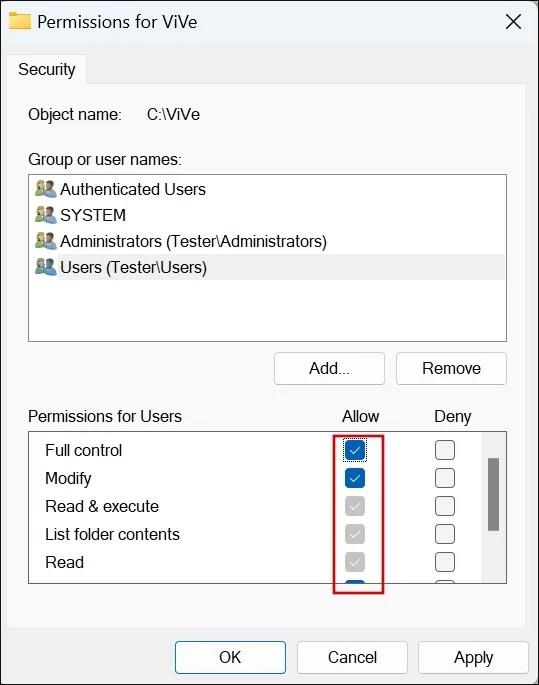
Microsoft Word er et uundværligt værktøj, når det kommer til dokumenthåndtering. Dens enkle, brugervenlige grænseflade giver dig mulighed for at duplikere backup-filer til dine arbejdsprojekter eller akademiske formål. Desuden har du mere end én mulighed at vælge imellem for at få arbejdet gjort.
Hvordan kopierer jeg et helt Word-dokument på én gang?
Tryk på Ctrl + A for at vælge alt i Word-dokumentet. Derefter. tryk på Ctrl + C tastaturgenvejen for at kopiere den valgte del. Indsæt derefter de kopierede data i et nyt Word-dokument.
Hvad er den bedste måde at kopiere et dokument på?
Den bedste måde er at bruge File Explorer til at kopiere et dokument. Du kan indsætte kopien i den samme mappe eller en hvilken som helst anden mappe på disken.
Hvorfor kan jeg ikke kopiere et Word-dokument?
Kopieringsfunktionen i Word virker ikke, hvis et tilføjelsesprogram forstyrrer det, eller tastaturtasterne ikke fungerer korrekt.
Bruger du stadig Windows Live Mail til Hotmail eller andre e-mails? Læs her, hvordan du importerer Outlook-kontakter til Windows Live Mail desktop-app.
Lær hvordan du kan forhindre e-mailmodtagere fra at kunne videresende en e-mail i Microsoft Outlook.
Vil du have adgang til din Yahoo Mail direkte fra din Outlook-konto? Lær hvordan du tilføjer Yahoo Mail til Outlook 2021, 2019 og 2016.
Denne tutorial viser dig to måder, du kan tilføje brugerdefinerede ord til Microsoft Word-ordbogen.
En vejledning der viser, hvordan du får Microsoft PowerPoint 365 til at afspille dit diasautomatik ved at indstille fremadskridning af dias tidsindstillinger.
Vi viser dig detaljerede trin til, hvordan du tilbagekalder en e-mail besked sendt fra Microsoft Outlook 365.
Vi tilbyder flere løsninger til at løse et almindeligt problem, når du forsøger at forhåndsvise vedhæftede filer i Microsoft Outlook med denne guide.
En vejledning, der viser, hvordan du aktiverer eller deaktiverer Microsoft Outlook tilføjelsesprogrammer (plug-ins).
Tag fat på de fire mest almindelige Microsoft OneDrive problemer med denne samling af løsninger for at få din cloud-lagring til at fungere ordentligt.
Vi viser dig et trick, du kan bruge til nemt at eksportere alle dine Microsoft Outlook 365-kontakter til vCard-filer.



