Importér Outlook-kontakter til Windows Live Mail

Bruger du stadig Windows Live Mail til Hotmail eller andre e-mails? Læs her, hvordan du importerer Outlook-kontakter til Windows Live Mail desktop-app.
Har du brug for at oprette et par kopier af et Excel-regneark i den samme projektmappe eller på tværs af projektmapper og spekulerer du på hvordan? Stop med at lede! Sådan laver du en kopi af et Excel-ark på fem nemme måder. Tilpas dig selv!
Microsoft Excel gør det nemt at administrere tusindvis af numeriske data, tabeller, grafer osv. på dets regneark. Det tilbyder også intuitive måder at administrere disse regneark på på flere måder, såsom kopiering, flytning osv.
Læs videre for at finde ud af, hvordan du laver en nøjagtig kopi af et Excel-ark på flere måder nedenfor.
Grunde til at lave en kopi af et Excel-ark
Normalt bruger du Excel til dataindtastning, økonomisk analyse, regnskab, datastyring, projektstyring, opgavestyring, budgetsporing, udgiftssporing og så videre.
Det betyder, at Excel-regnearkene i en projektmappe (faktisk Excel-fil) indeholder vigtige poster, formler, datavisualiseringer og tabeller, som du har arbejdet på i flere dage.
Antag, at du skal dele en kopi online med teammedlemmer, hvor der er stor chance for, at der vil blive foretaget ændringer i filen. Derfor vil du gerne oprette kopier af Excel-regnearket i stedet for at lave den originale fil online.
I et andet scenarie har du oprettet en dataindtastning eller et regnskabsformat i ét Excel-ark, og du vil også have flere kopier i den samme projektmappe og i andre projektmapper. Igen skal du lave kopier af regnearket for at gøre indtastningerne organiserede og konsekvente. Derfor skal du lære at lave en kopi af et Excel-ark.
Der kan være mange flere grunde udover disse to. Uanset årsagerne er følgende metoder til at lave en kopi af et Excel-ark universelle. Lad os grave ind!
Sådan laver du en kopi af et Excel-ark: Den manuelle metode
Det er den mest primitive måde at lave duplikerede kopier af Excel-regneark. Sådan gør du:
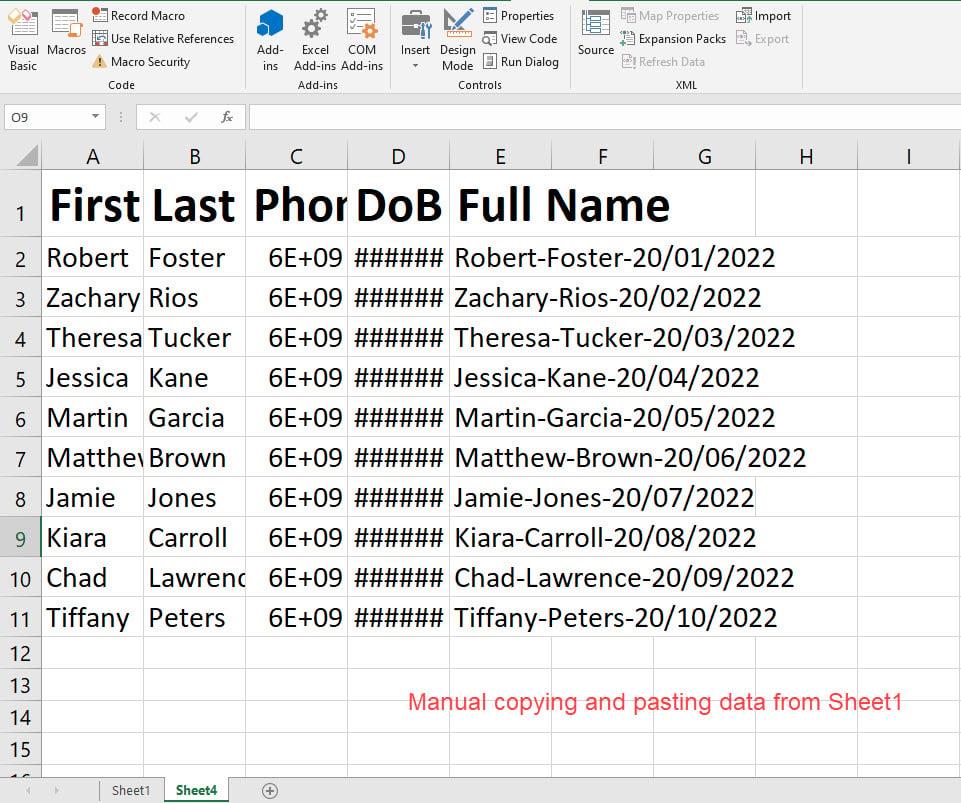
Manuel metode til hvordan man laver en kopi af et Excel-ark
Denne metode er også god til at oprette kopier af Excel-regneark fra en projektmappe til en anden. Du skal blot åbne Excel-appen og oprette en ny tom projektmappe. Følg derefter copy-paste-delen af ovenstående trin for at oprette et dublet regneark på en anden projektmappe.
Derudover giver denne metode dig mulighed for at bruge flere Indsæt-indstillinger i Excel-appen. Når du f.eks. manuelt kopierer data fra et regneark og indsætter dem i et andet regneark eller projektmappe, får du rullelisten Indsæt indstilling .
Klik på pilen ved siden af denne rulleliste for at finde følgende specielle kopierings-indsæt-muligheder:
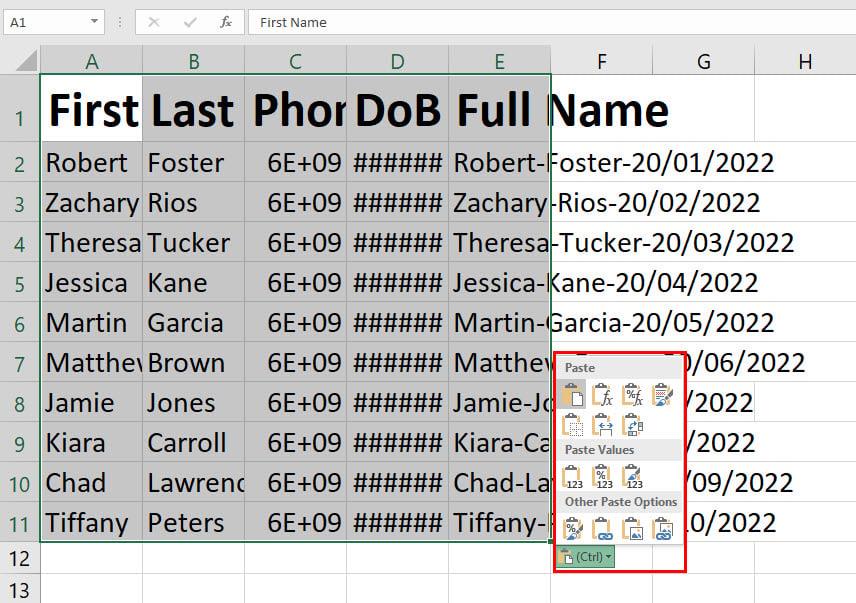
Flere indsætningsmuligheder på Excel
For eksempel indeholder dit originale regneark en masse formler til en præstationsdatabase. Men du ønsker ikke, at modtageren skal vide, hvilke formler du bruger.
Du skal simpelthen dele værdierne. Derefter kan du bruge den manuelle kopier-indsæt-metode og vælge Kun værdier indsætte for at fjerne formler fra det dublet-arbejdsark.
Sådan laver du en kopi af et Excel-ark: Brug træk og slip
At trække regneark er en anden intuitiv og ubesværet måde at kopiere regneark til den samme projektmappe eller til en anden projektmappe. Prøv det først i den samme projektmappe ved at følge disse hurtige instruktioner:
Denne metode er også god til kopiering af flere regneark. Tryk på Shift- tasten, og vælg derefter det første regneark med et venstreklik. Gå nu til det sidste regneark og klik igen.
Du vil se, at Excel har valgt alle regnearkene i projektmappen. Træk nu som forklaret tidligere for at kopiere flere Excel-regneark.
Du vil måske også vide, hvordan du laver en kopi af et Excel-ark ved hjælp af trækmetoden fra en projektmappe til en anden. Følgende trin er dem, du leder efter:
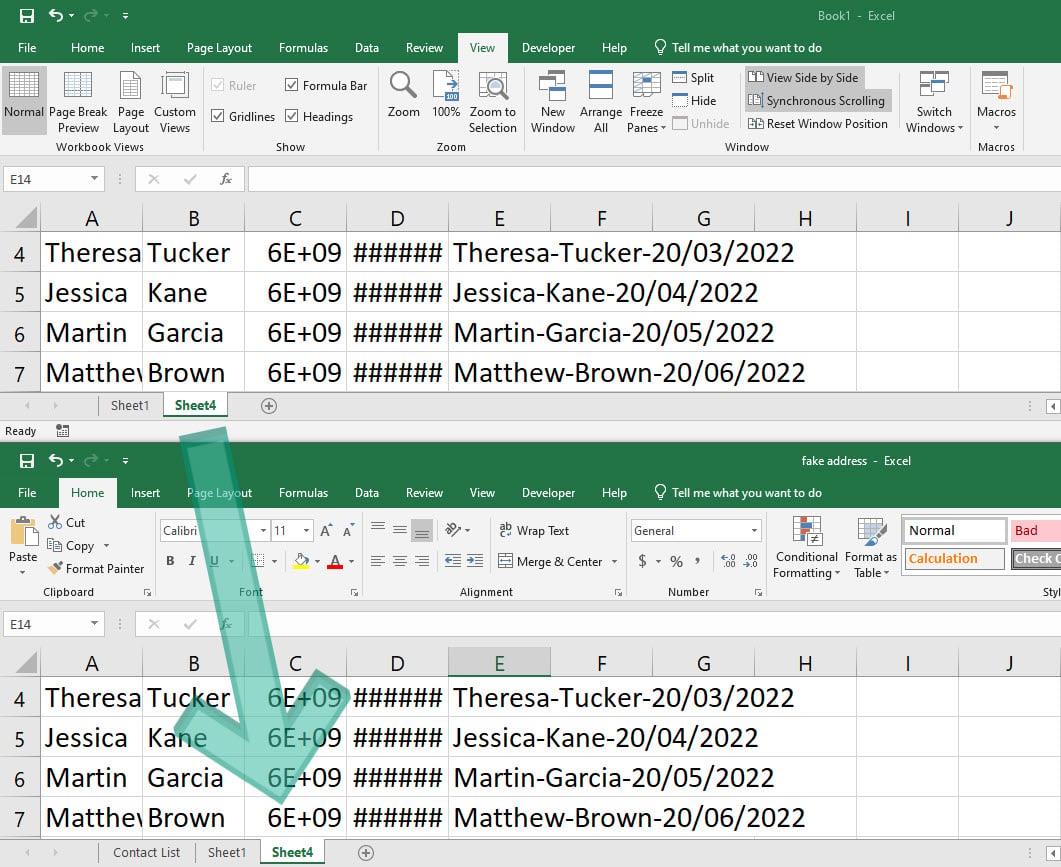
Brug af træk og slip til Sådan laver du en kopi af et Excel-ark
For at eksportere flere regneark fra en projektmappe til en anden uden at foretage ændringer, skal du vælge regnearkene enten ved at klikke på Ctrl eller Shift og udføre træk-og-slip-handlingen til kopiering af regneark.
Sådan laver du en kopi af et Excel-ark: Brug af visuelle kommandoer
Excel-brugergrænsefladen (UI) har også flere visuelle kommandoer eller knapper, som du kan bruge til at lave en kopi af et Excel-ark. For eksempel kan du bruge højreklik-handlingen på regnearksfanerne ved at følge disse hurtige trin:
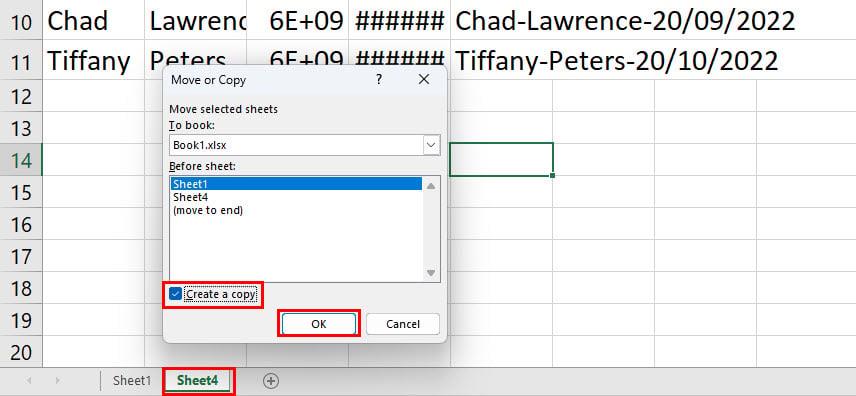
Anvendelse af visuelle kommandoer til at lave en kopi af et Excel-ark
Alternativt til ovenstående trin er at gå til dialogboksen Flyt eller Kopier fra fanen Hjem på Excel-båndet > Kommandogruppe Formater i celler > klik på rullelisten > vælg Flyt eller Kopier ark .
Du spørger måske, hvorfor har jeg bedt dig om ikke at foretage ændringer i Til book- indstillingen, når du udfører ovenstående trin? Det er et godt spørgsmål!
Indstillingen Til bog giver dig mulighed for at vælge den projektmappe, hvor du vil have Excel til at oprette en dublet af kildearket. Nu er udfordringen ved denne visuelle kommando, at målprojektmappen skal være åben.
Følg disse trin for at lave en kopi af et Excel-ark fra en projektmappe til en anden ved hjælp af format- eller højreklik-metoden:
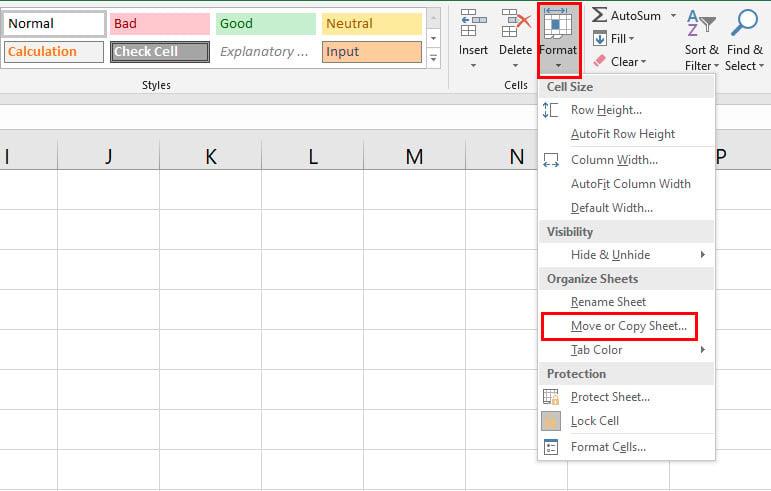
Brug af formatindstillingen til at flytte eller kopiere
Sådan laver du en kopi af et Excel-ark: Brug en formel
For eksempel vil du have en kopi af de data, der er indtastet i ark 1 automatisk i ark 2 i den samme projektmappe, eller et andet ark i en anden projektmappe. Til dette skal du bruge en simpel formel. Lad mig vise dig hvordan nedenfor:
=Ark!A1
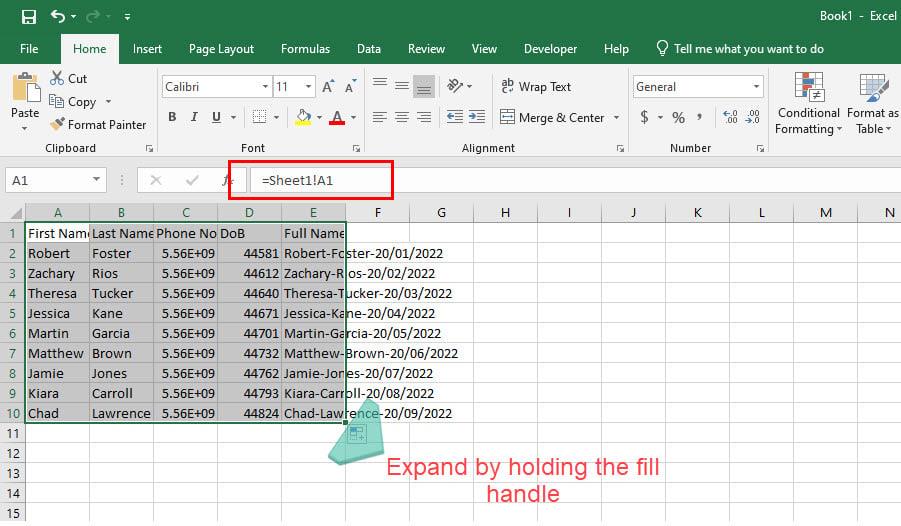
Brug en formel til, hvordan man laver en kopi af et Excel-ark
Du kan bruge denne metode til at eksportere data fra et regneark til et andet regneark i en anden projektmappe. Bare sørg for, at både kilde- og målprojektmapper er åbne, og at du bruger denne formel i celle A1 . Du skal justere cellereferencerne, hvis data ikke er inden for celle A1:E10 -området.
=[bog1]Ark1!A1
I ovenstående formel er Bog1 kildeprojektmappen, og Ark1 er kildearbejdsarket. Du er velkommen til at ændre dataene i henhold til dit projektmappenavn og arknavn.
Sådan laver du en kopi af et Excel-ark: Brug af en makro
Opretter du dublerede arbejdsark meget, når du arbejder med Microsoft Excel? Vil du omgå alle disse mus- og tastaturhandlinger og bare have arbejdsark kopieret? Lær derefter, hvordan du anvender makro og kopierer regneark med det samme:
Se, hvordan du installerer og bruger makroer , hvis Developer-indstillingen mangler i din Excel-skrivebordsapp-båndmenu.
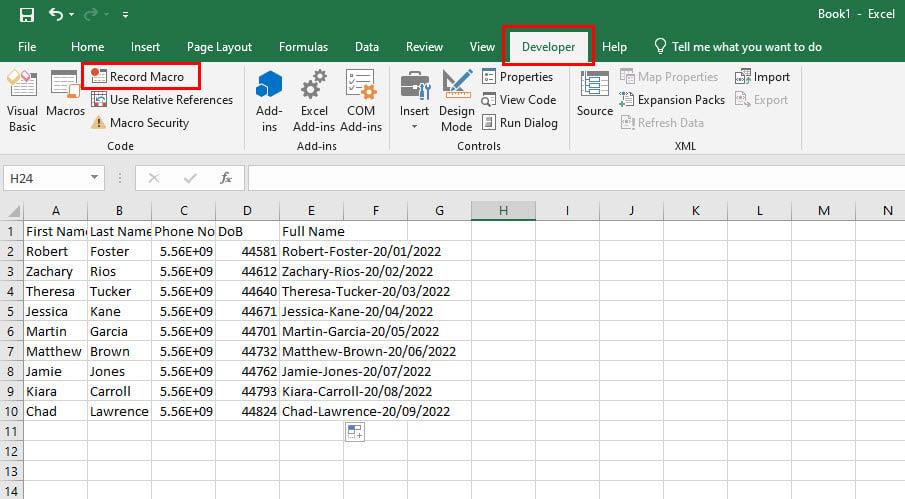
Optagelsesmakro i Excel
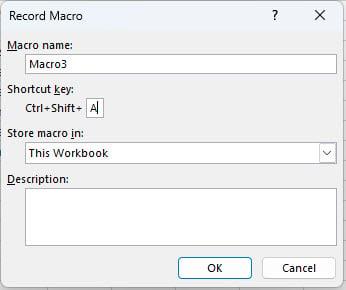
Udfylder makrodetaljer
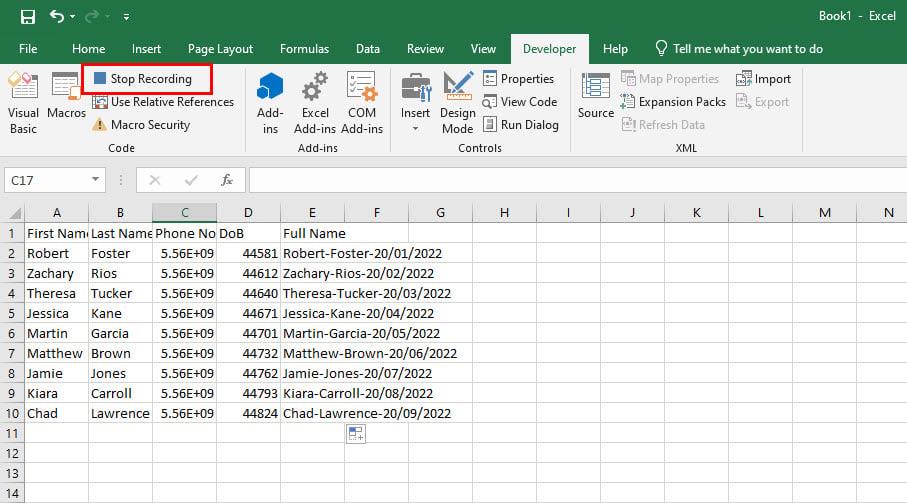
Stop en makro
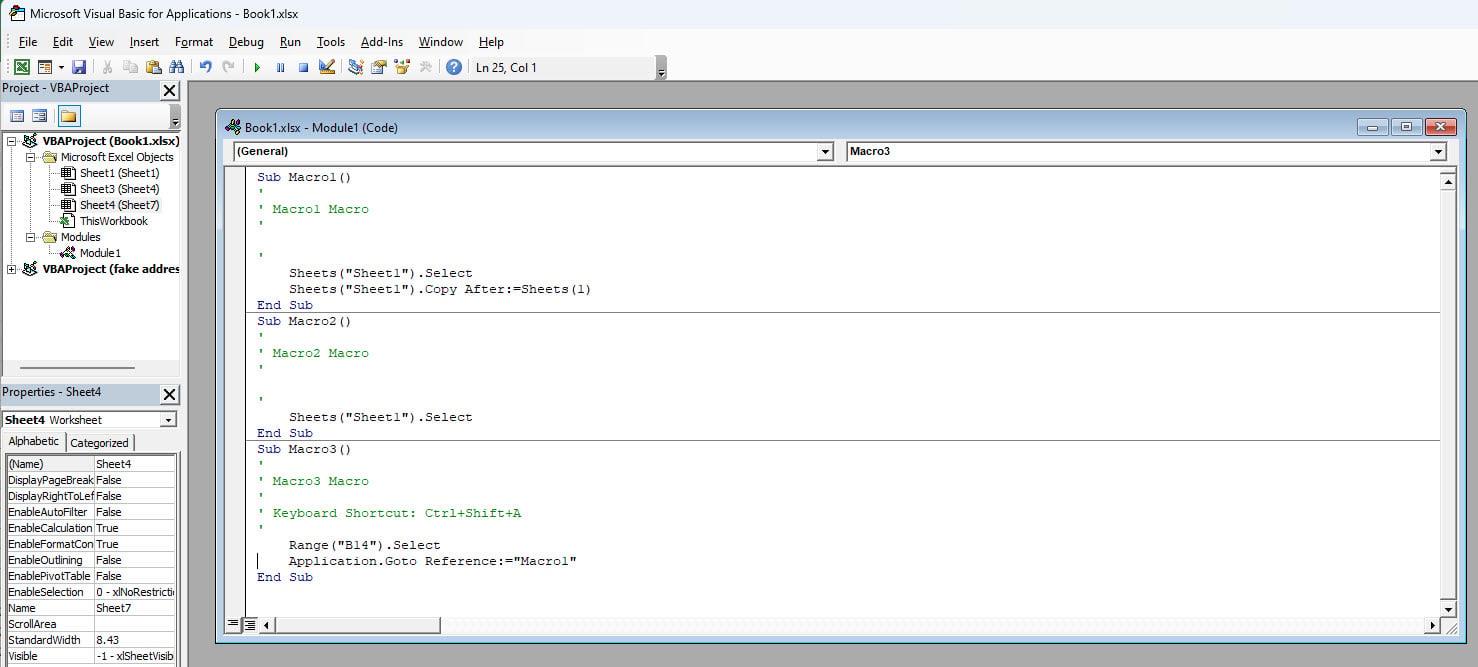
Brug makro til hvordan man laver en kopi af et Excel-ark
Konklusion
Så det er stort set alle metoderne til at lave en kopi af et Excel-ark i den overordnede projektmappe eller i en anden projektmappe. Hvis du finder en metode, der mangler, så lad vores læsere vide det ved at kommentere nedenfor.
Næste op, de bedste Excel-budgetskabeloner til at bruge fornuftigt og spare mere.
Bruger du stadig Windows Live Mail til Hotmail eller andre e-mails? Læs her, hvordan du importerer Outlook-kontakter til Windows Live Mail desktop-app.
Lær hvordan du kan forhindre e-mailmodtagere fra at kunne videresende en e-mail i Microsoft Outlook.
Vil du have adgang til din Yahoo Mail direkte fra din Outlook-konto? Lær hvordan du tilføjer Yahoo Mail til Outlook 2021, 2019 og 2016.
Denne tutorial viser dig to måder, du kan tilføje brugerdefinerede ord til Microsoft Word-ordbogen.
En vejledning der viser, hvordan du får Microsoft PowerPoint 365 til at afspille dit diasautomatik ved at indstille fremadskridning af dias tidsindstillinger.
Vi viser dig detaljerede trin til, hvordan du tilbagekalder en e-mail besked sendt fra Microsoft Outlook 365.
Vi tilbyder flere løsninger til at løse et almindeligt problem, når du forsøger at forhåndsvise vedhæftede filer i Microsoft Outlook med denne guide.
En vejledning, der viser, hvordan du aktiverer eller deaktiverer Microsoft Outlook tilføjelsesprogrammer (plug-ins).
Tag fat på de fire mest almindelige Microsoft OneDrive problemer med denne samling af løsninger for at få din cloud-lagring til at fungere ordentligt.
Vi viser dig et trick, du kan bruge til nemt at eksportere alle dine Microsoft Outlook 365-kontakter til vCard-filer.



