Importér Outlook-kontakter til Windows Live Mail

Bruger du stadig Windows Live Mail til Hotmail eller andre e-mails? Læs her, hvordan du importerer Outlook-kontakter til Windows Live Mail desktop-app.
En af de mest imponerende funktioner i Microsoft Excel er, at du kan dele dine filer med andre til visning/redigeringsformål. Nogle gange vil du dog ikke have, at de manipulerer med de originale data. I stedet behøver du kun, at de inspicerer dokumentet og sender det tilbage til revision uden at foretage nogen justeringer.
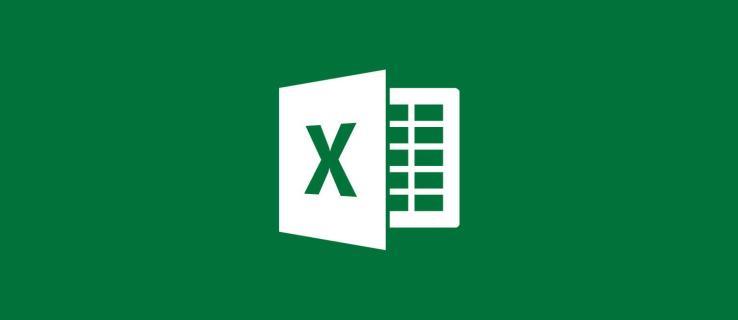
Det er her låseceller kommer ind, men hvordan fungerer det? Her er en dybdegående guide til, hvordan du låser celler i Excel.
Låsning af celler i Excel
Excel har eksisteret i næsten fire årtier. I årenes løb har det gennemgået omfattende ændringer, men nogle funktioner er forblevet stort set de samme. En af dem er låseceller.
Trinene er ens, hvis ikke identiske, i alle versioner af dette regnearksprogram.

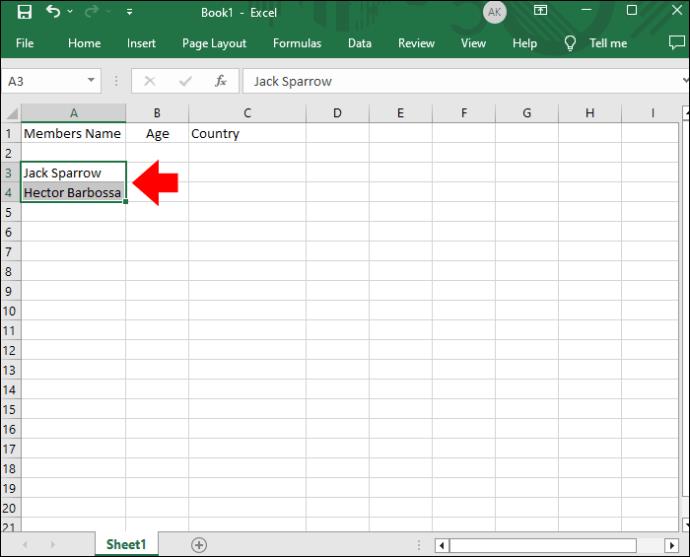
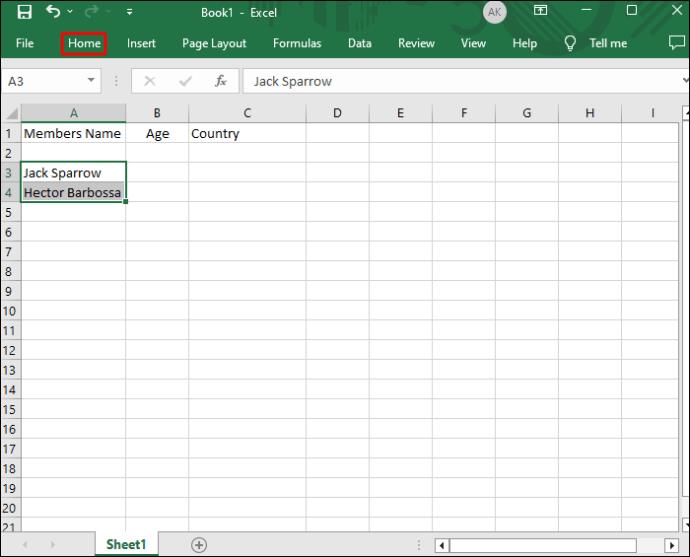
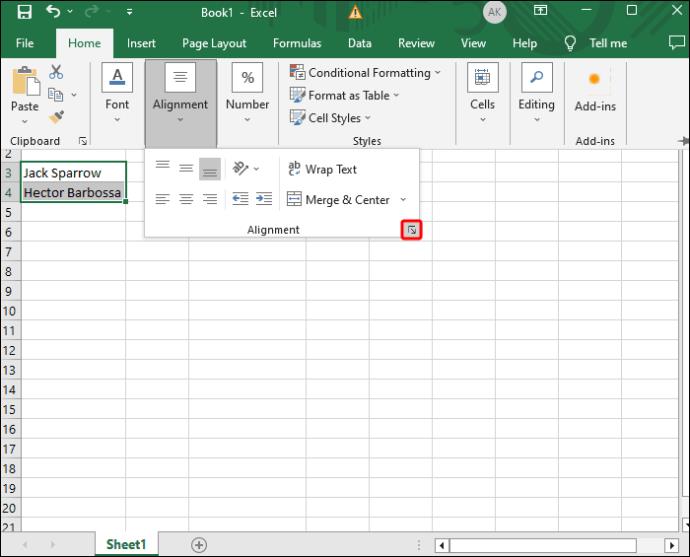
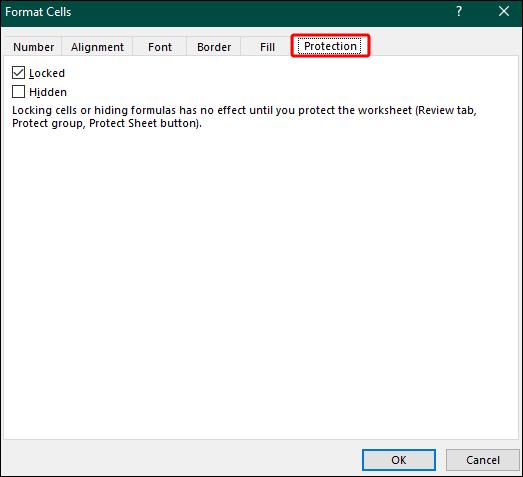
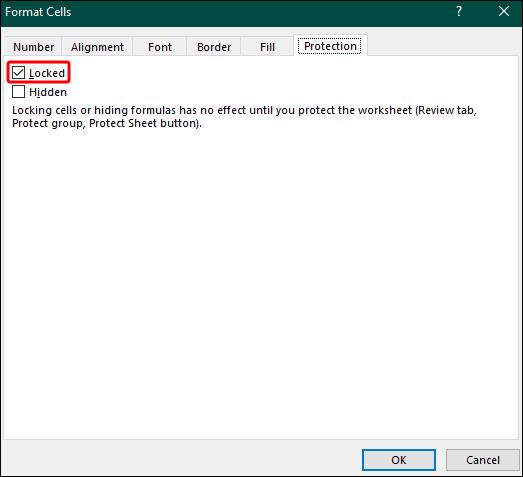


Det er alt, hvad der skal til. Du vil nu være i stand til at dele din fil uden at bekymre dig om, hvorvidt den anden part vil forstyrre dataene.
Hvordan låser du alle celler i Excel?
Ovenstående trin giver dig mulighed for at låse bestemte celler i Excel. Men hvad nu hvis du vil gå et skridt videre og låse alle celler? På den måde vil brugeren, som du deler dataene med, ikke være i stand til at ændre selv den mindste del af dit regneark. Derudover eliminerer det risikoen for at efterlade en eller flere celler ulåst ved et uheld.
Det er en omfattende foranstaltning, men den er lige så enkel som den første metode.


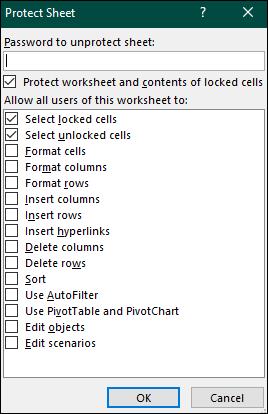
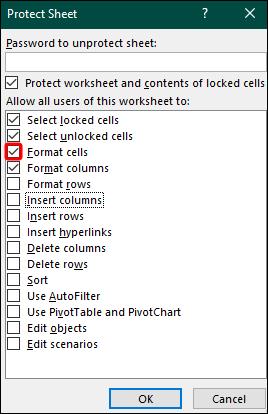


Hvordan låser du celler i Excel med en betingelse?
En stor del af arbejdet i Excel handler om din evne til at anvende betingelser. Hvis du har gjort enorme fremskridt med dine forhold og ikke ønsker, at nogen skal underminere det, er det en god mulighed at låse dine celler.
Men det betyder ikke, at du skal foretage en gennemgribende handling og låse alle celler. Excel giver dig mulighed for kun at begrænse dem med din tilstand.


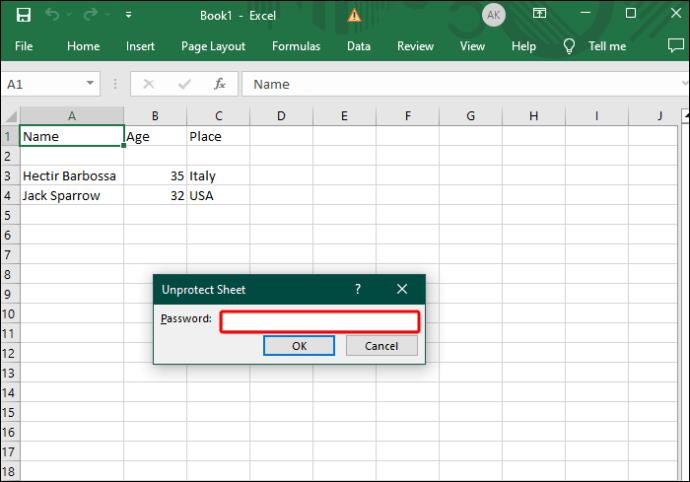

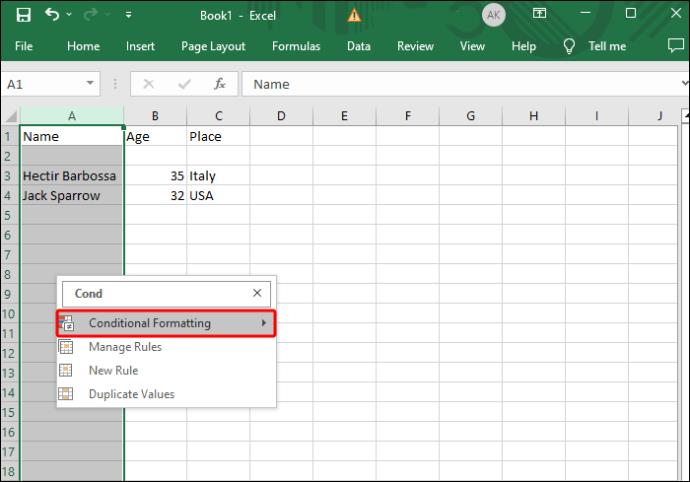
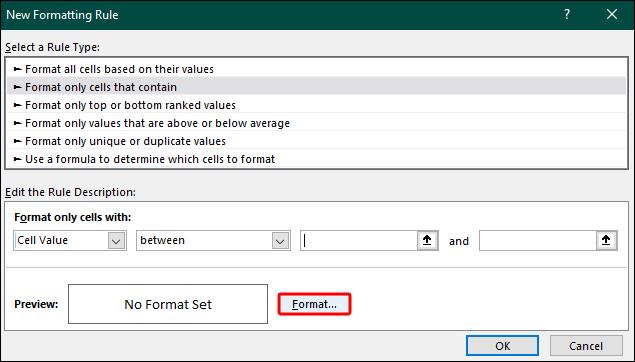

Hvordan låser du celler i Excel hurtigt?
Som tidligere nævnt har cellelåsfunktionen været en fast bestanddel af Excel i mange år. Den har ikke gennemgået større eftersyn, men den er blevet forbedret i de seneste versioner. For eksempel giver nyere udgaver af Excel dig mulighed for at tilføje en hurtiglåsknap til din værktøjslinje. Det lader dig begrænse de fremhævede celler med et enkelt tryk på en knap.
Lad os se, hvordan du kan inkorporere funktionen i din menu, og hvordan den virker.

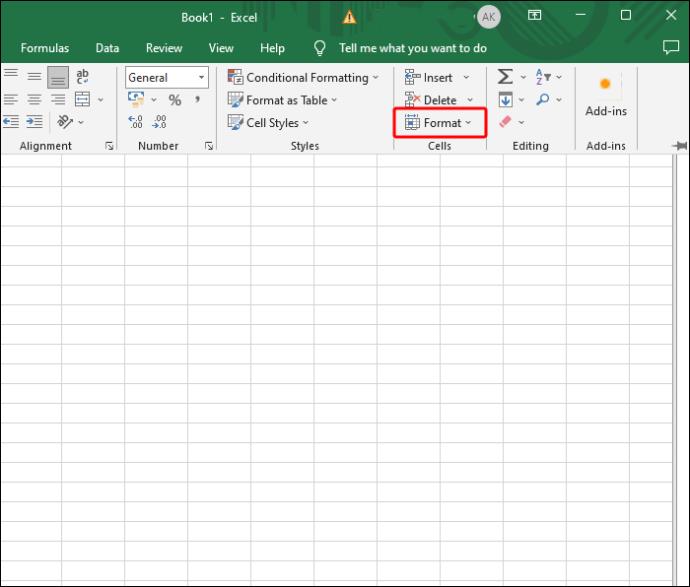
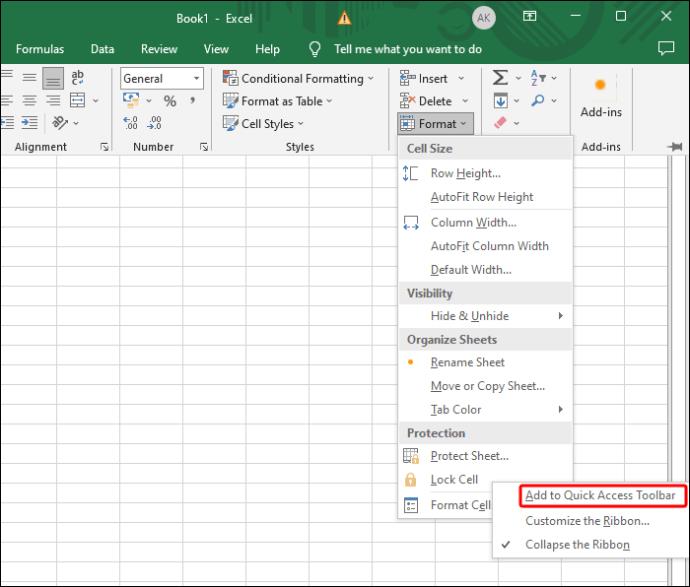
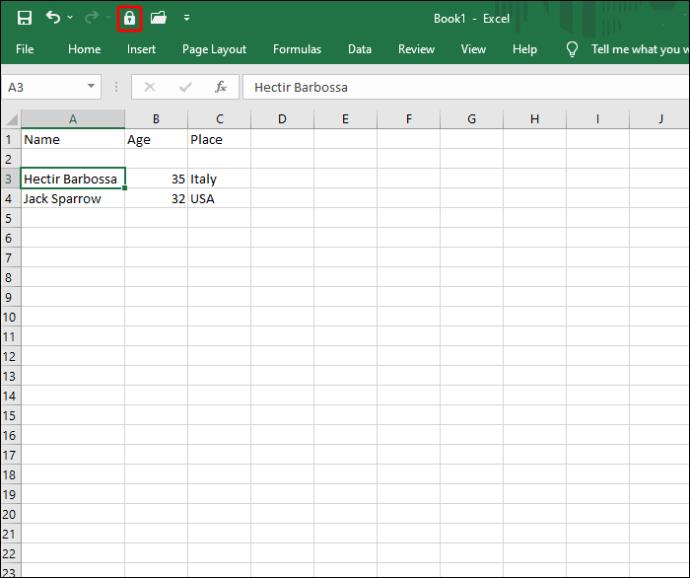
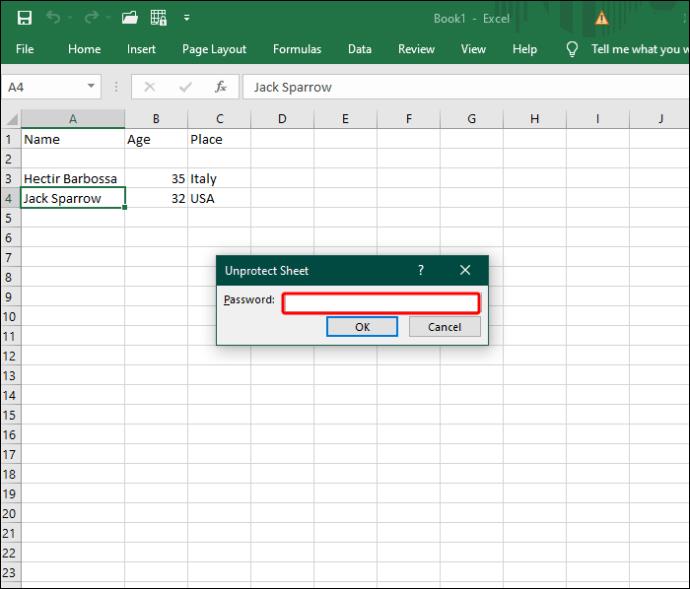
Hvordan forhindrer du brugere i at vælge låste celler?
At forhindre andre i at vælge låste celler er nyttigt på to måder. For det første reducerer det yderligere risikoen for uønskede ændringer. Og for det andet hjælper det med at booste den anden parts produktivitet ved at adskille de tilgængelige celler fra de utilgængelige.



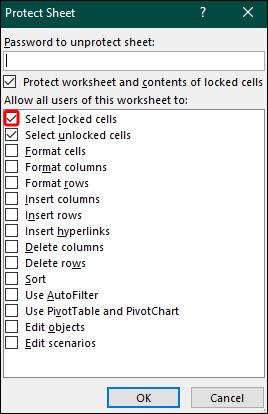

Beskyt dine data mod nysgerrige øjne
Selvom det er uundgåeligt at dele data, når man samarbejder om et Excel-projekt, er der ingen grund til at tillade andre at manipulere med følsomme oplysninger. Med låsecellefunktionen til dig, kan du begrænse så mange celler, som du vil, for at forhindre uautoriserede ændringer.
Har du nogensinde haft problemer med datatab/datamanipulation i Excel? Hvis ja, hvad gjorde du for at beskytte dine data? Fortæl os i kommentarfeltet nedenfor.
Bruger du stadig Windows Live Mail til Hotmail eller andre e-mails? Læs her, hvordan du importerer Outlook-kontakter til Windows Live Mail desktop-app.
Lær hvordan du kan forhindre e-mailmodtagere fra at kunne videresende en e-mail i Microsoft Outlook.
Vil du have adgang til din Yahoo Mail direkte fra din Outlook-konto? Lær hvordan du tilføjer Yahoo Mail til Outlook 2021, 2019 og 2016.
Denne tutorial viser dig to måder, du kan tilføje brugerdefinerede ord til Microsoft Word-ordbogen.
En vejledning der viser, hvordan du får Microsoft PowerPoint 365 til at afspille dit diasautomatik ved at indstille fremadskridning af dias tidsindstillinger.
Vi viser dig detaljerede trin til, hvordan du tilbagekalder en e-mail besked sendt fra Microsoft Outlook 365.
Vi tilbyder flere løsninger til at løse et almindeligt problem, når du forsøger at forhåndsvise vedhæftede filer i Microsoft Outlook med denne guide.
En vejledning, der viser, hvordan du aktiverer eller deaktiverer Microsoft Outlook tilføjelsesprogrammer (plug-ins).
Tag fat på de fire mest almindelige Microsoft OneDrive problemer med denne samling af løsninger for at få din cloud-lagring til at fungere ordentligt.
Vi viser dig et trick, du kan bruge til nemt at eksportere alle dine Microsoft Outlook 365-kontakter til vCard-filer.



