Importér Outlook-kontakter til Windows Live Mail

Bruger du stadig Windows Live Mail til Hotmail eller andre e-mails? Læs her, hvordan du importerer Outlook-kontakter til Windows Live Mail desktop-app.
Microsoft Outlook har været den mest brugte e-mail-platform. Dets verdensomspændende omdømme og brugervenlighed holdt dette værktøj på toppen. Outlook giver dig kontrol over at tilføje og ændre indstillingerne for dine e-mails. At kunne levere sådanne tjenester kræver Outlook også vedligeholdelse og pleje. Regelmæssig kontrol af indstillinger og rengøring af skraldespanden skal udføres.
Et af de mest almindelige problemer, du kan støde på, er med Outlook-søgning. 'Microsoft Outlook-søgning virker ikke' er et konstant problem, der opstår. For at løse Outlook-søgeproblemet skal du dog tage et blik på Outlook Search Index, da dette er den eneste base, som søgefunktionen fungerer på.
Trin til at løse Outlook-søgningsproblem
Her skal vi demonstrere, hvordan du kan løse et Outlook-søgeproblem:
Trin I – Foretag disse ændringer på computeren:
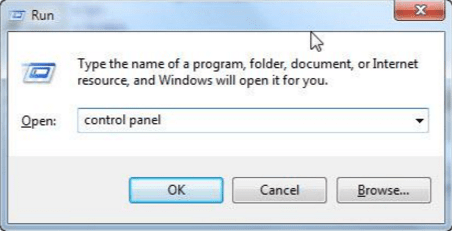
Billedkilde: http://windows7themes.net
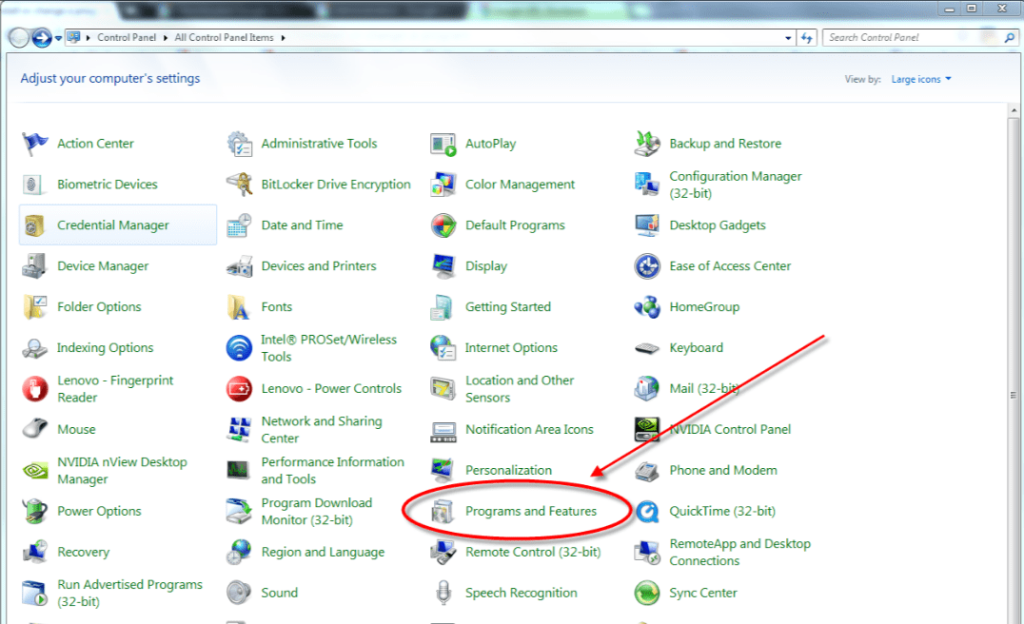
Billedkilde: https://chrome.googleblog.com
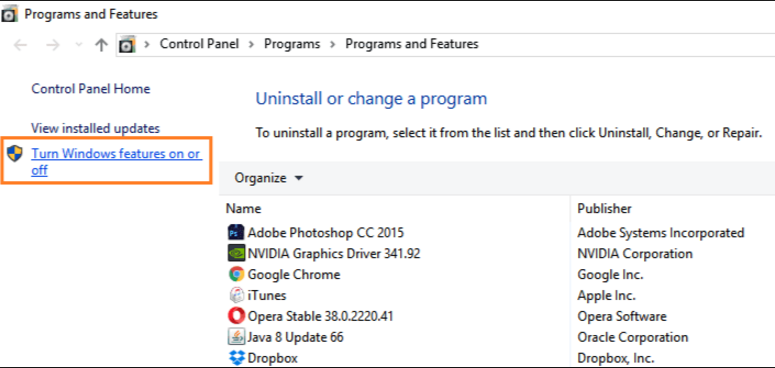
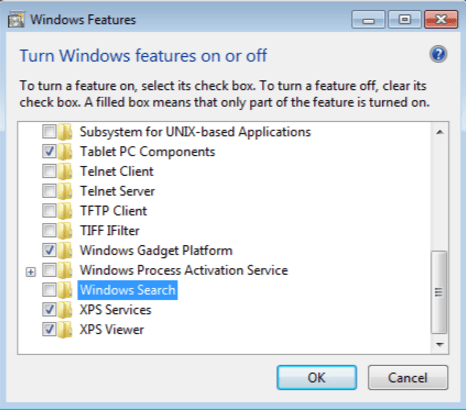 Billedkilde: https://superuser.com
Billedkilde: https://superuser.com
Billedkilde: https://lookeen.com
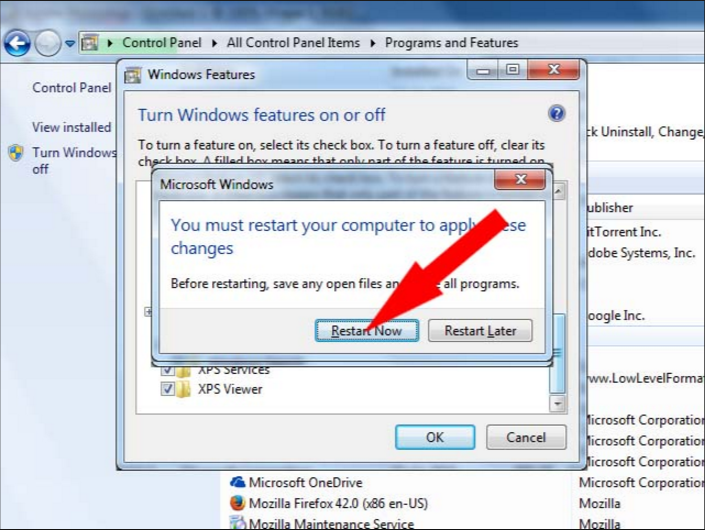
Billedkilde: http://www.infovisionmedia.com
Billedkilde: https://lookeen.com
Læs også: Sådan bruger du 'Out of Office Assistant' i Outlook 2016, 2013, 2010 og 365
Trin II – Gå til Outlook og udfør disse ændringer:
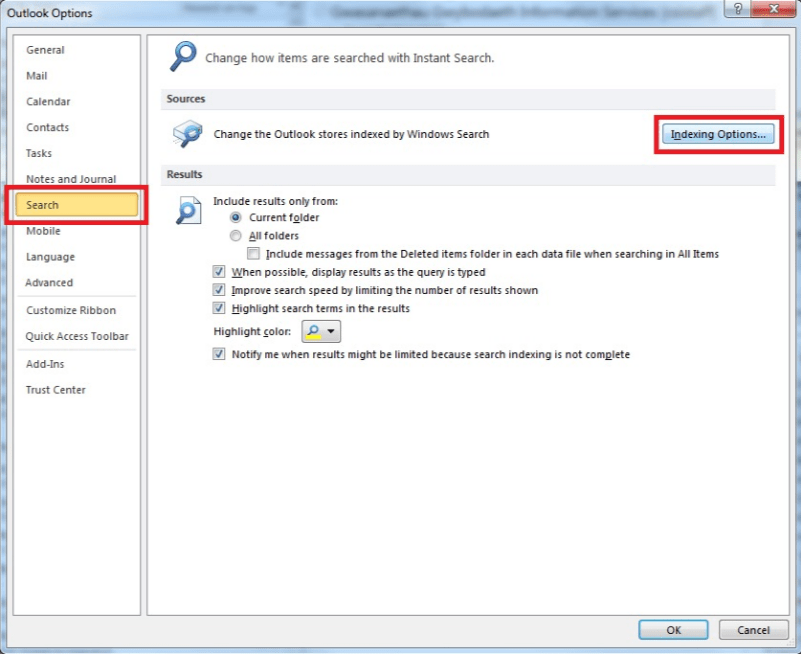
Billedkilde: https://faqs.aber.ac.uk
Billedkilde: https://community.spiceworks.com
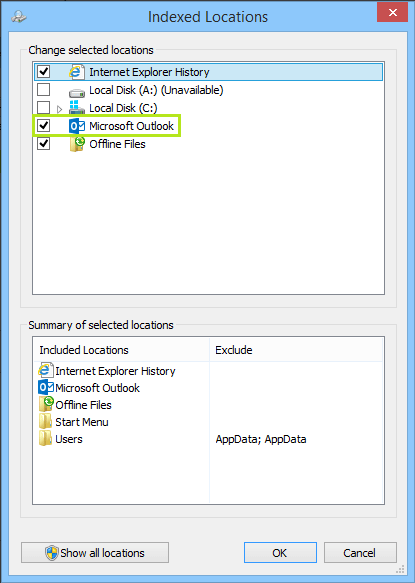
Billedkilde: https://lookeen.com
Her kan du bekræfte, om Outlook er valgt til indeksering. Selvom du i tidligere versioner af Outlook kunne angive, hvilken postkasse eller .pst/.ost-filer i Outlook, der skal indekseres; i Outlook 2016 kan du dog enten indeksere Outlook fuldstændigt, eller du indekserer det slet ikke.
Læs også: Sådan konfigurerer du Windows Live Hotmail med Outlook
Her følger vi en simpel procedure:
Læs også: Hvordan Outlook lader dig gendanne utilsigtet slettede elementer fra e-mail
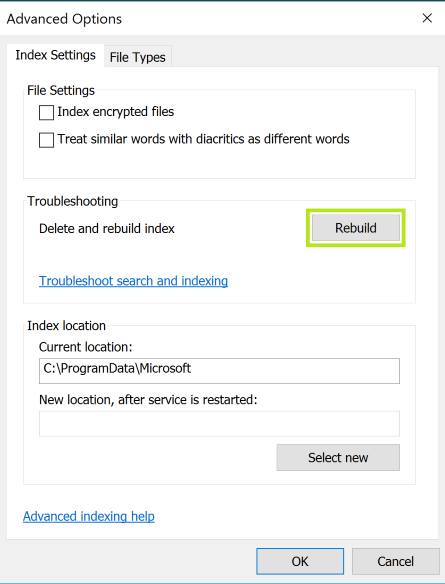
Billedkilde: https://lookeen.com
Mens indekset genopbygges, virker din søgning muligvis ikke. Du skal vente, indtil genopbygningen er færdig. Når dit indeks er genopbygget, skal du genstarte Outlook og derefter søge. Dette skulle løse Outlook-søgningsproblemet.
Læs også: Sådan konfigurerer du Yahoo Mail på Outlook?
Alt i alt vil det at følge begge ovennævnte trin være forfriskende og nulstille den komplette funktion af Microsoft Outlook. Denne procedure lader Outlook starte på en frisk. Nulstilling af indeksindstillinger og genopbygning af det får alt til at tælle, hvad der er tilbage på grund af enhver teknisk fejl.
[systsvagt-nyhedsbrev-form]
Bruger du stadig Windows Live Mail til Hotmail eller andre e-mails? Læs her, hvordan du importerer Outlook-kontakter til Windows Live Mail desktop-app.
Lær hvordan du kan forhindre e-mailmodtagere fra at kunne videresende en e-mail i Microsoft Outlook.
Vil du have adgang til din Yahoo Mail direkte fra din Outlook-konto? Lær hvordan du tilføjer Yahoo Mail til Outlook 2021, 2019 og 2016.
Denne tutorial viser dig to måder, du kan tilføje brugerdefinerede ord til Microsoft Word-ordbogen.
En vejledning der viser, hvordan du får Microsoft PowerPoint 365 til at afspille dit diasautomatik ved at indstille fremadskridning af dias tidsindstillinger.
Vi viser dig detaljerede trin til, hvordan du tilbagekalder en e-mail besked sendt fra Microsoft Outlook 365.
Vi tilbyder flere løsninger til at løse et almindeligt problem, når du forsøger at forhåndsvise vedhæftede filer i Microsoft Outlook med denne guide.
En vejledning, der viser, hvordan du aktiverer eller deaktiverer Microsoft Outlook tilføjelsesprogrammer (plug-ins).
Tag fat på de fire mest almindelige Microsoft OneDrive problemer med denne samling af løsninger for at få din cloud-lagring til at fungere ordentligt.
Vi viser dig et trick, du kan bruge til nemt at eksportere alle dine Microsoft Outlook 365-kontakter til vCard-filer.



