Importér Outlook-kontakter til Windows Live Mail

Bruger du stadig Windows Live Mail til Hotmail eller andre e-mails? Læs her, hvordan du importerer Outlook-kontakter til Windows Live Mail desktop-app.
Ønsker du at flette eller kombinere datakolonner i et regneark for at få et bredere billede af databasen? Lær nedenfor, hvordan du kombinerer to kolonner i Excel.
Excel leveres med forskellige formler og kommandoer, som du kan bruge til at manipulere data og opdage dataindsigt til professionelle eller personlige behov. En sådan funktionalitet i Microsoft Excel er at flette kolonner og rækker for at flette data fra forskellige celler.
Når du sammenfletter eller kombinerer tekst- eller talindtastninger fra en kolonne til en anden, kan der opstå mange spørgsmål. For eksempel den nødvendige tid, tab af eventuelle data, tab af formatering og så videre.
Læs denne artikel til slutningen for at opdage nogle af de bedste og smarte metoder, der gør dig i stand til at få Excel til at kombinere to kolonner med data automatisk.
Om sammenlægning og centrering i Excel
Lad os sige, at du downloadede en kommasepareret værdi-fil (CSV) med medarbejderoplysninger fra virksomhedens HR-app eller -portal.
Du opdager, at der er mange kolonner af data. Det kan være muligt, at sammenlægning af alle kolonner som fornavn og efternavn, områdenummer og telefonnummer, betegnelse og afdeling og mere i én kolonne giver mere mening end individuelle kolonner.
Det ville komme til dig, at Excel har en pæn sammenfletnings- og centreringsfunktion, som kan være praktisk at kombinere data fra forskellige kolonner i én.
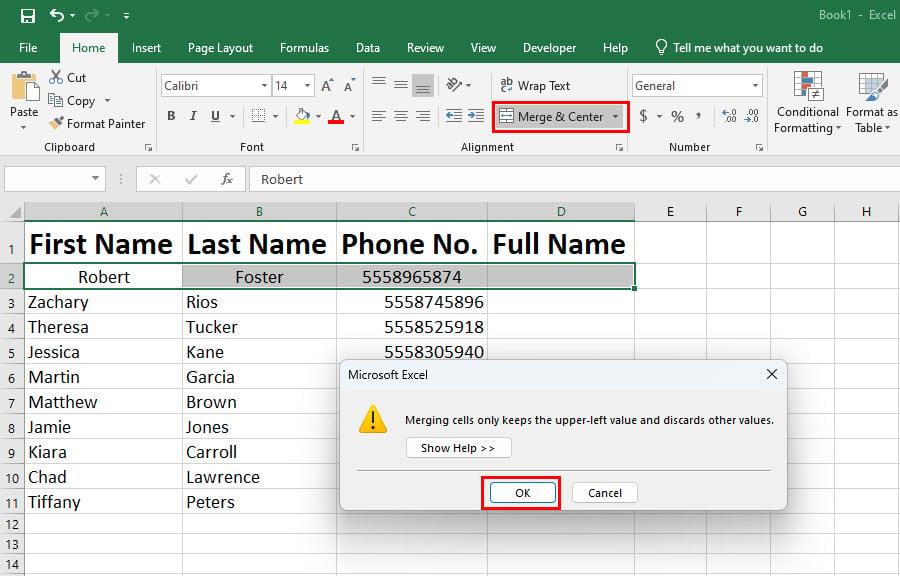
Om sammenlægning og centrering i Excel
Desværre er den funktion kun til formatering af kolonner og rækker. Det kombinerer ikke dataene for de kolonner og rækker, der flettes. Det tager simpelthen dataene fra cellen til øverste højre hjørne af celleområdet, der flettes.
Hvordan ville du så kombinere to eller flere kolonner i Excel automatisk uden manuelt at indtaste dataene? Find svarene nedenfor:
1. Sådan kombineres to kolonner i Excel: Brug af Flash Fill
Flash Fill bruger AI-algoritmen i Excel til at genkende mønstre fra tilstødende celler og kolonner og udføre den handling, du lige har gennemført. Når du bruger kommandoen Flash Fill, replikerer Excel din bevægelse på millisekunder.
Derfor er dette den hurtigste måde at flette flere tilstødende cellers data til én kolonne. Her er de trin, du skal følge:

Sådan kombineres to kolonner i Excel ved hjælp af Flash Fill
2. Sådan kombineres to kolonner i Excel: Brug Ampersand Operator
Ampersand eller &-symbolet fungerer som en operator i Excel. Sådan kan du bruge dette symbol til at kombinere flere kolonner i én kolonne i Excel:

Sådan kombineres to kolonner i Excel ved hjælp af Ampersand Operator
Her skal du være opmærksom på, at når du samler data eller tekster ved hjælp af en formel, ændres den kombinerede datacelles værdier eller indtastninger, når du ændrer formlens inputdata.
Fortsæt med at læse for at finde et trick til bare at kopiere værdi og indsætte den uden en formel for at forbyde dataændringer, når inputcelledata ændres.
3. Sådan kombineres to kolonner i Excel: Brug CONCAT-formlen
Du kan også bruge CONCATENATE- eller CONCAT-formlen til at forbinde tekster eller tal fra flere Excel-celler til én celle og derefter kopiere formlen på tværs af kolonnen. Dette vil give dig mulighed for at samle flere kolonner i én kolonne. Sådan gøres det:

Sådan kombineres to kolonner i Excel ved hjælp af CONCAT-formlen
Det er det! Du har med succes kombineret to eller flere cellers data i én kolonne.
4. Sådan kombineres to kolonner i Excel: Anvend TEXTJOIN-funktionen
TEXTJOINs virkemåde ligner meget CONCAT, men her kan du bruge et afgrænsningstegn som komma, bindestreg, mellemrum og så videre. Se nedenstående arbejdstrin:

Sådan kombineres to kolonner i Excel Anvend TEXTJOIN-funktionen
5. Sådan kombinerer du to kolonner i Excel: Brug af tilføjelsesprogrammer
Der er mange Excel-tilføjelser, der udfører seje tricks som at tvinge Excel til at kombinere to kolonner. Et sådant Excel-tilføjelsesprogrammer er Merge Cells. Sådan kan du få tilføjelsen og kombinere to kolonner i Excel:

Sådan kombineres to kolonner i Excel ved hjælp af tilføjelsesprogrammer Flet celler
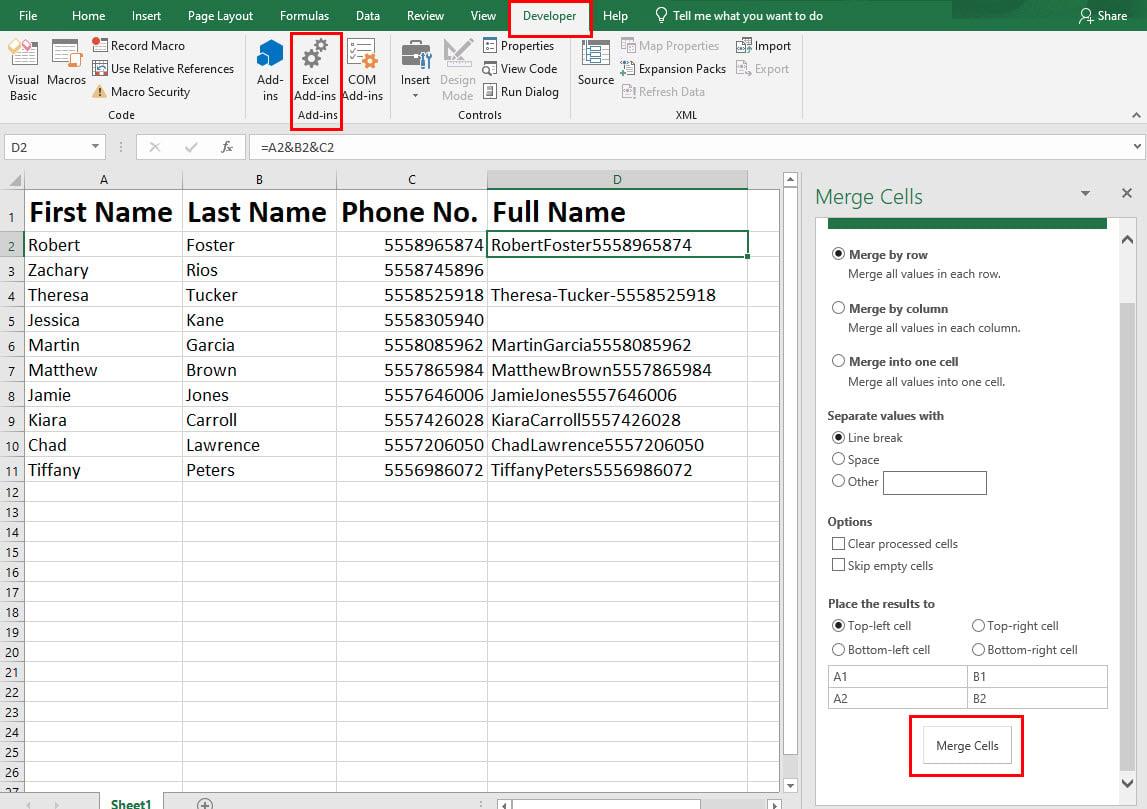
Brugergrænsefladen til Merge Cells Excel Add-Ins
Formateringstip ved kombination af kolonner i Excel
Hold kun værdier
Ulempen ved at bruge formler til at kombinere to kolonner i Excel er, at værdierne af de celler, hvor du har kombineret data, ændres, når du opdaterer dataene i de relaterede celler.
Derfor skal du anvende denne formatering i Excel for kun at beholde værdier. Sådan gøres det:

Behold kun værdier i Excel, når du indsætter
Sådan vises talformater efter kombination af kolonner i Excel
Hvis målcellen fjerner formatering af tal, datoer eller valutaer, kan du bruge TEKST-funktionen til at bevare talformateringen. Se eksempeltrinene nedenfor:

Sådan vises talformater efter kombination af kolonner i Excel
=A2&"-"&B2&"-"&TEKST(D2,"dd/mm/åååå")
Sådan kombineres to kolonner i Excel med et mellemrum
Når du kombinerer celler med en hvilken som helst formel som CONCAT eller et-tegn-operator, kan du tilføje et afgrænsningstegn, som mellemrum. For at tilføje et mellemrum mellem to celler i målcellen skal du blot placere følgende kode mellem celleadresserne:
&" "&
Et eksempel på en komplet Excel-funktion med plads som snedker er som nedenfor:
=A2&" "&B2&" "&D2
Sådan kombineres to kolonner i Excel med et komma
Lad os overveje, at du skal kombinere indholdet af flere kolonner i én kolonne, mens du adskiller indholdet med et komma.
Følg en af de ovennævnte metoder, der er nævnt i CONCAT eller et-tegnet afsnit. Du skal blot placere følgende kode mellem hver celleadresse:
&","&
Den komplette formel vil se sådan ud som vist nedenfor:
=A2&","&B2&","&D2
Konklusion
Indtil videre har du opdaget fem forskellige metoder til at flette to eller flere kolonner i Excel til én kolonne. Du har også udforsket nogle formateringstips og tricks til at få den kombinerede kolonne til at se logisk og forståelig ud.
Hvis jeg savnede en metode til at flette flere kolonner til en kolonne i Excel, skal du nævne metoden nedenfor i kommentarfeltet.
Du kan også lide en lille tutorial til at lave en rulleliste i Excel og måder at rette piletasterne på, der ikke virker i Excel .
Bruger du stadig Windows Live Mail til Hotmail eller andre e-mails? Læs her, hvordan du importerer Outlook-kontakter til Windows Live Mail desktop-app.
Lær hvordan du kan forhindre e-mailmodtagere fra at kunne videresende en e-mail i Microsoft Outlook.
Vil du have adgang til din Yahoo Mail direkte fra din Outlook-konto? Lær hvordan du tilføjer Yahoo Mail til Outlook 2021, 2019 og 2016.
Denne tutorial viser dig to måder, du kan tilføje brugerdefinerede ord til Microsoft Word-ordbogen.
En vejledning der viser, hvordan du får Microsoft PowerPoint 365 til at afspille dit diasautomatik ved at indstille fremadskridning af dias tidsindstillinger.
Vi viser dig detaljerede trin til, hvordan du tilbagekalder en e-mail besked sendt fra Microsoft Outlook 365.
Vi tilbyder flere løsninger til at løse et almindeligt problem, når du forsøger at forhåndsvise vedhæftede filer i Microsoft Outlook med denne guide.
En vejledning, der viser, hvordan du aktiverer eller deaktiverer Microsoft Outlook tilføjelsesprogrammer (plug-ins).
Tag fat på de fire mest almindelige Microsoft OneDrive problemer med denne samling af løsninger for at få din cloud-lagring til at fungere ordentligt.
Vi viser dig et trick, du kan bruge til nemt at eksportere alle dine Microsoft Outlook 365-kontakter til vCard-filer.



