Importér Outlook-kontakter til Windows Live Mail

Bruger du stadig Windows Live Mail til Hotmail eller andre e-mails? Læs her, hvordan du importerer Outlook-kontakter til Windows Live Mail desktop-app.
Når du bruger Excel professionelt eller personligt, kan der komme et tidspunkt, hvor du ønsker at indsætte flere rækker i dit regneark. Du har muligvis udeladt afgørende information eller forsøger måske at tilføje ekstra plads mellem dine borde. Men i stedet for at tilføje rækker én efter én, kan du indsætte flere rækker i Excel for at gøre tingene nemmere og hurtigere.
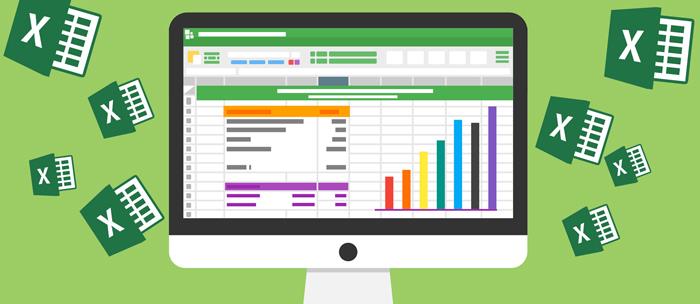
Denne artikel vil forklare, hvordan du indsætter flere rækker i Excel, med et par tricks og genveje undervejs.
Sådan indsætter du flere rækker i Excel
Ved at højreklikke
Dette er en hurtig og nem metode til at indsætte rækker i Excel ved hjælp af musen. Genvejsmenuen i Excel er en bekvem måde at udføre mange forskellige opgaver på – og dette er ingen undtagelse.
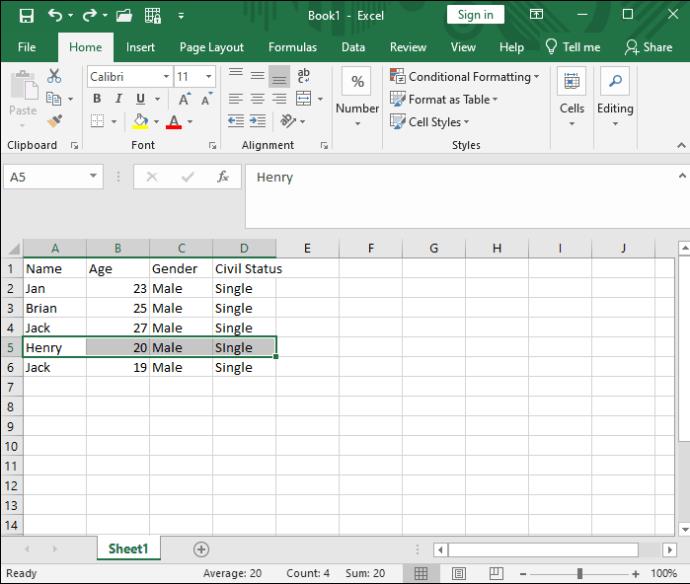
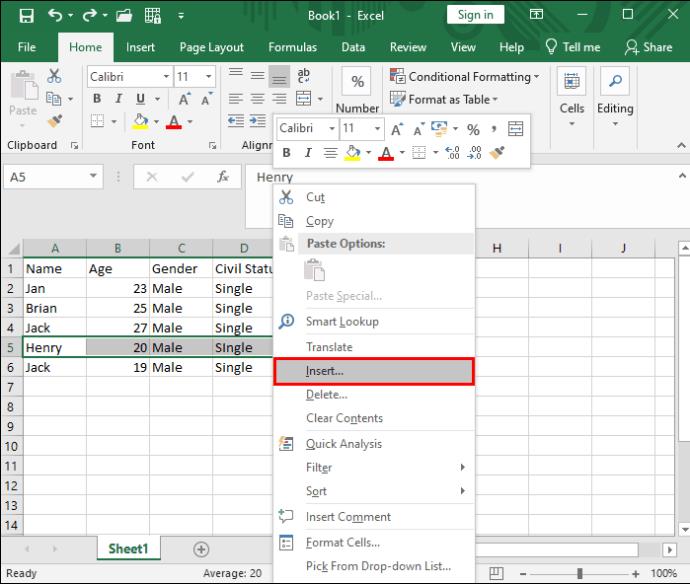

Når du har foretaget de nødvendige ændringer i regnearket, skal du beskytte Microsoft Excel-filen med adgangskode for at forhindre andre i at foretage ændringer i den.
Brug af en tastaturgenvej
Hvis du foretrækker at bruge tastaturet og holde hånden væk fra musen så meget som muligt, kan du bruge en praktisk Excel-genvej til at indsætte rækker.

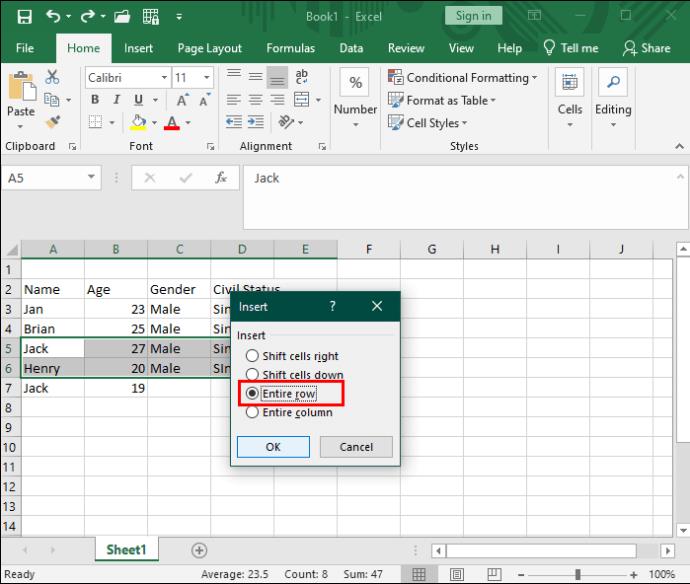
Brug af påfyldningshåndtaget
Fyldhåndtaget bruges typisk til at duplikere eller autofylde celler i Excel . Men du ved måske ikke, at den også kan bruges til at indsætte rækker med et simpelt musetræk. Denne metode sparer dig for konstant at skulle vælge flere rækker.
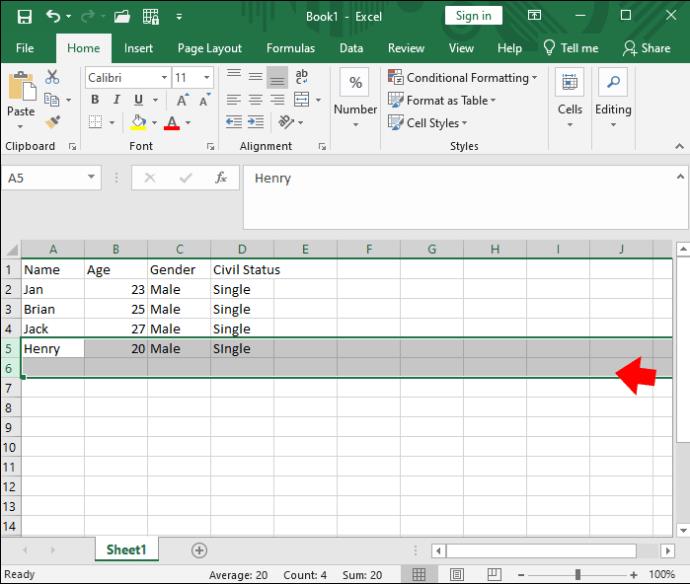
Dette er en fantastisk måde til hurtigt at tilføje flere rækker i Excel uden at vælge flere rækker på forhånd.
Brug af kommandobåndet
Excel-kommandobåndet sætter mange vigtige funktioner kun et klik væk fra dit regneark. Cellemenuen giver dig mulighed for ikke kun at formatere og slette celler, men også at indsætte nogle flere.

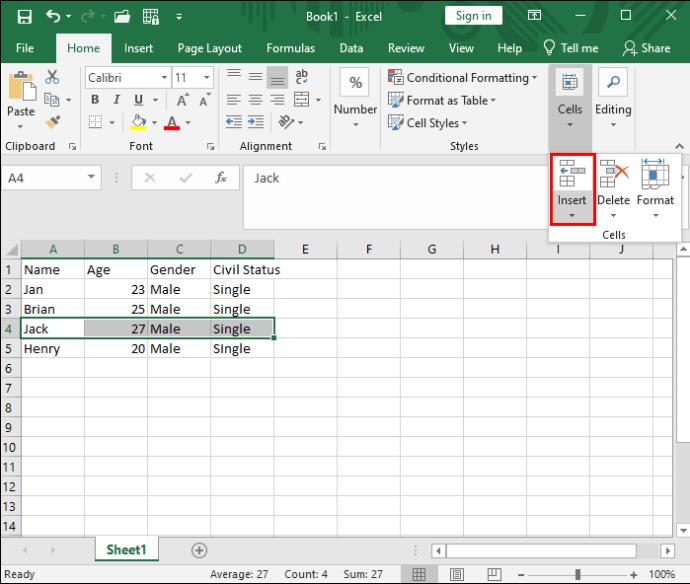
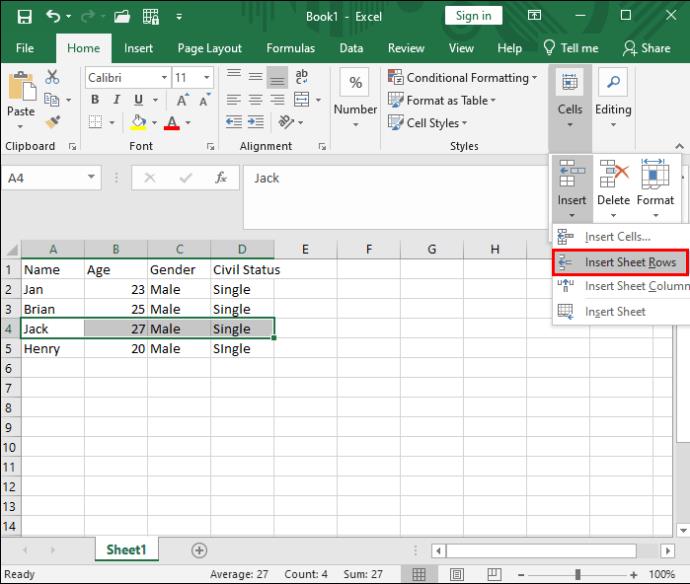
Hvis du har flere ikke-tilstødende rækker, som du vil indsætte, så Ctrl + Klik på de ønskede rækkeoverskrifter for at vælge flere separate rækker på én gang.
For professionelle tastaturer er kommandobåndet også tilgængeligt via en genvej. Sådan tilføjer du rækker uden et enkelt klik:



Kopiér og indsæt flere rækker
Hvis du vil flytte flere rækker fra et område af dit regneark til et andet, er dette en glimrende mulighed. Bare vær forsigtig, da ikke at vælge en hel række kan føre til formateringsfejl ved indsættelse.
Sådan kopierer og indsætter du flere rækker i Excel:

Indsættelse af rækker mellem rækker
Lad os sige, at du vil indsætte en ny tom række under hver eksisterende række i dit regneark. Dette ville være svært og kedeligt at gøre én efter én. Du kan bruge handlingen Sorter og filtrer i Excel til at udføre dette.
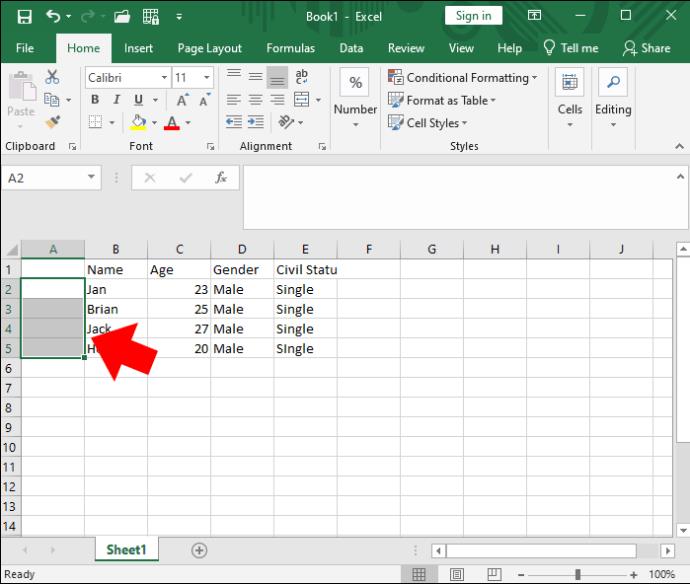
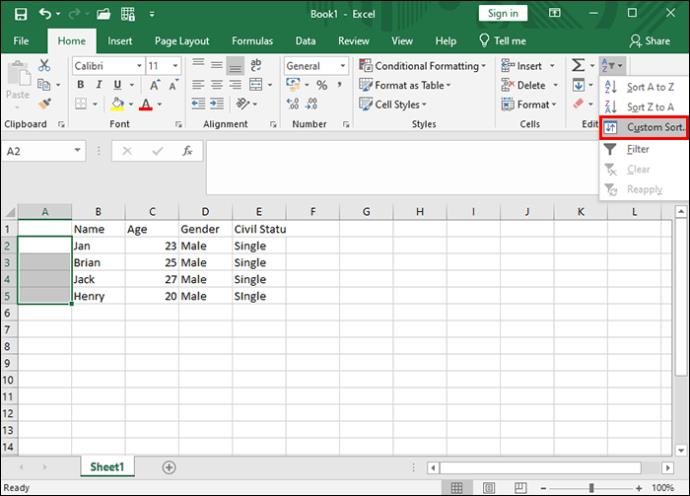
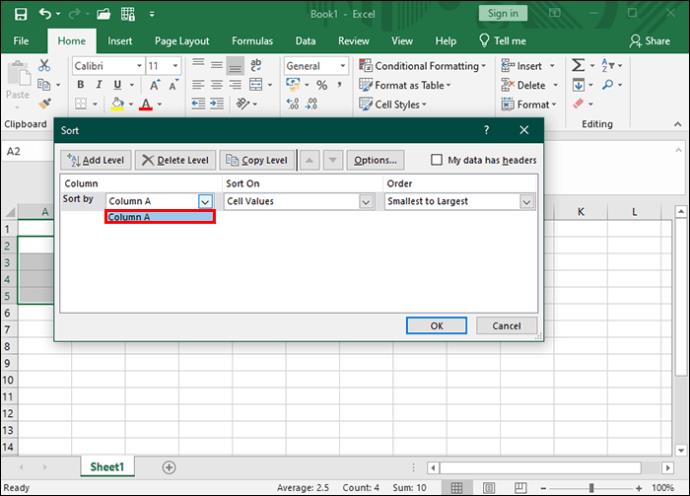
Tilføj flere rækker i dit regneark
De grundlæggende formateringsopgaver i Excel er måske ikke nødvendigvis de mest prangende eller spændende, men at lære at mestre dem vil spare tid i det lange løb. Heldigvis er der en løsning for hver bruger, når du indsætter rækker. På denne måde kan du udføre dine forretningsmæssige eller personlige opgaver hurtigt og effektivt.
Hvis du er bekymret for dataduplikering i regnearket, så tjek hvordan du finder duplikerede rækker i Excel .
Bruger du stadig Windows Live Mail til Hotmail eller andre e-mails? Læs her, hvordan du importerer Outlook-kontakter til Windows Live Mail desktop-app.
Lær hvordan du kan forhindre e-mailmodtagere fra at kunne videresende en e-mail i Microsoft Outlook.
Vil du have adgang til din Yahoo Mail direkte fra din Outlook-konto? Lær hvordan du tilføjer Yahoo Mail til Outlook 2021, 2019 og 2016.
Denne tutorial viser dig to måder, du kan tilføje brugerdefinerede ord til Microsoft Word-ordbogen.
En vejledning der viser, hvordan du får Microsoft PowerPoint 365 til at afspille dit diasautomatik ved at indstille fremadskridning af dias tidsindstillinger.
Vi viser dig detaljerede trin til, hvordan du tilbagekalder en e-mail besked sendt fra Microsoft Outlook 365.
Vi tilbyder flere løsninger til at løse et almindeligt problem, når du forsøger at forhåndsvise vedhæftede filer i Microsoft Outlook med denne guide.
En vejledning, der viser, hvordan du aktiverer eller deaktiverer Microsoft Outlook tilføjelsesprogrammer (plug-ins).
Tag fat på de fire mest almindelige Microsoft OneDrive problemer med denne samling af løsninger for at få din cloud-lagring til at fungere ordentligt.
Vi viser dig et trick, du kan bruge til nemt at eksportere alle dine Microsoft Outlook 365-kontakter til vCard-filer.



