Importér Outlook-kontakter til Windows Live Mail

Bruger du stadig Windows Live Mail til Hotmail eller andre e-mails? Læs her, hvordan du importerer Outlook-kontakter til Windows Live Mail desktop-app.
Excel vil oprette en subtotal, når en bestemt funktion anvendes på celler. Dette kan være gennemsnittet, summen eller medianen af dine værdier, hvilket giver dig et omfattende overblik over værdierne. Dog er subtotaler ikke altid at foretrække. Du skal muligvis genanalysere dataene, importere dem til andre platforme eller forenkle dem helt. Heldigvis er der nogle enkle løsninger til at eliminere subtotaler i Excel.
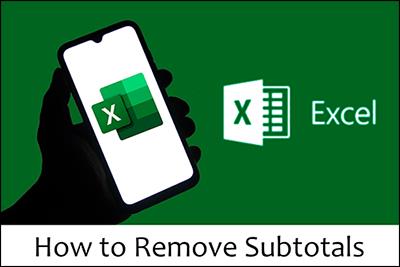
Denne artikel vil forklare alt, hvad du behøver at vide.
Den hurtigste metode til at fjerne subtotaler på Excel
Lad os sige, at du sporer inventar på dit Excel-projektark. Nederst i dine data har du en række markeret som totalsummen. Dette er et eksempel på en underrække, du måske ønsker at fjerne.
Sådan gøres det:
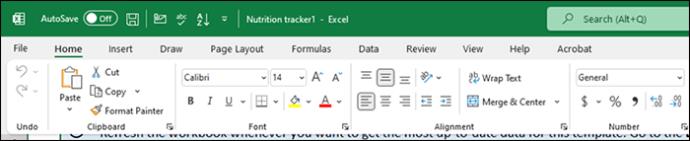
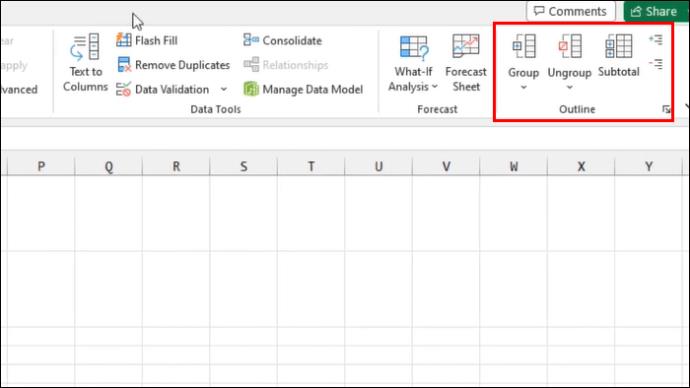
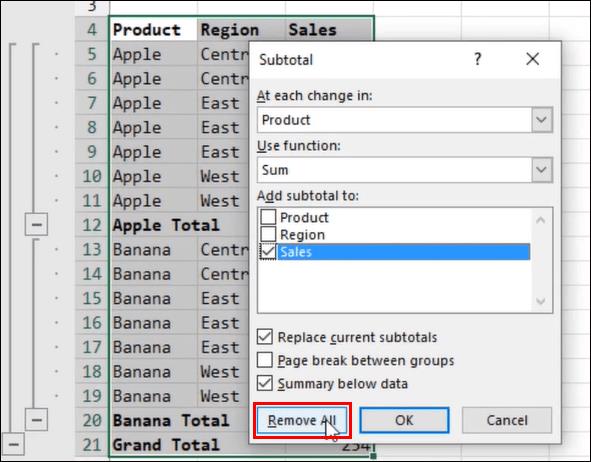
Så enkelt er det. Når du vælger muligheden for fjern, bliver alle dine data ikke grupperet, og subtotalerne forsvinder. Hvis du vil ophæve gruppering af data i stedet for at slette alle subtotaler, skal du i stedet vælge "ophæv gruppering".
Tilføjelse af tilbage subtotaler i Excel
Det er nemt at fjerne subtotaler. Med blot et par klik kan du opdele dine data. Det kan dog være en god idé at anvende dem igen efter at have genanalyseret værdierne. Det kræver visse funktioner. Men lad det ikke skræmme dig. Tilføjelse af subtotaler er en ligetil proces, der giver dig mulighed for bedre at analysere dine data til fremtidig brug.
Her er nogle subtotalfunktioner, som du kan lave til dine data:
Nu hvor du kender nogle væsentlige funktioner, kan du gå videre til at oprette subtotaler. Sørg dog for, at din liste er sorteret korrekt. Her er hvad du skal gøre:
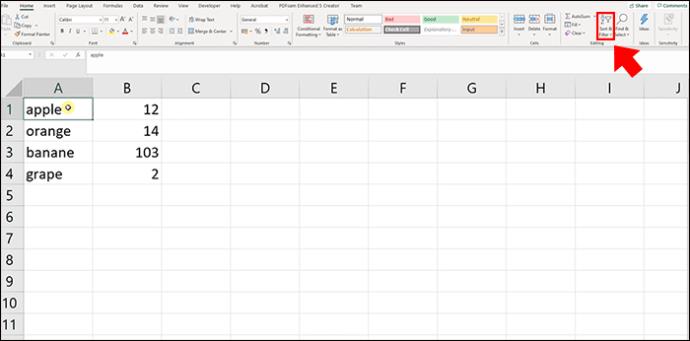
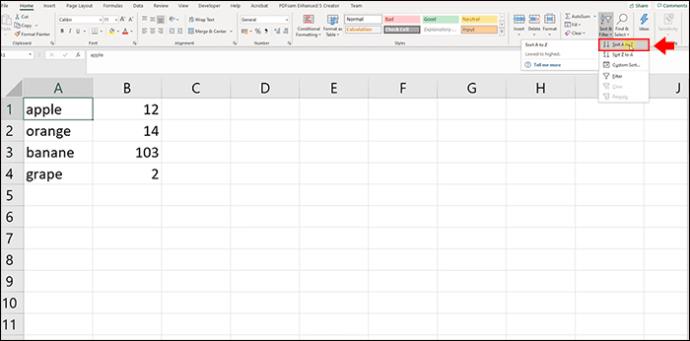
Det er det. Med dit indhold sorteret og uden tomme værdier, kan du tilføje funktioner og oprette subtotaler for dine data.
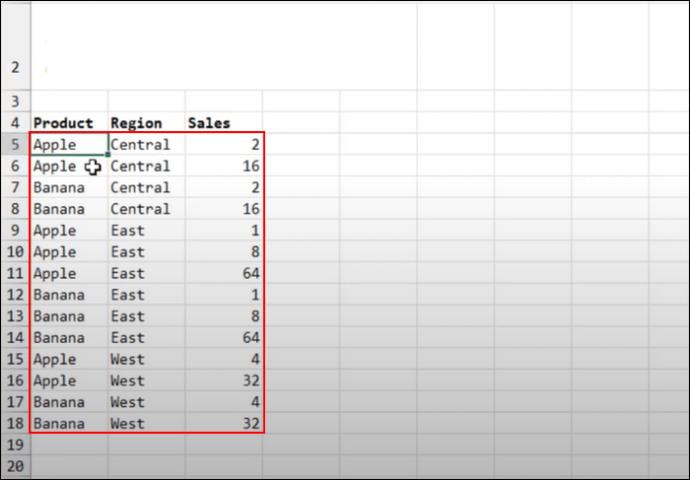
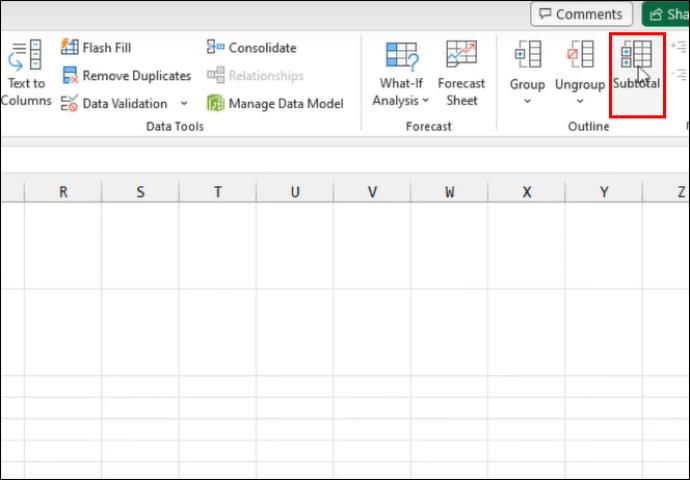
Når du er færdig, bør du se dine indstillede subtotaler på dit regneark.
Ting at overveje, når du har at gøre med Excel-subtotaler
Mens subtotaler er en praktisk måde at organisere, analysere og prioritere dine data på, kan de virke lidt uforudsigelige. Der er et par årsager bag problemet. Subtotaler har visse betingelser, du skal forholde dig til, før du tilføjer eller fjerner dem fra dit Excel-regneark.
Hvis du er frustreret over, at SUM eller AVERAGE ikke virker, kan du løse problemet her:
Sådan slipper du af med tomme celler i Excel
Tomme celler kan være et irriterende problem for alle, der ønsker at bruge subtotaler eller nøjagtigt spore deres data. Excel vil simpelthen ikke gruppere celler, hvis de er tomme. Hvis du bruger en funktion, skal du fjerne disse mellemrum.
Heldigvis er der et par metoder til at gøre dette hurtigt og nemt:
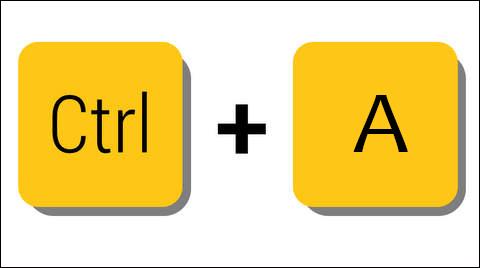
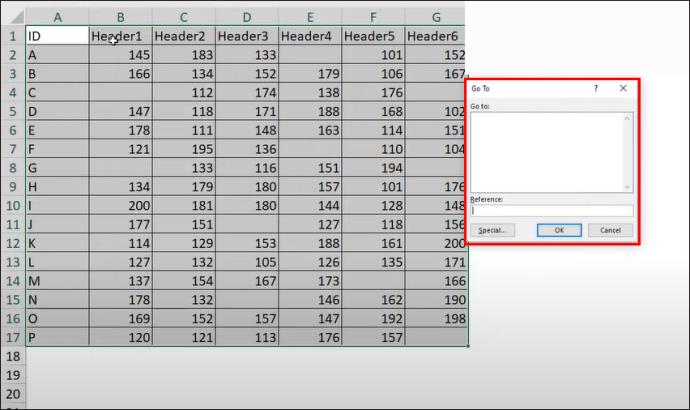
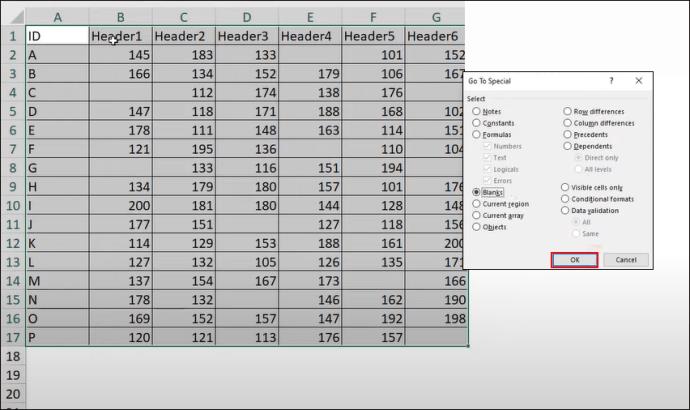
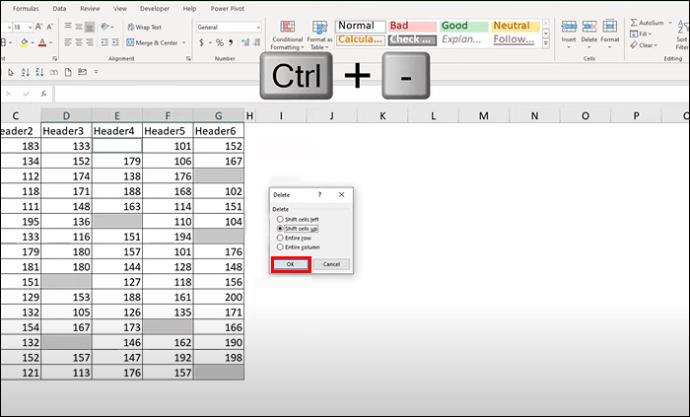
Ovenstående metode er hurtig, fordi den bruger kommandoer. Der er dog stadig andre effektive måder at slette tomme celler på. Hvis du har brug for at slette en hel tom række, skal du følge nedenstående trin:
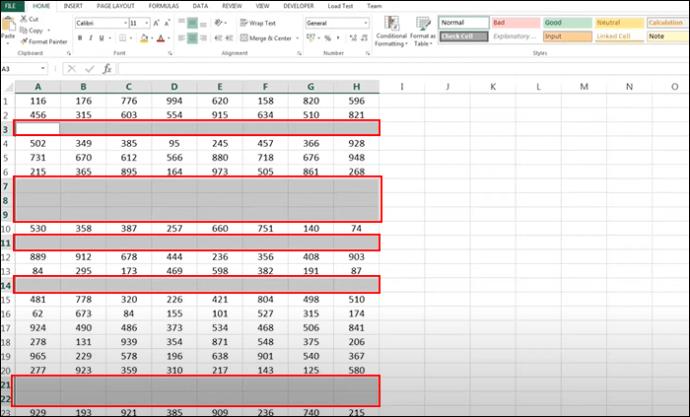
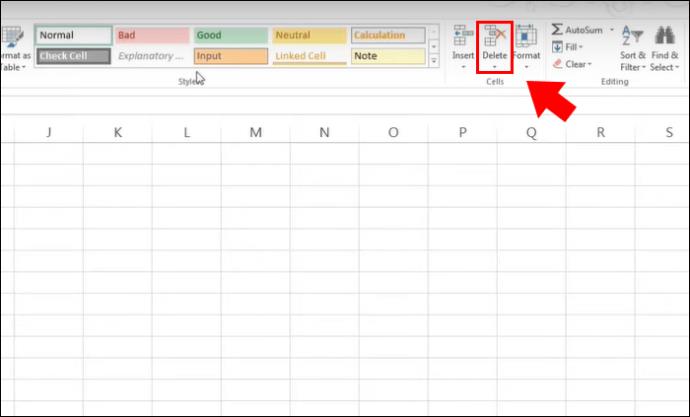
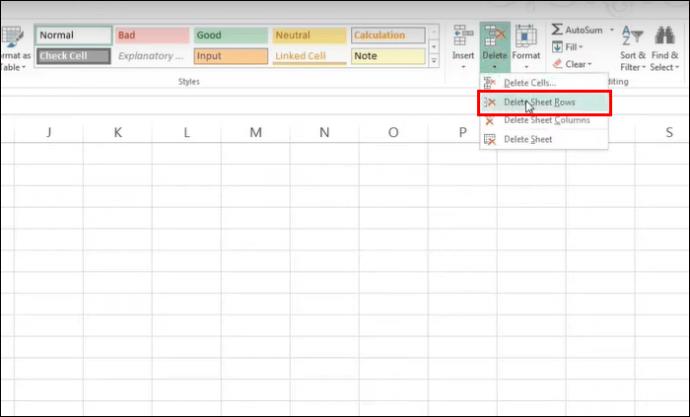
Sletning af tomme værdier og rækker primer ikke kun dit regneark til optimal subtotal i Excel, men gør også dine data let læselige og pæne til analyse. Når du er sluppet af med de tomme celler, kan du bruge metoderne ovenfor til at anvende subtotaler og fjerne dem, hvis det er nødvendigt. Pas dog på eventuelle filtrerede eller skjulte data, da disse ikke vises på det endelige subtotalbeløb.
Ofte stillede spørgsmål
Er der flere Excel subtotal funktioner end dem, der er nævnt ovenfor?
Ja, de ovenfor nævnte er blot de vigtigste og meget brugte funktioner til subtotaler. Andre eksempler omfatter SUMIF, COUNT og COUNTIF.
Kan jeg bruge procentfunktioner med Excel-subtotaler?
Desværre ikke. Excel tillader ikke procentfunktioner at arbejde med subtotaler.
Hvilke scenarier i den virkelige verden vil generelt kræve subtotaler?
Du kan bruge subtotalfunktionen i ethvert felt til at organisere og strukturere data. Dette omfatter undervisning, HR, lagerstyring og andre områder, hvor Excel-regneark er nødvendige.
At miste subtotaler og bringe dem tilbage
Når du arbejder med Excel-data, er det nemt at lave en fejl med subtotaler. Du kan kun anvende en funktion for at indse, at du skal genanalysere specifikke felter. Du kan nemt gøre det ved at gå til det øverste bånd, navigere til konturgruppen og vælge subtotalindstillingen. Når du har fjernet subtotalen og genetableret dataene, kan du genanvende dem ved at tilføje funktioner. Når du arbejder med subtotaler, skal du sikre dig, at dine celler ikke er tomme, og at al information er der og ikke er filtreret fra.
Fandt du det nemt at fjerne subtotaler? Hvad med at tilføje dem igen? Fortæl os det i kommentarfeltet nedenfor.
Bruger du stadig Windows Live Mail til Hotmail eller andre e-mails? Læs her, hvordan du importerer Outlook-kontakter til Windows Live Mail desktop-app.
Lær hvordan du kan forhindre e-mailmodtagere fra at kunne videresende en e-mail i Microsoft Outlook.
Vil du have adgang til din Yahoo Mail direkte fra din Outlook-konto? Lær hvordan du tilføjer Yahoo Mail til Outlook 2021, 2019 og 2016.
Denne tutorial viser dig to måder, du kan tilføje brugerdefinerede ord til Microsoft Word-ordbogen.
En vejledning der viser, hvordan du får Microsoft PowerPoint 365 til at afspille dit diasautomatik ved at indstille fremadskridning af dias tidsindstillinger.
Vi viser dig detaljerede trin til, hvordan du tilbagekalder en e-mail besked sendt fra Microsoft Outlook 365.
Vi tilbyder flere løsninger til at løse et almindeligt problem, når du forsøger at forhåndsvise vedhæftede filer i Microsoft Outlook med denne guide.
En vejledning, der viser, hvordan du aktiverer eller deaktiverer Microsoft Outlook tilføjelsesprogrammer (plug-ins).
Tag fat på de fire mest almindelige Microsoft OneDrive problemer med denne samling af løsninger for at få din cloud-lagring til at fungere ordentligt.
Vi viser dig et trick, du kan bruge til nemt at eksportere alle dine Microsoft Outlook 365-kontakter til vCard-filer.



