Importér Outlook-kontakter til Windows Live Mail

Bruger du stadig Windows Live Mail til Hotmail eller andre e-mails? Læs her, hvordan du importerer Outlook-kontakter til Windows Live Mail desktop-app.
Hvis du har brug for at finde rækkevidden af et datasæt i Microsoft Excel, er der mange måder at gøre det på. Det kunne være lige så nemt som en simpel beregning på et sorteret datasæt eller så komplekst som at indsætte en flerdelt betinget formel for at eliminere afvigelser og anomalier.

Denne guide vil give dig den solide jordforbindelse, du skal bruge for at finde den bedste måde at beregne rækkevidden på i dine regneark.
Selvom det ikke er udtømmende, er dette en liste over de mest almindelige funktioner relateret til rækkevidde i Microsoft Excel, som du bør være opmærksom på.
Excels funktioner er specielle formler indtastet i kommandobåndet for at udføre komplekse opgaver hurtigt. De begynder alle med tegnet = . Disse funktioner bruger specifikke celler i dit regneark til at beregne cellereferencer (A5, B10 osv.). Det, der gør Excel så fleksibelt og effektivt, er, at uanset hvor mange gange dataene i disse celler kan ændre sig, vil funktionen stadig beregne.
Hvis du er fortrolig med funktioner, kan du manuelt indtaste dem i formellinjen . Hvis du er usikker på funktionens format eller har brug for en gennemgang, skal du klikke på knappen Indsæt formel ved siden af formellinjen ( ƒ ) og søge efter den ønskede funktion, eller skrive en kort beskrivelse af, hvad du prøver at gøre.
Intervallet er forskellen mellem det højeste og laveste tal i et datasæt. Range er det tal, du får ved at trække det laveste tal i sættet fra det højeste. Hvis data spænder fra 34-98, så vil rækkevidden af disse data være 64. Dette gælder for alle tal, fra sportsresultater til penge.
Nu hvor du har det grundlæggende, lad os se på forskellige måder, hvordan du finder rækkevidden i Excel for forskellige opgaver og parametre:
Lad os sige, at du har et tilfældigt, usorteret datasæt og skal finde minimums- og maksimumværdierne for at beregne intervallet. Her er hvad du skal gøre:
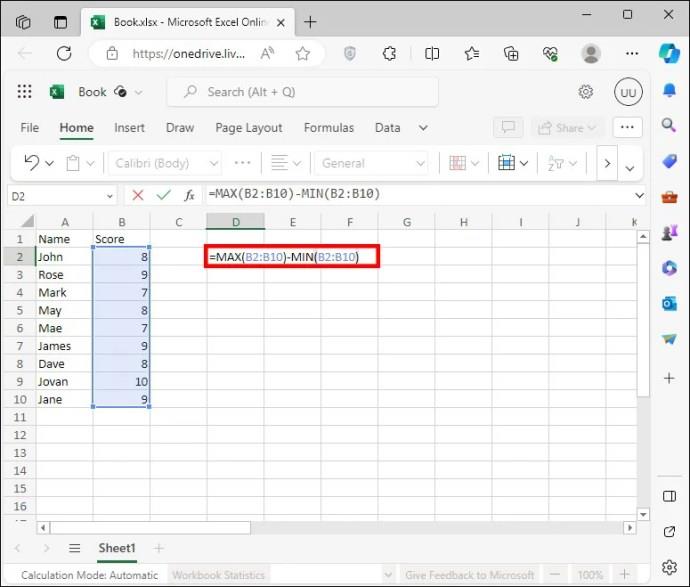
Du kan også opdele MIN- og MAX-funktionerne i forskellige celler, hvis det er vigtigt at have begge værdier. For eksempel er B1 din maksimumværdi, og B2 er dit minimum. For at beregne området i B3 skal du blot skrive =B1-B2.
Disse funktioner kan finde den n'te rangering af enhver værdi i dit sæt, men kan også bruges som MIN- og MAX-funktionerne ovenfor. For at finde rækkevidden skal du gøre følgende:
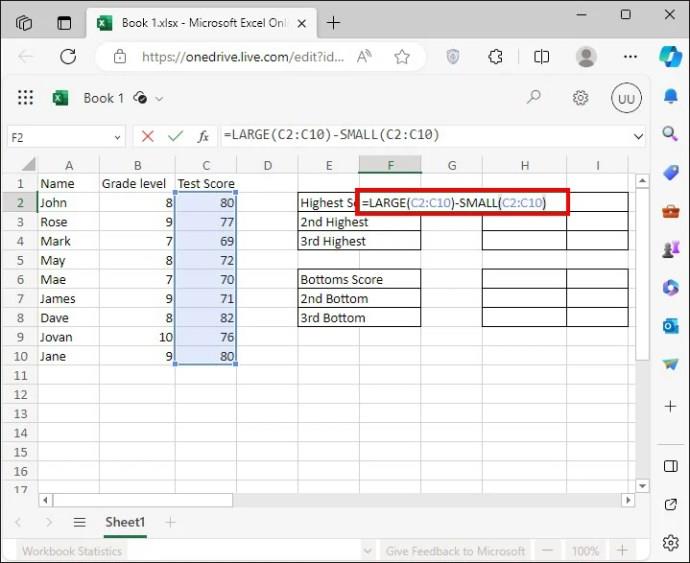
Lad os sige, at du vil finde dit sæts højeste tre og laveste tre værdier. Måske har du afvigelser eller anomalier, du vil udelukke fra intervallet. Formlen bliver så lidt mere kompleks. For at finde disse værdier skal du gøre følgende:
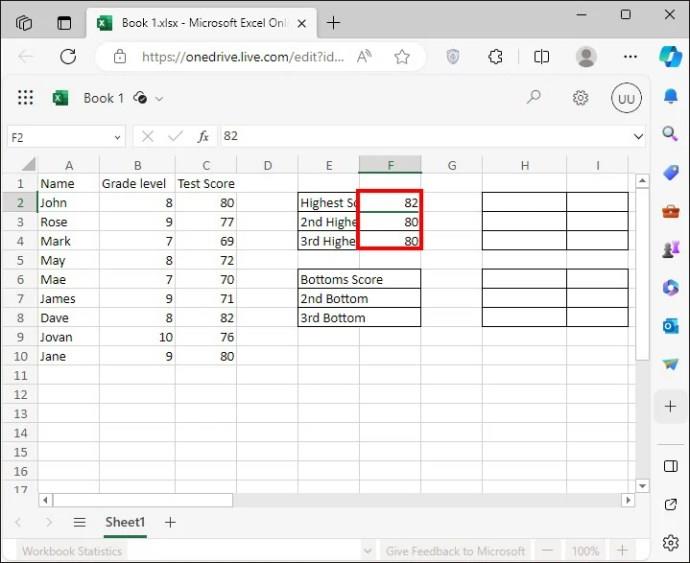
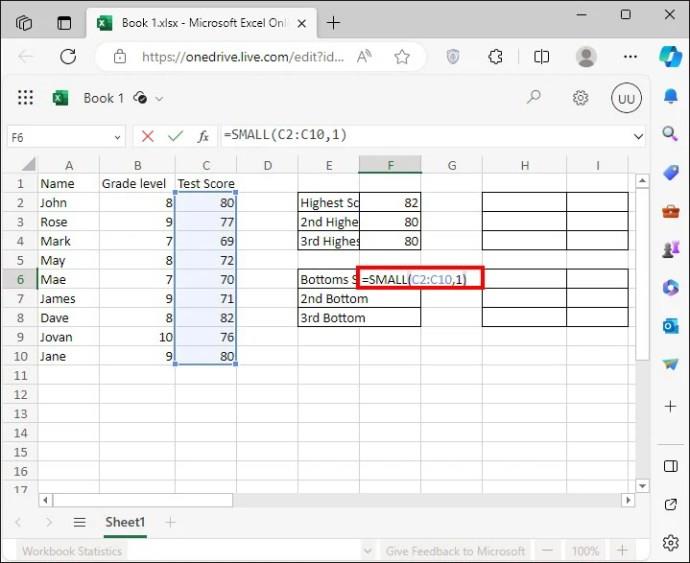
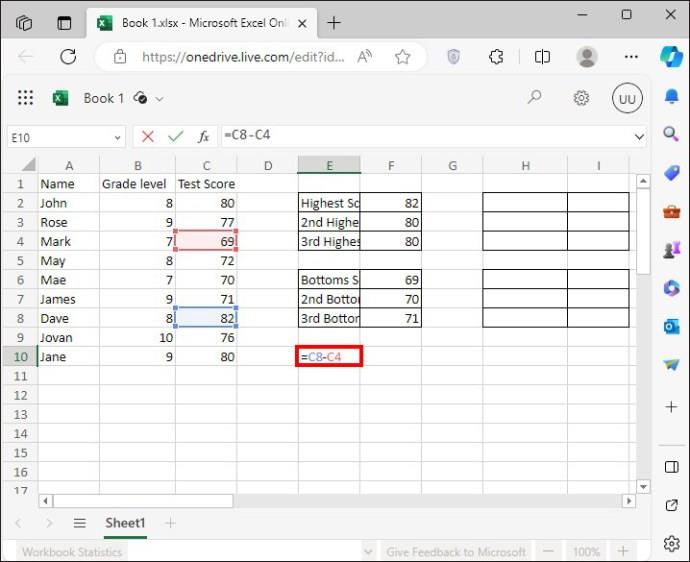
Nogle gange skal du muligvis finde et interval i Excel baseret på visse betingelser eller parametre. HVIS - funktionen kører gennem det valgte værdisæt og tester hver celle for sandhedsværdien i din formel, f.eks. (>2000), og returnerer en Sand eller Falsk værdi i overensstemmelse hermed.
I de senere år er IF blevet integreret i andre funktioner for at gøre det nemmere at definere dine betingelser, fx SUMIF , COUNTIF . Der er mange måder at opsætte en HVIS-funktion til at beregne et interval, men lad os fokusere på et eksempel:
Lad os sige, at du har et værdisæt, der for det meste har tal mellem 100 og 1000. Nogle outliers er over og under dette interval, men du ønsker at ekskludere disse værdier for at producere mere pålidelig statistik.
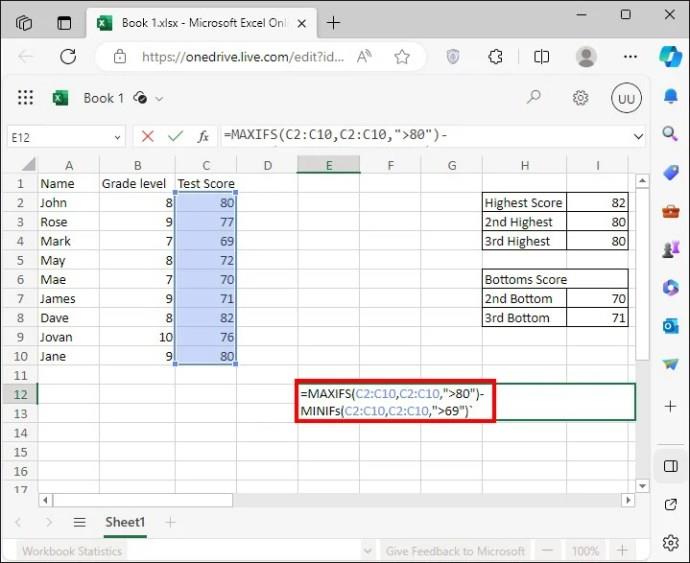
Hvis du har en ældre version af Excel, skal du placere IF- funktionen i MAX- og MIN- funktionerne. Formlen vil se sådan ud: =MAX(IF(C2:C10, ">78" ,C2:C10, ))- MIN(IF(C2:C10, ">69 “,C2:C10)) .
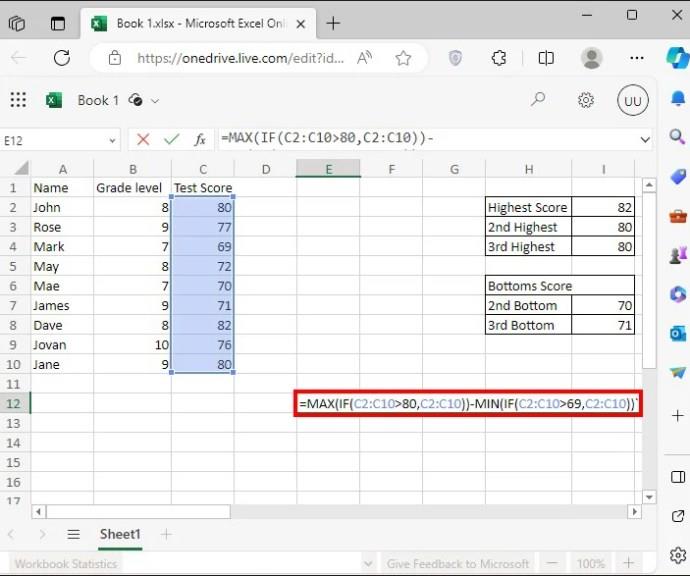
Der er flere måder at finde rækkevidden i et Excel-regneark. Det bedste tip, når du bruger nogen af rækkeviddefunktionerne, er ikke at overkomplicere dine beregninger. Hvis den enkleste funktion får det gjort, skal du gå efter det i stedet for at kombinere flere linjer kode og betingelser.
Hvis du foretrækker at bruge Google Sheets til at beregne interval , er processen ens med mindre formelændringer.
Hvad er dataområde i Excel?
Dette kan være et sæt celler, rækker eller kolonner i Excel. Nogle gange kan det også referere til forskellen mellem et udvalgs højeste og laveste værdier.
Hvorfor beregner vi rækkevidde?
Range angiver, hvordan den centrale tendens afspejler dataene; det er forskellen mellem det største og det mindste tal i datasættet. Den centrale tendens er mindre indikativ for dataene, hvis intervallet er bredt, end det er, hvis det er snævert.
Bruger du stadig Windows Live Mail til Hotmail eller andre e-mails? Læs her, hvordan du importerer Outlook-kontakter til Windows Live Mail desktop-app.
Lær hvordan du kan forhindre e-mailmodtagere fra at kunne videresende en e-mail i Microsoft Outlook.
Vil du have adgang til din Yahoo Mail direkte fra din Outlook-konto? Lær hvordan du tilføjer Yahoo Mail til Outlook 2021, 2019 og 2016.
Denne tutorial viser dig to måder, du kan tilføje brugerdefinerede ord til Microsoft Word-ordbogen.
En vejledning der viser, hvordan du får Microsoft PowerPoint 365 til at afspille dit diasautomatik ved at indstille fremadskridning af dias tidsindstillinger.
Vi viser dig detaljerede trin til, hvordan du tilbagekalder en e-mail besked sendt fra Microsoft Outlook 365.
Vi tilbyder flere løsninger til at løse et almindeligt problem, når du forsøger at forhåndsvise vedhæftede filer i Microsoft Outlook med denne guide.
En vejledning, der viser, hvordan du aktiverer eller deaktiverer Microsoft Outlook tilføjelsesprogrammer (plug-ins).
Tag fat på de fire mest almindelige Microsoft OneDrive problemer med denne samling af løsninger for at få din cloud-lagring til at fungere ordentligt.
Vi viser dig et trick, du kan bruge til nemt at eksportere alle dine Microsoft Outlook 365-kontakter til vCard-filer.



