Importér Outlook-kontakter til Windows Live Mail

Bruger du stadig Windows Live Mail til Hotmail eller andre e-mails? Læs her, hvordan du importerer Outlook-kontakter til Windows Live Mail desktop-app.
Excel er et utroligt effektivt værktøj, hvis du forstår at bruge det godt. Selvom det har masser af automatiseringsfunktioner, skal du stadig justere nogle indstillinger og layout manuelt.

Tekstombrydning og tilpasning er perfekte eksempler. Dine Excel-data vil ikke se så rene ud, som du har brug for det, hvis tekst bliver ved med at stikke ud af cellerne.
Heldigvis er der flere måder at rydde op i dit ark og få teksten til at passe ind i en celle i Excel.
Gør tekstudfyldning i celle – Excel
Den mest almindelige metode til at få tekst til at passe korrekt til hver celle er at bruge tekstombrydningsindstillingen. Sådan bruger du det:
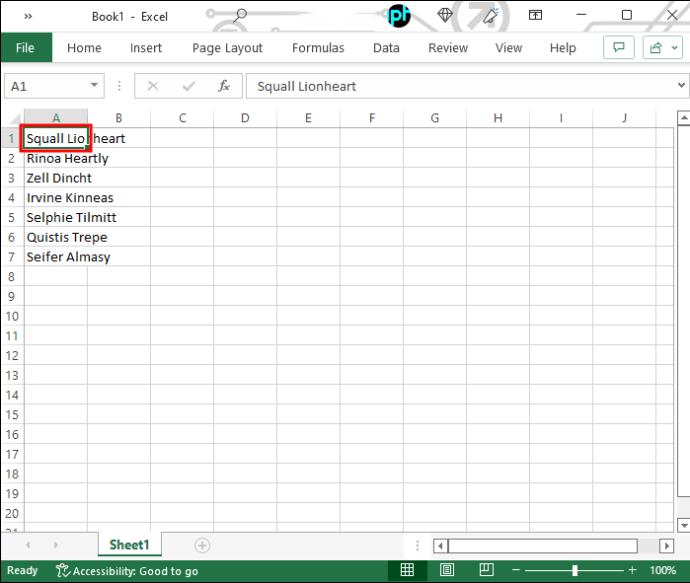
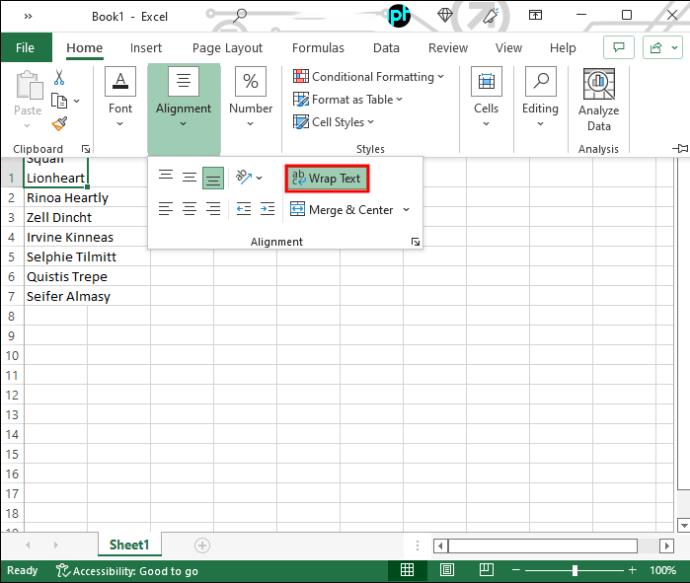
Hvis du følger ovenstående trin, får din tekst til at passe til cellens bredde. Hvis du ændrer bredden af hele kolonnen, ændres teksten med den.
Hvis du ikke kan se noget af teksten, kan det være, at rækkens højde ikke tillader det. I dette tilfælde skal du justere størrelsen for at gøre hele den ombrudte tekst synlig. Sådan gør du:
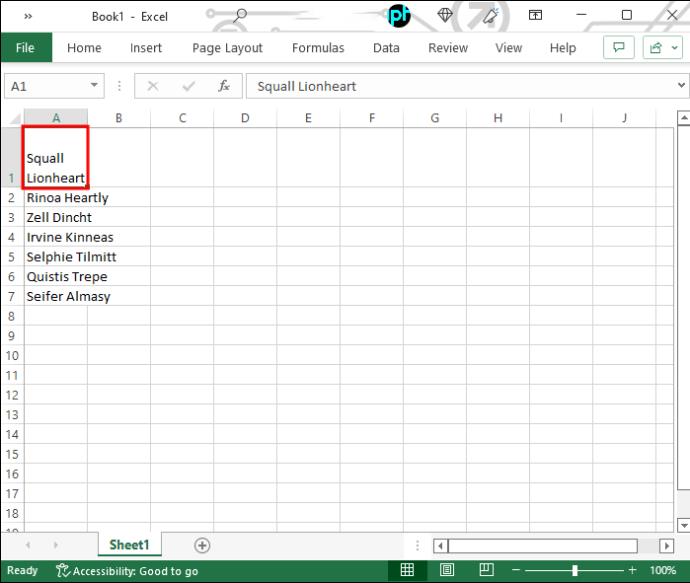

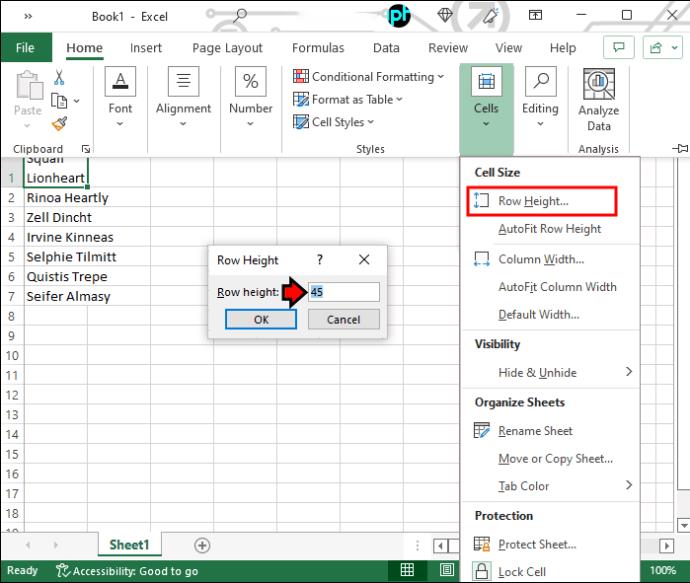
Du kan også udvide deres højde ved at trække i rækkens nederste kant, hvis du ikke leder efter nogle specifikke rækkeproportioner.
Brug af Shrink to Fit
Hvis du ikke ønsker, at celler skal rumme din tekst, men omvendt, kan du bruge indstillingen "Shrink to Fit". Her er de trin, du bør tage:

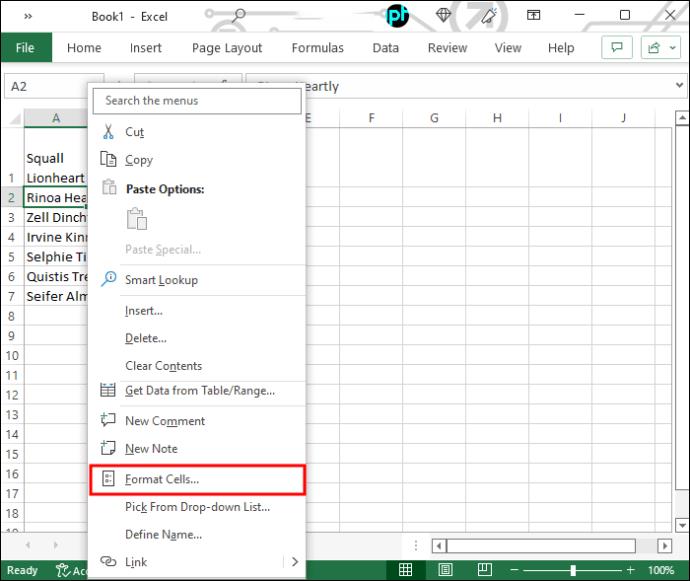
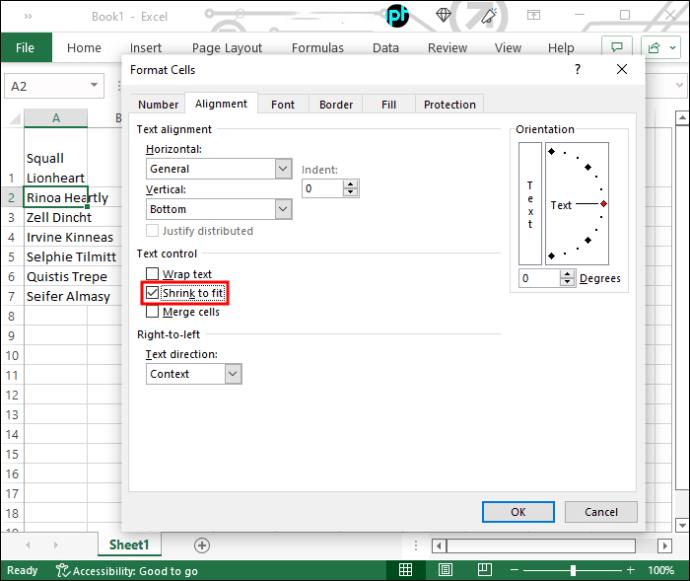
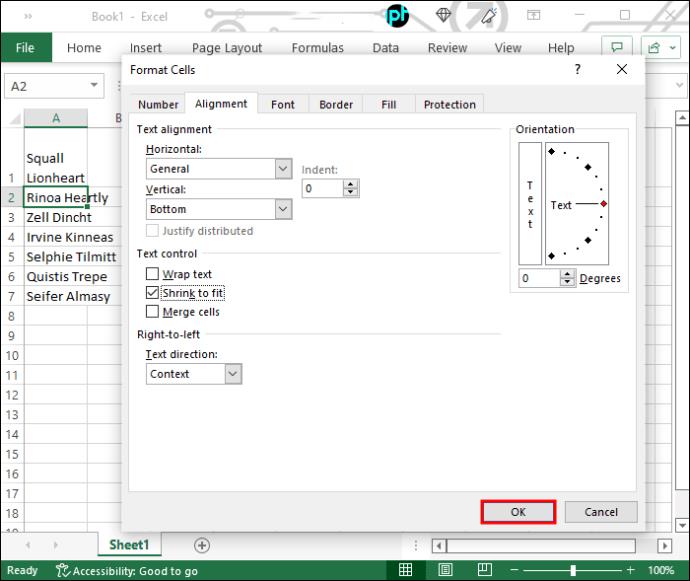
Du vil bemærke, at teksten nu er mindre, så den passer til cellestørrelsen. Denne mulighed er ikke ideel til længere tekst, og den krympede version kan blive praktisk talt usynlig, afhængigt af cellestørrelsen. Alligevel er det en passende mulighed for mindre celler, der indeholder et par ord.
Juster cellestørrelse ved hjælp af tastaturgenveje
Excel har et væld af genveje, der gør navigation og kommandoer mere bekvemme, herunder at ændre størrelse på celler, så de passer til mængden af tekst.
Justering af cellehøjde og -bredde er meget ligetil og involverer kun et par trin. Gør følgende for at justere bredden:

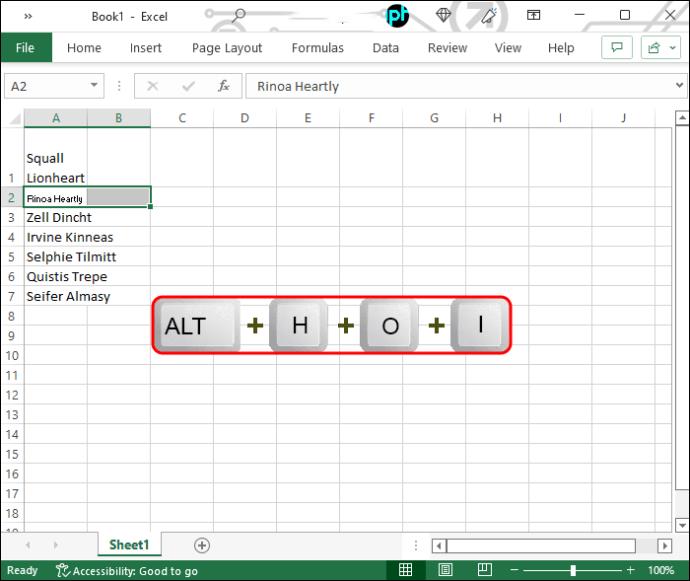
Bredden justeres automatisk, så den passer til den længste tekstlinje. Hvis du også skal øge højden, skal du blot følge disse trin:
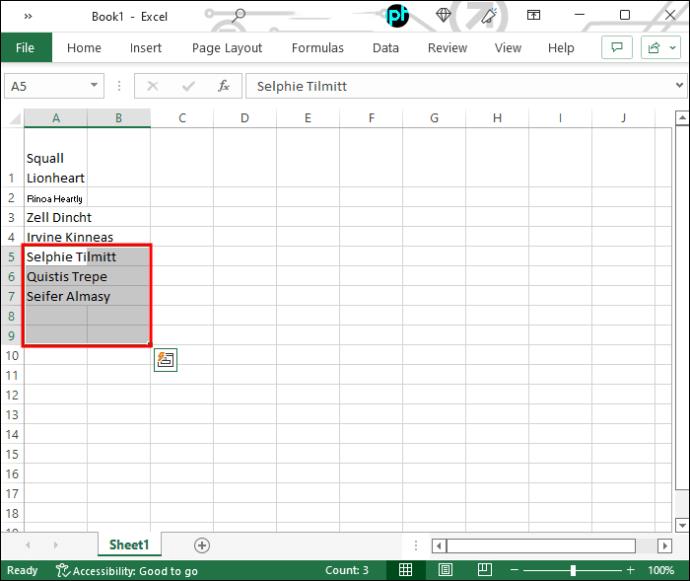
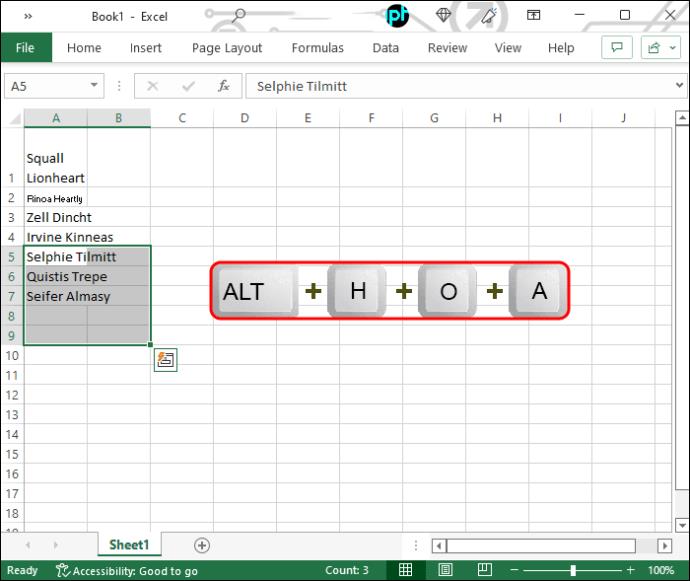
Cellernes højde vil stige, og du vil se al teksten i dem.
Gør dine data synlige
Som du kan se, kan du få teksten til at passe ind i en celle i Excel med blot et par klik. Hvis du gør det, bliver dine data langt mere tiltalende og letfordøjelige. Når du har vænnet dig til disse genveje, tager det ingen tid at ændre størrelse på celler.
Har du andre metoder til at tilpasse tekst i Excel-celler? Du er velkommen til at dele dine tanker i kommentarfeltet.
Bruger du stadig Windows Live Mail til Hotmail eller andre e-mails? Læs her, hvordan du importerer Outlook-kontakter til Windows Live Mail desktop-app.
Lær hvordan du kan forhindre e-mailmodtagere fra at kunne videresende en e-mail i Microsoft Outlook.
Vil du have adgang til din Yahoo Mail direkte fra din Outlook-konto? Lær hvordan du tilføjer Yahoo Mail til Outlook 2021, 2019 og 2016.
Denne tutorial viser dig to måder, du kan tilføje brugerdefinerede ord til Microsoft Word-ordbogen.
En vejledning der viser, hvordan du får Microsoft PowerPoint 365 til at afspille dit diasautomatik ved at indstille fremadskridning af dias tidsindstillinger.
Vi viser dig detaljerede trin til, hvordan du tilbagekalder en e-mail besked sendt fra Microsoft Outlook 365.
Vi tilbyder flere løsninger til at løse et almindeligt problem, når du forsøger at forhåndsvise vedhæftede filer i Microsoft Outlook med denne guide.
En vejledning, der viser, hvordan du aktiverer eller deaktiverer Microsoft Outlook tilføjelsesprogrammer (plug-ins).
Tag fat på de fire mest almindelige Microsoft OneDrive problemer med denne samling af løsninger for at få din cloud-lagring til at fungere ordentligt.
Vi viser dig et trick, du kan bruge til nemt at eksportere alle dine Microsoft Outlook 365-kontakter til vCard-filer.



