Importér Outlook-kontakter til Windows Live Mail

Bruger du stadig Windows Live Mail til Hotmail eller andre e-mails? Læs her, hvordan du importerer Outlook-kontakter til Windows Live Mail desktop-app.
Ønsker du at finde ud af, om du har overskud eller tab på alle dine investeringer? Har du brug for at opdatere beholdningen ved at trække solgte varer fra lagrede varer? Eller vil du vide, om du er inden for det månedlige budget for dit husstandsudgiftsmål? I alle sådanne tilfælde skal du vide, hvordan du bruger Excel-subtraktionsformlen.
Microsoft Excel leverer endeløse matematiske formler til domæner som statistik, økonomi, teknik, grundlæggende beregning, logik, database, opslag, referencer, trigonometri og så videre.
Du vil dog blive overrasket over, at der ikke er nogen subtraktionsformel i Excel. Det er dog en af de mest basale matematiske operatører, der bruges fra grundlæggende beregninger til den mest komplekse økonomiske matematik.
Når du skal trække et beløb eller en værdi fra et andet tal, skal du bruge subtraktionsformlen i Excel. Men som jeg sagde før, er der ingen sådan funktion, hvordan gør du det, eller hvordan gør andre millioner af Excel-brugere det?
Læs videre for at finde ud af flere måder at trække tal og værdier fra i Excel ved at bruge en matematisk operator som en Excel-formel til subtraktion.
Hvad er Excel-formlen til subtraktion?
Der er ingen dedikerede funktioner til subtraktion og division i Excel. Du kan få dedikerede funktioner til addition, som SUM, og multiplikation, som PRODUCT, i Excel.
Den grundlæggende matematiske operator for subtraktion er dog minustegnet (-), og for division er det divideretegnet (/). Disse tegn fungerer problemfrit, når de bruges mellem to eller mange tal eller i indlejrede komplekse formler.
For at trække enhver værdi fra et forældrenummer kan du derfor uden besvær bruge minustegnet (-) på Excel-skrivebordet og webappen.
Ved at bruge denne operator kan du trække alt fra som tal, dollars, dage, måneder, timer, minutter, procenter, lister, matricer og tekststrenge.
Nedenfor finder du nogle ofte brugte tilfælde, hvor du kan bruge subtraktionsoperatoren i Excel:
1. Excel-subtraktionsformel til at trække ét tal fra et andet
Overvej, at du skal bruge subtract-operatoren til hurtigt at trække et stort tal fra et andet, mens du arbejder på Excel. I stedet for at skifte til en online-beregner eller Windows-beregnerapp skal du udføre beregningen i Excel ved at følge disse trin:

Træk et tal fra en anden Excel-subtraktionsformel
Denne instans er ikke kun for to numre. Du kan trække så mange tal, du vil, fra ved at indtaste et minustegn før hvert tal. Se på følgende billede for at forstå det bedre:

Subtraktionsformlen i Excel trækker mange tal fra i én celle
Hvis du er vendt tilbage fra købmanden og vil tjekke regningen for at sikre, at du ikke har betalt noget ekstra, kan du foretage en hurtig fratrækning af alle de købte varer fra de samlede betalte penge ved at følge ovenstående formel.
2. Excel subtraktionsformel til at trække en celle fra en anden
Du kan med glæde bruge ovenstående formel til at trække et eller flere tal fra en overordnet værdi. Hvad med at du vil oprette et automatisk Excel-regneark, hvor du bare kan indtaste elementværdierne, og funktionen trækker dem fra en overordnet værdi?
I dette tilfælde kan du ikke manuelt trække et eller flere tal fra. Du skal bruge subtraktion af cellereferencer. Find instruktionerne her:

Excel-formlen til subtraktion trækker en celle fra en anden
I dette tilfælde vil den formel, du lige har oprettet, altid trække de tal, der er i den anden celle, fra den første celle.
I ovenstående eksempel på Apple-salg kan du ændre salgsprisen og købsprisen, når som helst du vil. Celle J3 vil stadig trække celle F3 fra celle C3 , og du kan således genbruge formlen.
3. Excel-subtraktionsformel for at fratrække kolonneværdier
Lad os overveje, at du har to kolonner med priser for forskellige varer i din butiksbeholdning. En kolonne er for salgsprisen og en anden for købsprisen. Du skal udlede fortjenesten fra disse værdier. Sådan skal du fortsætte i Excel for at finde ud af dine gevinster:

At trække en kolonne fra en anden ved hjælp af subtraktionsformel i Excel

Kopiér og indsæt formlen i kolonnen for at trække kolonner fra
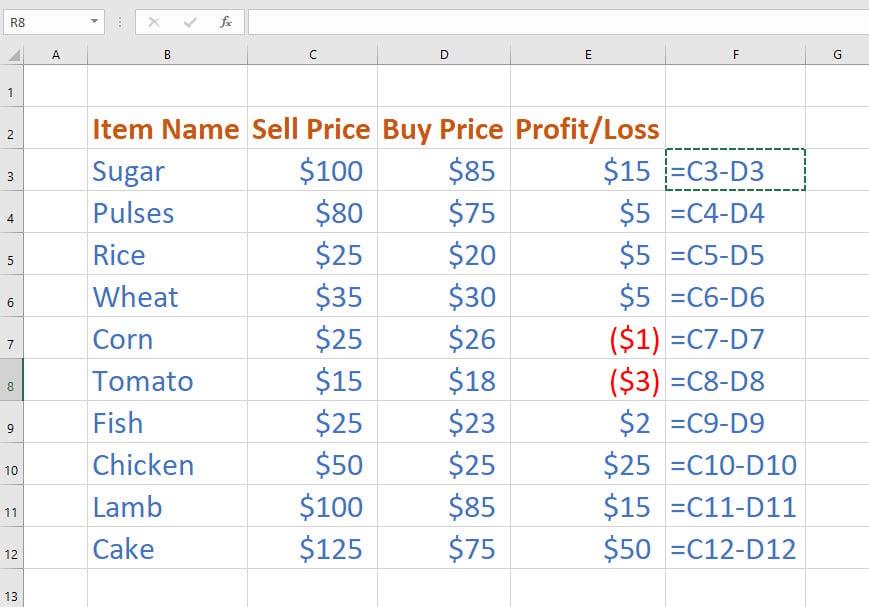
Brug af excel-subtraktionsformlen på to kolonner
4. Excel-subtraktionsformel med SUM-funktion
Hvis du skal trække mange celleværdier fra en celle, kan du enten manuelt trække hver celle fra den overordnede celle eller bruge SUM-funktionen sammen med subtraktionsoperatoren ved at følge disse hurtige trin:
At finde ud af profit fra en lang række tal
Brug af SUM- og minusoperator i excel-subtraktionsformel
5. Excel subtraktionsformel for matricer
Lad os overveje, at du har to matricer, og du har brug for subtraktionsværdien for de tilsvarende celler i en anden matrix. Sådan kan du bruge en DIY-subtraktionsformel i Excel til at beregne matrixværdier:

Subtrahering af matricer på Excel ved hjælp af en DIY Excel-formel til subtraktion
{=(A2:C4)-(E2:G4)}
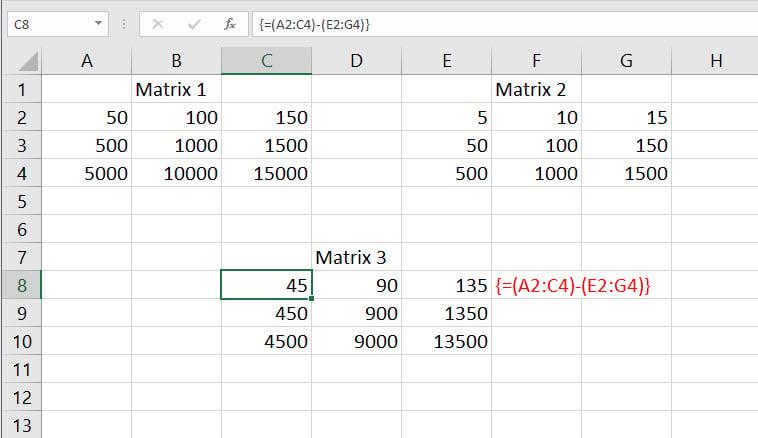
Brug af Excel-subtraktionsformel til at trække en matrix fra en anden
6. Excel-subtraktionsformel: Andre populære anvendelsessager
Du kan bruge subtraktionsoperatoren til at trække forskellige værdier fra dens overordnede værdi, og nogle eksempler er som nævnt nedenfor:

Forskellige ofte brugte subtraktionsformler i excel
Du kan bruge følgende formel til at trække en måned fra en anden måned og udlede dage:
1-23-mars - 1-23-feb = 28 =(B2-C2)
Brug også nedenstående formel til at trække sluttidspunktet fra starttidspunktet for at kende den forbrugte tid i forhold til et projekt:
16:00 - 12:45 = 3:15 =(H2-I2)
Desuden kan du trække en procentdel fra en procentdel eller trække en procent fra en værdi for at få de resulterende værdier:
100 % - 80 % = 20 % =(B6-C6) (fratrukket procent fra procent)
3.000,00 USD - 30 % = 2.100,00 USD ={B8*(1-30%)} (reducerer et beløb med 30 %)
Konklusion
Indtil videre har du undersøgt mange måder at bruge DIY Excel-subtraktionsformlen, som bruger subtraktionsoperatoren eller minustegnet (-).
Hvis jeg gik glip af en metode, du kender til Excel-formel til subtraktion, skal du nævne det i kommentarfeltet nedenfor.
Dernæst kan du nemt lære at kombinere to kolonner i Excel og låse eller låse celler op i Excel .
Bruger du stadig Windows Live Mail til Hotmail eller andre e-mails? Læs her, hvordan du importerer Outlook-kontakter til Windows Live Mail desktop-app.
Lær hvordan du kan forhindre e-mailmodtagere fra at kunne videresende en e-mail i Microsoft Outlook.
Vil du have adgang til din Yahoo Mail direkte fra din Outlook-konto? Lær hvordan du tilføjer Yahoo Mail til Outlook 2021, 2019 og 2016.
Denne tutorial viser dig to måder, du kan tilføje brugerdefinerede ord til Microsoft Word-ordbogen.
En vejledning der viser, hvordan du får Microsoft PowerPoint 365 til at afspille dit diasautomatik ved at indstille fremadskridning af dias tidsindstillinger.
Vi viser dig detaljerede trin til, hvordan du tilbagekalder en e-mail besked sendt fra Microsoft Outlook 365.
Vi tilbyder flere løsninger til at løse et almindeligt problem, når du forsøger at forhåndsvise vedhæftede filer i Microsoft Outlook med denne guide.
En vejledning, der viser, hvordan du aktiverer eller deaktiverer Microsoft Outlook tilføjelsesprogrammer (plug-ins).
Tag fat på de fire mest almindelige Microsoft OneDrive problemer med denne samling af løsninger for at få din cloud-lagring til at fungere ordentligt.
Vi viser dig et trick, du kan bruge til nemt at eksportere alle dine Microsoft Outlook 365-kontakter til vCard-filer.



