Importér Outlook-kontakter til Windows Live Mail

Bruger du stadig Windows Live Mail til Hotmail eller andre e-mails? Læs her, hvordan du importerer Outlook-kontakter til Windows Live Mail desktop-app.
Når du arbejder på Excel med avancerede dashboards til budgetter, udgifter, dataindtastning osv., skal du muligvis automatisere flere beregninger ved hjælp af logiske test. Her kommer Excel HVIS-SÅ-formlen dig til undsætning.
IF-THEN-sætninger har længe været brugt i programmering som en logisk test. Mange avancerede og intellektuelle computerprogrammer indeholder tusindvis af HVIS-SÅ-udsagn.
Microsoft tilbyder den samme betingede programmering af beregninger via HVIS-SÅ-formlen i Excel. Ved at bruge denne IF-THEN Excel-formel kan du automatisere dine Excel-regneark, hvor dataindtastningsoperatøren blot indtaster en værdi eller tekst, og Excel-regnearket udfylder selv de nødvendige detaljer, udfører beregninger på få sekunder og giver det endelige output, du brug for.
Slut dig til mig, mens jeg nedenfor forklarer definitionen af Excel HVIS-SÅ-formlen, brugstilfælde af Excel-formlen HVIS-SÅ, og hvordan du selv skriver en HVIS-SÅ-formel i Excel uden ekstern hjælp. I sidste ende bliver du en ekspert Excel-bruger til IF-THEN logisk test.
Hvad er Excel HVIS-SÅ-formlen?
HVIS-SÅ-formel i Excel er intet andet end den meget brugte HVIS-funktion i Excel-formelbiblioteket. Da det tester en given logik og udfører handlinger baseret på logikken, er det almindeligt kendt som HVIS-SÅ Excel-formlen.
Ved hjælp af denne formel kan du sammenligne værdier i flere celler i Excel logisk. Hvis formlen er sand for logik, vil Excel indtaste en tekst, beregne en værdi, formatere celler og så videre. THEN-handlingerne afhænger af din kreativitet i Excel-regneark. HVIS-SÅ-formlen er kompatibel med mange logiske tests og andre formler, herunder følgende:
Hvordan fungerer Excel IF-THEN-formlen?
Funktionen af IF-THEN Excel-formlen er ret enkel. Hvis du nøjagtigt kan levere nogle data som IF-argumentet understøttet af en logisk test og output-instruktioner i den rækkefølge, Microsoft Excel accepterer, bør du ikke stå over for nogen problemer.
Se derfor på konstruktionen af funktionen nedenfor og forstå dens forskellige argumenter:
Den enkle forklaring af formlen er som følger:
=HVIS(den logiske test er Sand, så gør hvad der bliver bedt om, ellers gør noget andet der blev bedt om)
Med udgangspunkt i ovenstående forenkling af Excel HVIS-SÅ-formlen finder du nedenfor dens faktiske syntaks for hver Excel-skrivebordsversion inklusive Excel-webappen:
=HVIS(din logiske_test, din værdi_hvis_sand, din [værdi_hvis_falsk])
Ovenstående funktion til IF-THEN-sætningen i Excel er ret enkel. Find nu nedenfor, hvordan du skriver en HVIS-SÅ-formel i Excel i et rigtigt Excel-regneark med tal, værdier og tekst:
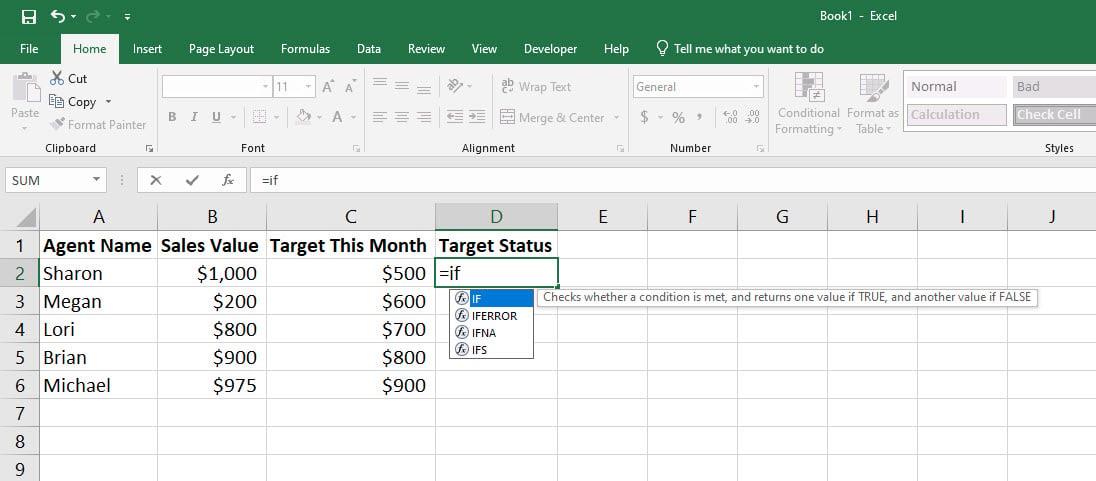
Udforsk, hvordan fungerer Excel IF-THEN-formlen
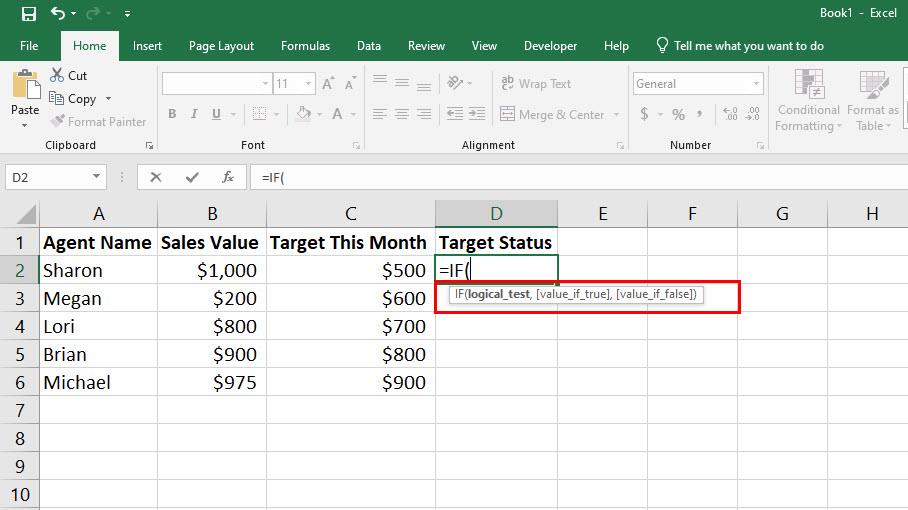
Find ud af, hvad strukturen af Excel-hvis-formlen er
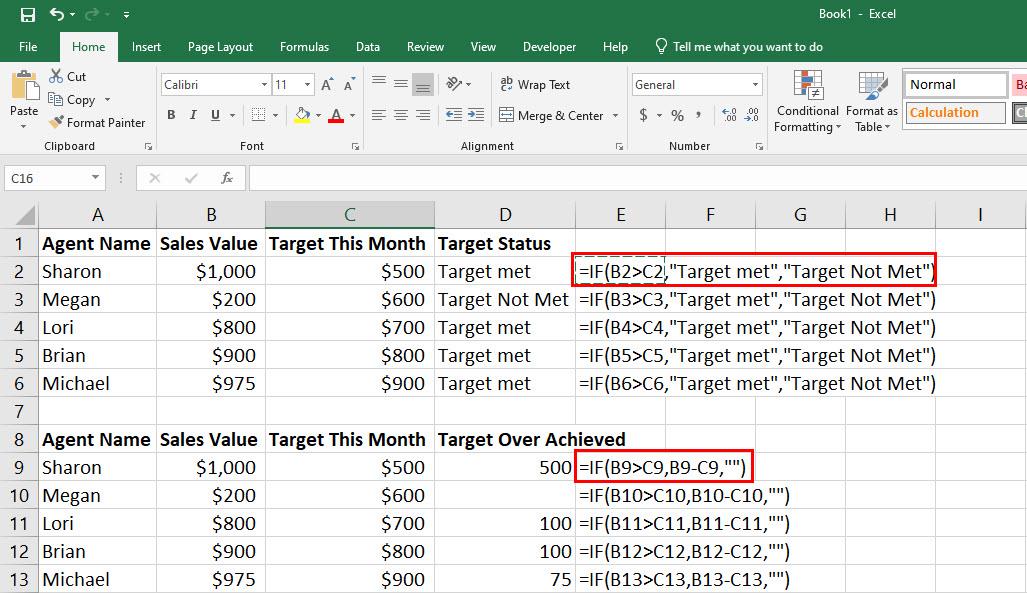
HVIS-SÅ Excel-formel med formel og tekst for Then-værdier
Indtil videre har du fået svaret på dit spørgsmål, "hvordan skriver du en HVIS-SÅ-formel i Excel?" For simple Excel IF-THEN-formeltilfælde burde det ikke være udfordrende for dig at indtaste syntaksen med passende logiske betingelser, derefter værdier, når den logiske test er sand, og derefter værdier, når den logiske test ikke er sand.
Det sidste argument i denne funktion er dog valgfrit. Du kan lade målcellen være tom for lettere identifikation, hvis den logiske betingelse ikke er opfyldt for en cellereference ved kun at skrive i anførselstegn, ingen værdier er nødvendige.
Nu er du klar til at lære flere eksempler på brug af HVIS-SÅ-formlen i Excel i den virkelige verden, så du får en klar idé om, hvor præcist Excel-formlen HVIS-SÅ passer.
Hvornår skal man bruge IF-THEN formel i Excel
1. Vurdering af studerende eller jobkandidater
Lad os sige, at du har fået et regneark med tusindvis af studerendes eller jobkandidaters karakterer opnået i en konkurrenceprøve. Du har angivet en procentdel for shortlist cut-off, som er 65 %.
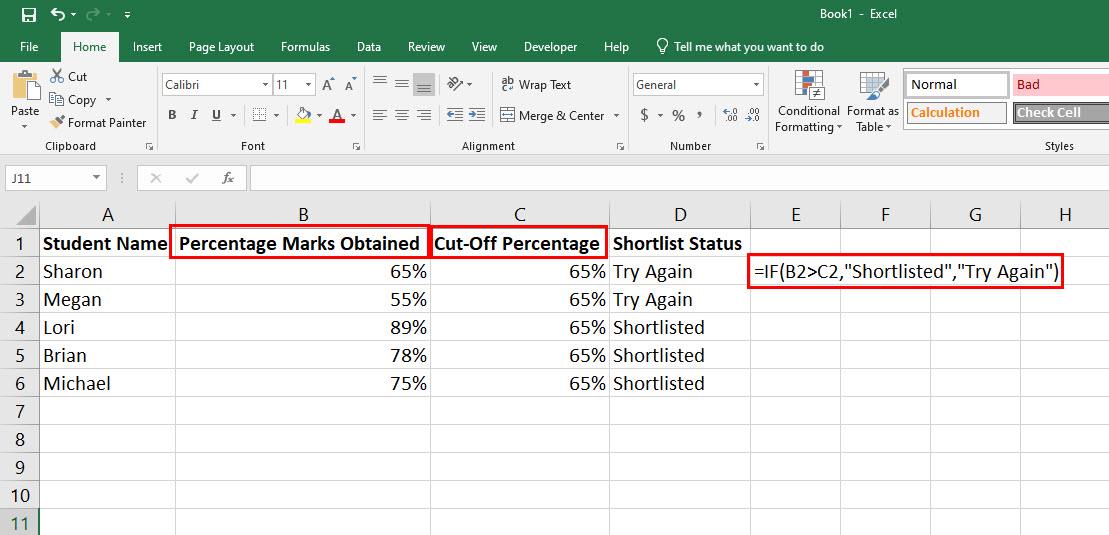
Du kan vurdere studerendes eller jobkandidaters ved hjælp af Excel HVIS-SÅ-formel
Nu kan du ikke bare gennemgå hver enkelt studerendes eller jobkandidats procentpoint opnået en efter en for at oprette en shortlist, fordi det ville tage dage, og der vil være en øget chance for fejl. I stedet bruger du følgende Excel-formel HVIS-SÅ:
=HVIS(B2>C2,"Shortlisted","Prøv igen")
2. Brug af matematiske operatorer i en IF-THEN Excel-formel
Du kan bruge simpel matematik som multiplikation, division, addition og subtraktion i Excel i HVIS-SÅ-formlen som en værdi for argumenterne Value_if_True og Value_if_False.
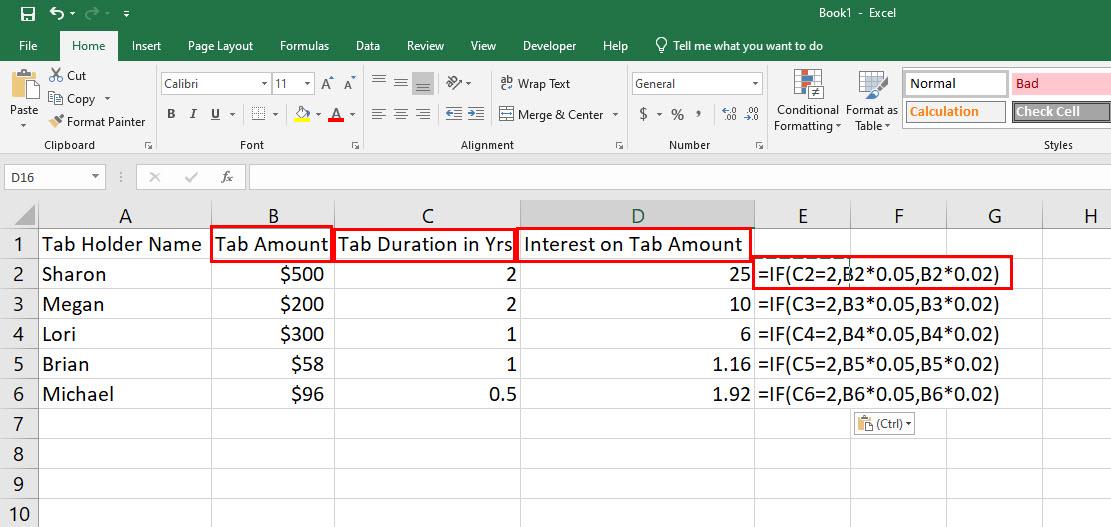
Find ud af, hvordan du bruger matematiske operatorer i en IF-THEN Excel-formel
For eksempel skal du opkræve renter på langsigtede faner i din spisestue. Nu besluttede du at opkræve 5% i rente til dem, hvis faner er ældre end 2 år, og resten vil være 2%. Sådan ser HVIS-SÅ-formlen ud i dette scenarie:
=HVIS(C2=2,B2*0,05,B2*0,02)
3. Excel-formel HVIS-SÅ med en indlejret formel
Du kan bruge en formel som den delvise logik af den logiske betingelse i en IF-TEHN-formel. Dette er kendt som at indlejre en anden formel i en anden funktion.
For eksempel skal du evaluere en gruppe elever fra forskellige gymnasier. Disse elevgrupper deltog i en videnskabelig udstilling, og din organisation tildelte disse grupper en karakter afhængig af deres projekt og præsentation.
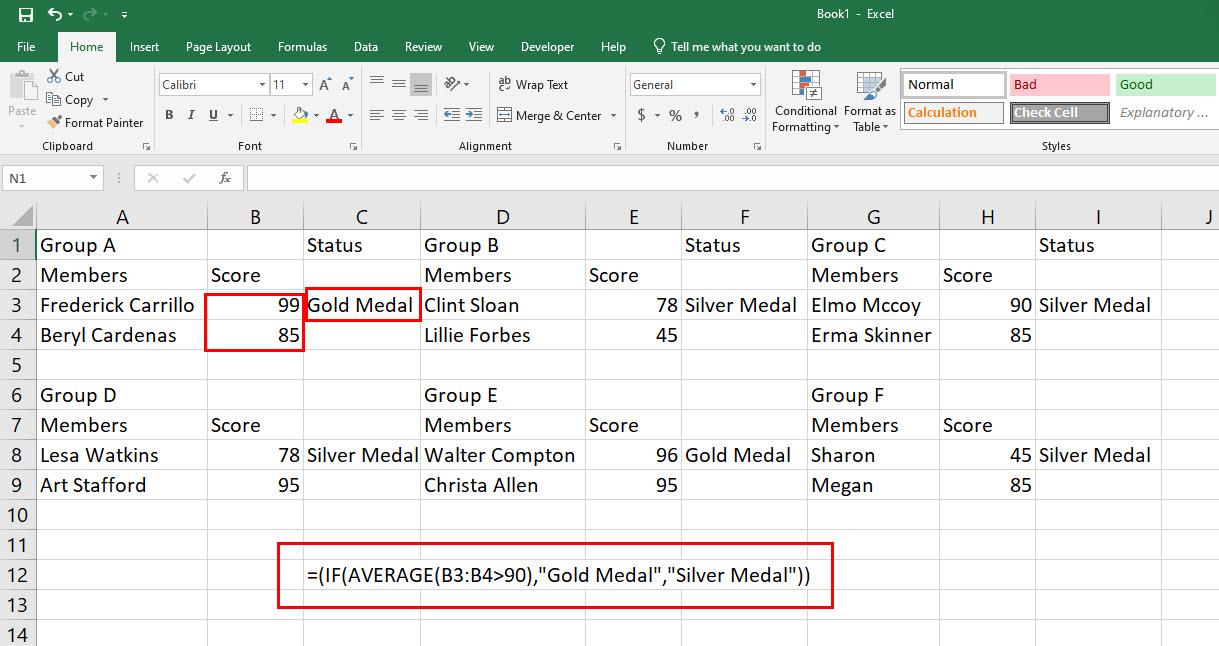
Oplev Excel-formel HVIS-SÅ med en indlejret formel
Lad os overveje, at der er hundrede skolegrupper, som du skal evaluere. Den bedste mulighed er følgende HVIS-SÅ-formel indlejret med en AVERAGE-formel:
=(HVIS(AVERAGE(B3:B4>90),"Guldmedalje","Sølvmedalje"))
4. HVIS-SÅ-formel i Excel til Lagerstyring
Hvis du driver en lille virksomhed eller en hjemmebaseret virksomhed og finder det udfordrende at holde styr på produktbeholdningen, er dette den perfekte Excel HVIS-SÅ-formel for dig.
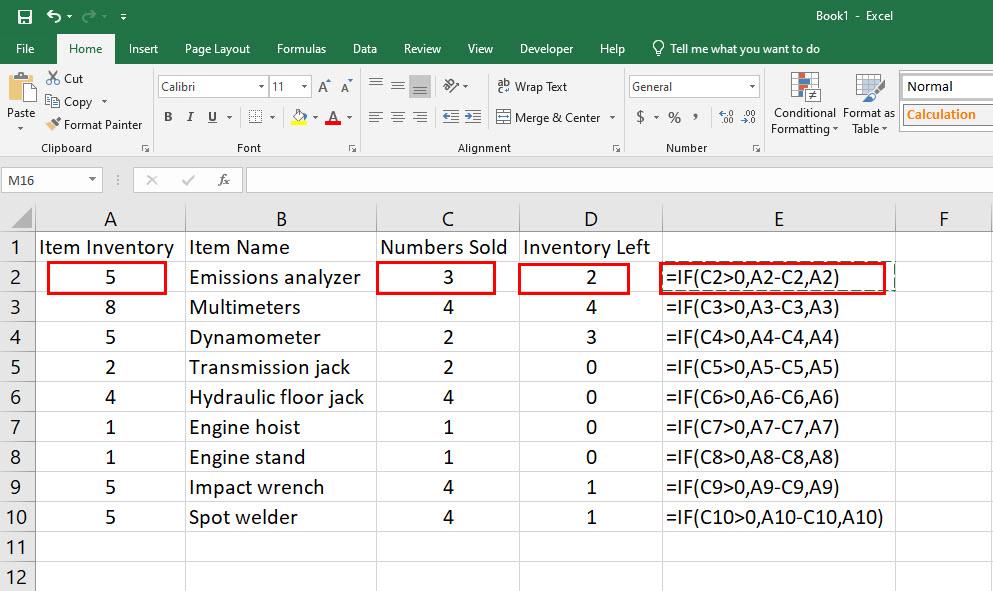
Find, hvordan du bruger IF-THEN-formlen i Excel til lagerstyring
Her kan du eller din virksomhedsleder markere et produkt som solgt. Øjeblikkeligt vil et Excel-regneark trække produktet fra dets primære beholdning, der viser den aktuelle saldo af produktet i henhold til dine bøger. Her er formlen, du kan bruge:
=HVIS(C2>0,A2-C2,A2)
5. Flere HVIS-SÅ Excel-formler i én celle
Excel giver dig mulighed for at stable op til 64 IF-THEN-sætninger i en enkelt funktion til flere betingelser-baserede beregninger af værdier for specifikke celleområder. Se for eksempel på denne situation:
Du betaler provision til salgsagenter pr. enhed af køretøjer, der sælges i de 50 stater i USA. Nu er provisionssatsen forskellig fra stat til stat.
Lad os overveje, at der er hundredvis af salgsagenter i disse 50 stater. Du sælger også tusindvis af enheder af køretøjer hver dag.
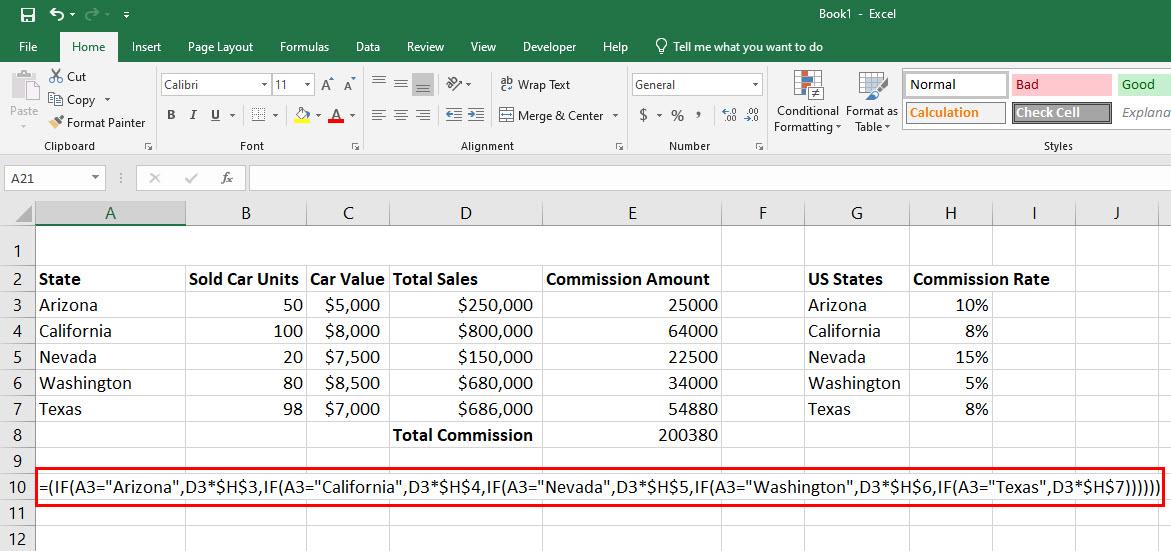
Opdag, hvordan du bedst bruger Multiple IF-THEN Excel-formler i én celle
Så kan det være en skræmmende opgave at beregne agentprovisionerne fra disse bilsalg, selvom du bruger et Excel-regneark. Du kan dog indlejre op til 50 forskellige HVIS-SÅ-betingelser i én formel for hurtigt at beregne provision optjent fra forskellige stater. Her er den formel, du skal bruge:
=(IF(A3="Arizona",D3*$H$3,IF(A3="Californien",D3*$H$4,IF(A3="Nevada",D3*$H$5,IF(A3="Washington ",D3*$H$6,IF(A3="Texas",D3*$H$7))))))
Indtil nu har du lært forskellige eksempler på brug af Excel IF-THEN formlen i den virkelige verden, du kan ændre ovenstående formler baseret på det nøjagtige scenarie, du skal løse, og bruge dem, hvor det passer dig. Nyd at arbejde på Excel-regneark og automatisere formler ved hjælp af HVIS-SÅ-sætninger!
Konklusion
Nu ved du, hvordan du bruger Excel HVIS-SÅ-formlen i enkle til meget komplekse beregninger i et Excel-regneark.
Dette vil igen hjælpe dig med at automatisere forskellige manuelle beregninger og den endelige analyse af dit Excel regneark og spare tid. For ikke at nævne, risikoen for fejl ved menneskebaseret analyse af logiske test kan undgås ved at bruge Excel-formlen HVIS-SÅ.
Glem ikke at kommentere nedenfor, hvis du kender nogle unikke use cases for Excel IF-THEN formlen.
Dernæst skal du lære at lave en kopi af et Excel-ark og kopiere og indsætte værdier uden formler i Excel .
Bruger du stadig Windows Live Mail til Hotmail eller andre e-mails? Læs her, hvordan du importerer Outlook-kontakter til Windows Live Mail desktop-app.
Lær hvordan du kan forhindre e-mailmodtagere fra at kunne videresende en e-mail i Microsoft Outlook.
Vil du have adgang til din Yahoo Mail direkte fra din Outlook-konto? Lær hvordan du tilføjer Yahoo Mail til Outlook 2021, 2019 og 2016.
Denne tutorial viser dig to måder, du kan tilføje brugerdefinerede ord til Microsoft Word-ordbogen.
En vejledning der viser, hvordan du får Microsoft PowerPoint 365 til at afspille dit diasautomatik ved at indstille fremadskridning af dias tidsindstillinger.
Vi viser dig detaljerede trin til, hvordan du tilbagekalder en e-mail besked sendt fra Microsoft Outlook 365.
Vi tilbyder flere løsninger til at løse et almindeligt problem, når du forsøger at forhåndsvise vedhæftede filer i Microsoft Outlook med denne guide.
En vejledning, der viser, hvordan du aktiverer eller deaktiverer Microsoft Outlook tilføjelsesprogrammer (plug-ins).
Tag fat på de fire mest almindelige Microsoft OneDrive problemer med denne samling af løsninger for at få din cloud-lagring til at fungere ordentligt.
Vi viser dig et trick, du kan bruge til nemt at eksportere alle dine Microsoft Outlook 365-kontakter til vCard-filer.



