Importér Outlook-kontakter til Windows Live Mail

Bruger du stadig Windows Live Mail til Hotmail eller andre e-mails? Læs her, hvordan du importerer Outlook-kontakter til Windows Live Mail desktop-app.
Hvis du bruger en computer, er der en rimelig chance for, at du har flere e-mail-id'er til Yahoo, Google, Hotmail og Outlook . Med tiden har flere af dine e-mail-id'er en tendens til at blive ignoreret, og det er altid bedst at konfigurere den, du ofte bruger, med Outlook-indbakken. Selvom du kan konfigurere enhver e-mailadresse til at fungere med Microsoft Outlook, er det bedst at bruge Gmail af flere årsager. Gmails lagerplads er langt større end de fleste e-mail-udbydere og en langt bedre beskyttelse mod spam. Og da Gmail er vært for sin helt egen cloud-server, kan det være rigtig gavnligt for brugerne at konfigurere den med MS Outlook.
Konfiguration af Gmail til at arbejde med Outlook
Start med at konfigurere din Gmail-konto til at fungere med Outlook-tjenesten, før du starter Outlook Wizard på din computer.
Når du har konfigureret dine Gmail-indstillinger, kan du nu starte MS Outlook for at fortsætte med opsætning af indbakke.
Se også: Sådan konfigureres Yahoo Mail på Outlook?
Følg disse trin for at konfigurere din Gmail-konto med Microsoft Outlook-indbakke:
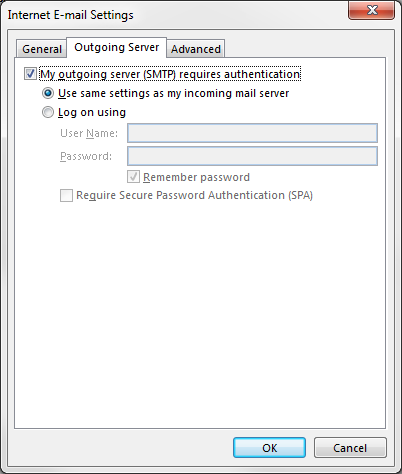
Se også: Sådan starter du Outlook i fejlsikret tilstand
Her har I det folkens! Din MS Outlook-indbakke er nu konfigureret med din Gmail-konto, og du kan tjekke din mail direkte ved at starte Outlook på din computer. Dette eliminerer ikke kun behovet for en browser til at åbne din e-mail-indbakke, men er langt mere sikker end nogen anden browser på grund af SSL-kryptering. Mens mange fagfolk foretrækker Outlook til deres daglige e-mailbehov, vil opsætning af din Gmail-konto tilføje nogle store forbedringer til den. På samme måde kan du også tilføje dine andre e-mailadresser for at arbejde med MS Outlook for en bekvem og sikker e-mail-løsning.
Bruger du stadig Windows Live Mail til Hotmail eller andre e-mails? Læs her, hvordan du importerer Outlook-kontakter til Windows Live Mail desktop-app.
Lær hvordan du kan forhindre e-mailmodtagere fra at kunne videresende en e-mail i Microsoft Outlook.
Vil du have adgang til din Yahoo Mail direkte fra din Outlook-konto? Lær hvordan du tilføjer Yahoo Mail til Outlook 2021, 2019 og 2016.
Denne tutorial viser dig to måder, du kan tilføje brugerdefinerede ord til Microsoft Word-ordbogen.
En vejledning der viser, hvordan du får Microsoft PowerPoint 365 til at afspille dit diasautomatik ved at indstille fremadskridning af dias tidsindstillinger.
Vi viser dig detaljerede trin til, hvordan du tilbagekalder en e-mail besked sendt fra Microsoft Outlook 365.
Vi tilbyder flere løsninger til at løse et almindeligt problem, når du forsøger at forhåndsvise vedhæftede filer i Microsoft Outlook med denne guide.
En vejledning, der viser, hvordan du aktiverer eller deaktiverer Microsoft Outlook tilføjelsesprogrammer (plug-ins).
Tag fat på de fire mest almindelige Microsoft OneDrive problemer med denne samling af løsninger for at få din cloud-lagring til at fungere ordentligt.
Vi viser dig et trick, du kan bruge til nemt at eksportere alle dine Microsoft Outlook 365-kontakter til vCard-filer.



