Importér Outlook-kontakter til Windows Live Mail

Bruger du stadig Windows Live Mail til Hotmail eller andre e-mails? Læs her, hvordan du importerer Outlook-kontakter til Windows Live Mail desktop-app.
Hvis du kender resultatet af en formel, men ikke kender inputværdien, der genererer resultatet, har Microsoft Excel dækket dig. Du skal blot lære at bruge Goal Seek i Excel og udføre simuleringer af formler og store numeriske data uden at ændre de faktiske data.
Uanset om det er din personlige økonomi, opsparingsinvesteringer eller et forretningsprojekt, er informeret beslutningstagning nøglen til succes. Til informeret beslutningstagning har du brug for simulerede data fra simulering af databaser baseret på en formel og dit mål. Excel Goal Seek er værktøjet til en sådan databaseret simulering.
Hvis du er ny til Excel eller har lidt erfaring med at bruge det, men ikke er ekspert, kan du læse videre for at lære det grundlæggende i Goal Seek på Excel, og hvordan du bruger Goal Seek-funktionen i Excel.
Hvad er målsøgning i Excel?
Goal Seek er det indbyggede What-If-analyseværktøj i Excel. Det viser, hvordan den endelige værdi i en formel påvirker inputværdien. Med lette ord fortæller den dig inputværdien for en formel for at få et ønsket resultat fra den samme formel.
Læs også: Aktiver/deaktiver visning af formler i celler i Excel
Finansielle investorer, økonomichefer, virksomhedsejere og ledelsesledere bruger rigeligt dette Excel What-If-analyseværktøj til at forudsige input til et ønsket resultat fra enhver matematisk model.
Du kan også kalde Goal Seek på Excel for et automatiseret simuleringssystem, der analyserer din formel knyttet til enhver størrelse af datasæt og fortæller dig en inputværdi. Hvis du indtaster inputværdien i din matematiske model, får du det resultat, du leder efter.
Du kan bruge dette værktøj i næsten ethvert scenarie, men følgende er de vigtigste:
Hvor er målsøgning i Excel?
Excel Goal Seek er et af de tre What-If-analyseværktøjer i Microsoft Excel. Så du kan finde værktøjet i kommandomenuen What-If Analysis. Klik på fanen Data i Excel-båndmenuen, og gå derefter yderst til højre på båndet. Der bør du se sektionen Forecast. Vælg knappen What-If Analysis, og målsøgning er nummer to på rullelisten .
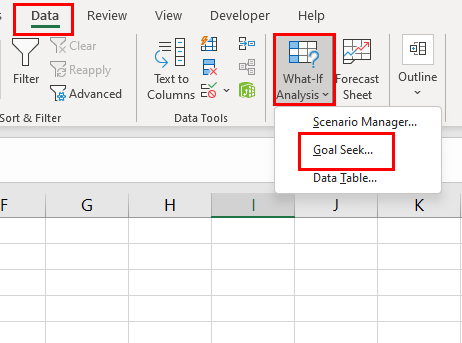
Hvor er målsøgning i Excel
Placeringen af værktøjet er den samme i Excel til Mac-appen. I skrivende stund er funktionen tilgængelig i følgende Excel-udgaver:
Krav for at bruge Goal Seek i Excel
Excel Goal Seek vil udføre alle beregningerne i backend. Alt du skal gøre er at definere følgende tre parametre fra din matematiske model eller datatabel:
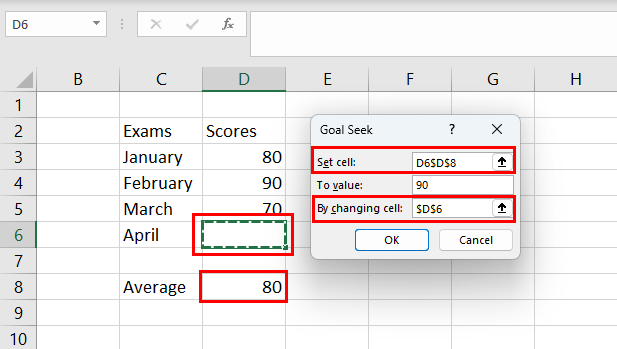
Komponenter og parametre til Excel Goal Seek
Sådan bruger du Goal Seek i Excel
Nedenfor finder du nogle eksempler på scenarier, hvor du kan bruge Goal Seek i Excel til at forudsige et input til et ønsket output fra en matematisk formel. Trinnene er ens for både Windows 11 og macOS-enheder.
1. Mål søg at forudsige eksamensresultat
Lad os sige, at du skal sætte tempoet op i dine studieplaner i det sidste semester på college for at opnå en gennemsnitlig score på 85 %, når du dimitterer. Sådan kan du anvende Goal Seek-formlen til at simulere den nødvendige score i det sidste semester, hvis du fik scores fra de andre syv semestre:
=MIDDEL(B2:B9)
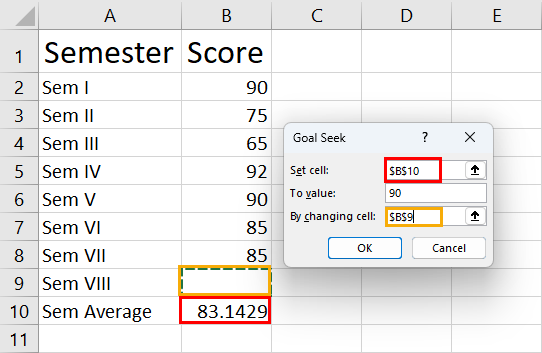
Lær, hvordan du bruger Goal Seek til at forudsige eksamensresultatet
Du skal score 98% i det sidste semester for at nå målet for eksamen.
Læs også: Microsoft Excel: Sådan administrerer du nemt arkene
2. Forudsig lånebeløb ved hjælp af målsøgning
Antag, at du skal låne kapital i 40 år på en fast rente (8%) med en fast månedlig udbetaling for din virksomhed. Nu ved du, at du kan betale $1.800 om måneden fra virksomhedens afkast. Du ved dog ikke, hvor meget du skal låne til ovenstående rente for ovenstående periode. Du kan nemt beregne det beløb, der skal lånes, ved at følge disse trin:
=PMT(B1/12;B2*12;B3;0)
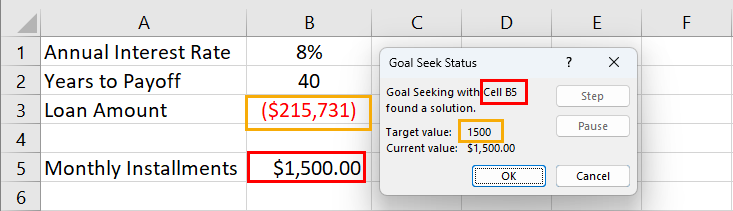
Lær at forudsige lånebeløb ved hjælp af målsøgning
Ifølge Goal Seek-funktionen skal lånebeløbet være $215.731, hvis du ønsker at låne det i 40 år til 8% årlig rente og betale en månedlig rate på $1.500.
3. Find salgsmål ved hjælp af målsøgning
Hvis du er chef for salg og marketing eller arbejder som salgschef og har brug for at skabe et salgsmål for at nå et specifikt omsætningsmål, er Goal Seek det ideelle værktøj. For eksempel sælger din virksomhed i øjeblikket 1.000 enheder af produkter.
Produktets MSRP er $50, og du tilbyder også en rabat på 10% til grossisterne. Du vil dog gerne øge din virksomheds omsætningsmål fra produktsalg til 75.000 USD uden at ændre MSRP og diskonteringssats. Hvor mange produkter skal du så sælge? Lad os finde ud af at bruge Goal Seek nedenfor:
=B2*(B3*(1-B4))
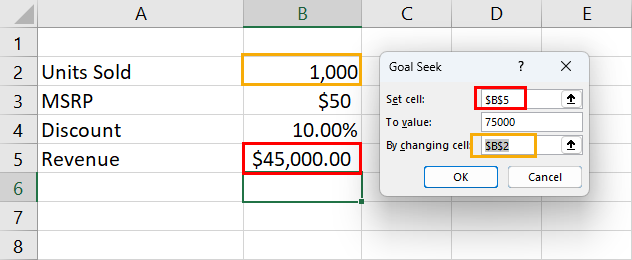
Lær at finde salgsmål ved hjælp af målsøgning
Sørg for at justere cellereferencerne i henhold til dine egne data og Excel-regneark. Tryk på OK , og du får salgsmålet for produkter, som er 1.667 enheder til samme MSRP og diskonteringssats.
Målsøgning på Excel: Ofte stillede spørgsmål
Hvordan bruger jeg målsøgning i Excel til flere celler?
Goal Seek i Excel giver dig mulighed for at simulere et input til en matematisk formel for at få et forudbestemt resultat. Desværre understøtter den ikke nogen variable eller flere celler, der skal indregnes i. For flere celler og variationsbaseret What-If-analyse kan du bruge Solver-tilføjelsen i Excel.
Hvad er genvejen til målsøgning?
I øjeblikket er der ingen dedikeret genvej til funktionen Goal Seek i Excel. Du kan bruge Alt-tasten på Excel og derefter trykke på nogle taster på tastaturet for at kalde værktøjet Målsøgning uden at bruge en mus. Trinene er som beskrevet her:
Press Alt on Excel > without clicking anywhere on the app press A > press W > press G to open Goal Seek
Hvordan gør jeg mit målsøgning mere nøjagtigt?
Nogle gange kan Goal Seek udlede inputværdien i decimaler. Hvis du automatisk har brug for en afrundet figur, kan du øge dens nøjagtighed. Sådan kan du gøre det:
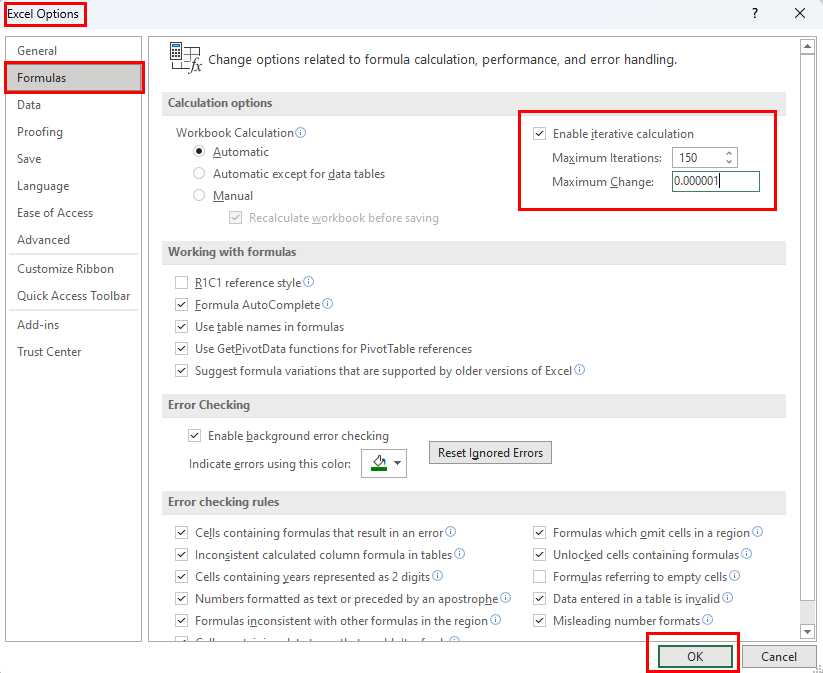
Sådan optimerer du Excel Goal Seek
Kan jeg udføre målsøgning på flere celler?
Du kan ikke udføre en målsøgning på Excel for flere celler.
Hvad er fordelene ved målsøgning?
Her er fordelene ved Goal Seek på Excel:
Hvad er begrænsningerne for målsøgning i Excel?
Goal Seek på Excel har følgende ulemper:
Excel-målsøgning: Afsluttende ord
Ved at læse ovenstående artikel om Excel Goal Seek, skulle du have udviklet en grundlæggende til mellemniveau forståelse af, hvordan man laver What-If Analysis i Excel. Målsøgning i Excel er især nyttig i matematiske opgaver, hvor der er en klar formel, en inputværdi, et par variable knyttet til formlen og et mål, der skal nås.
Efterlad din kommentar nedenfor om din oplevelse med ovenstående trin-for-trin guide til Excel Goal Seek. Hvis du kender andre Excel What-If-analyseteknikker, så lad mig det vide.
Næste op, hvordan man sammenligner tekst i Excel .
Bruger du stadig Windows Live Mail til Hotmail eller andre e-mails? Læs her, hvordan du importerer Outlook-kontakter til Windows Live Mail desktop-app.
Lær hvordan du kan forhindre e-mailmodtagere fra at kunne videresende en e-mail i Microsoft Outlook.
Vil du have adgang til din Yahoo Mail direkte fra din Outlook-konto? Lær hvordan du tilføjer Yahoo Mail til Outlook 2021, 2019 og 2016.
Denne tutorial viser dig to måder, du kan tilføje brugerdefinerede ord til Microsoft Word-ordbogen.
En vejledning der viser, hvordan du får Microsoft PowerPoint 365 til at afspille dit diasautomatik ved at indstille fremadskridning af dias tidsindstillinger.
Vi viser dig detaljerede trin til, hvordan du tilbagekalder en e-mail besked sendt fra Microsoft Outlook 365.
Vi tilbyder flere løsninger til at løse et almindeligt problem, når du forsøger at forhåndsvise vedhæftede filer i Microsoft Outlook med denne guide.
En vejledning, der viser, hvordan du aktiverer eller deaktiverer Microsoft Outlook tilføjelsesprogrammer (plug-ins).
Tag fat på de fire mest almindelige Microsoft OneDrive problemer med denne samling af løsninger for at få din cloud-lagring til at fungere ordentligt.
Vi viser dig et trick, du kan bruge til nemt at eksportere alle dine Microsoft Outlook 365-kontakter til vCard-filer.



