Importér Outlook-kontakter til Windows Live Mail

Bruger du stadig Windows Live Mail til Hotmail eller andre e-mails? Læs her, hvordan du importerer Outlook-kontakter til Windows Live Mail desktop-app.
Hvis du ønsker at træffe informerede beslutninger i retning af systematiske investeringsplaner (SIP) eller investere i forretningsprojekter som venturekapitalist, skal du lære at beregne IRR i Excel.
Der er mange måder at beregne investeringsafkastet (ROI) for investeringer foretaget i finansielle eller forretningsmæssige projekter. Selvom en fast rentebaseret beregning er ret let, er det ikke altid valget af værktøj til beregning af ROI i store virksomheder eller investeringsbanker.
Lad os sige, at du vil investere en sum penge i en investeringsplan for de næste 20 år. Planen siger, at du får et afkast hvert kvartal. Nu, om det er smart at investere i en sådan plan eller ej, kan afgøres ud fra IRR-værdien af SIP. Jo højere IRR er mere lukrativ investeringsplanen. Det samme gælder for alle andre kapitalintensive investeringer i virksomheder, bankopsparingskonti, investeringsforeninger, 401(k) osv.
For at du ikke er afhængig af andre, når det kommer til at investere hårdt tjente penge, hjælper jeg dig med at lære, hvad der er IRR i Excel, dets adskillige modificerede formler, og hvordan du beregner IRR i Excel på forskellige ubesværede måder nedenfor.
Hvad er Internal Rate of Return (IRR)?
IRR eller intern afkast er en almindelig målestok, der bruges af finansielle planlæggere til at beregne eller forudsige den fremtidige rentabilitet af et potentielt forretningsprojekt eller andre typer investeringer. I økonomisk henseende er det populært kendt som den økonomiske afkast eller tilbagediskonteret pengestrømsafkast.
IRR-sats eller diskonteringsrente for investeringer gør al nutidsværdien af alle slags pengestrømme som ud- og indstrømme lig nul. Finansielle fagfolk kalder dette internt afkast, fordi denne beregning ikke tager hensyn til andre faktorer, der kan påvirke virksomheden positivt eller negativt i de kommende år.
For eksempel tager IRR ikke kapitalomkostningerne, inflationsraten over tid, finansielle risici osv. i betragtning, når man forudsiger rentabiliteten af et forretningsprojekt eller finansiel investering.
Kort sagt, når du beslutter dig for at investere i en længere periode i et kommercielt projekt, en investeringsforening eller en pensionsinvesteringsplan, så find ud af IRR for disse investeringsmuligheder. Vælg derefter den, der giver den maksimale IRR blandt alle mulighederne.
Læs også: Bedste Excel-budgetskabeloner
Hvad er IRR-funktionerne i Microsoft Excel?
Takket være Microsoft behøver du ikke oprette flere formler eller gennemgå komplekse beregninger for at få IRR for en investeringsplan. Excel har tre dedikerede interne afkastberegningsfunktioner. Lær om disse funktioner her:
1. IRR for Simple Intern Rate of Return
IRR-syntaksen i Excel beregner renten for en investering i et forretningsprojekt eller en investeringsforening eller en pensionsplanlægningsfond. Investeringen skal indeholde mindst én positiv og negativ værdi. Også pengestrømmen til fonden bør ske med jævne mellemrum. Sådan ser formlen ud:
=IRR(værdier eller celleområder, [gæt argument])
2. XIRR for ulige timing af returneringer
Hvis du har brug for at indregne skemaet for pengestrømme, skal du bruge XIRR-funktionen. Syntaksen er som nedenfor:
=XIRR(værdier eller celleområder, datoer, [gæt argument])
3. MIRR for geninvestering af projektmidler
MIRR giver meget pålidelige IRR-værdier sammenlignet med den simple IRR-funktion. IRR tager ikke hensyn til de kapitalomkostninger, du investerer. Derfor er den endelige værdi af IRR ikke nøjagtig. I stedet kan du bruge MIRR-funktionen til at inkludere omkostningerne ved en kapitalfaktor i IRR-beregningen. Derfor bliver syntaksen som vist nedenfor:
=MIRR(værdier eller celleområder, finansrente, geninvesteringssats)
Læs også: Sådan bruger du Excel-subtraktionsformel
Sådan beregnes IRR i Excel: Brug af IRR-syntaksen
Før du kan begynde at beregne IRR for flere investeringsplaner eller projekter, skal du organisere dataene i Excel. Sådan gøres det:
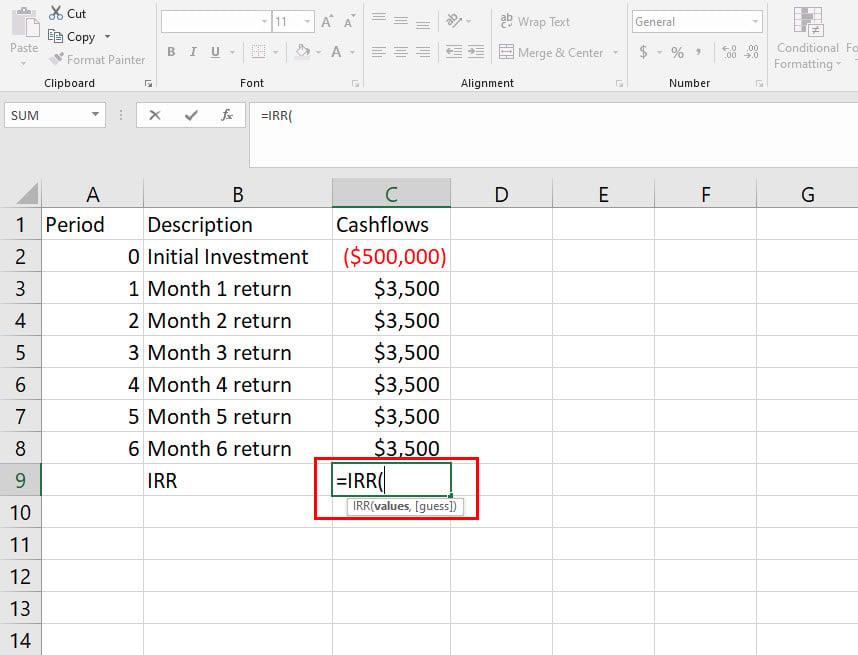
Brug af IRR-formlen i Excel
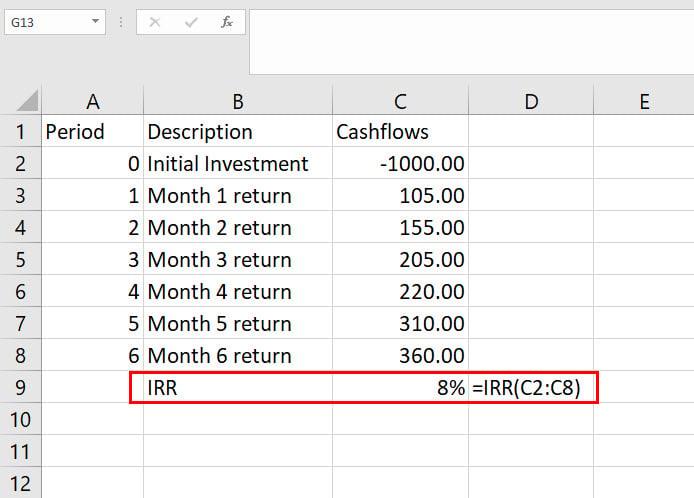
Lær hvordan man beregner IRR i Excel ved hjælp af IRR-syntaksen
=IRR(C2:C8)
Denne IRR-beregning er baseret på et standard Gæt-argument på 10 %. Lad os sige, at du leder efter et afkast på 12 %. Sådan skal du indtaste gætteværdien:
=IRR(C2:C8,30%)
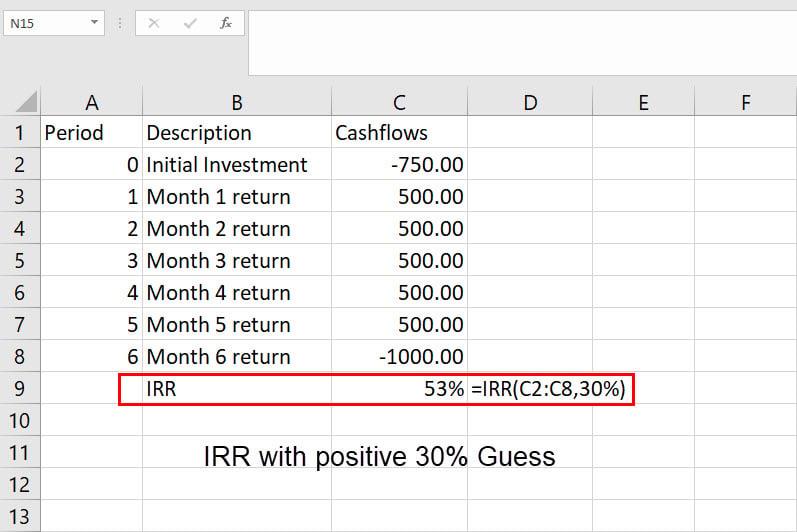
Se, hvordan man beregner IRR i Excel ved hjælp af IRR-gætværdien
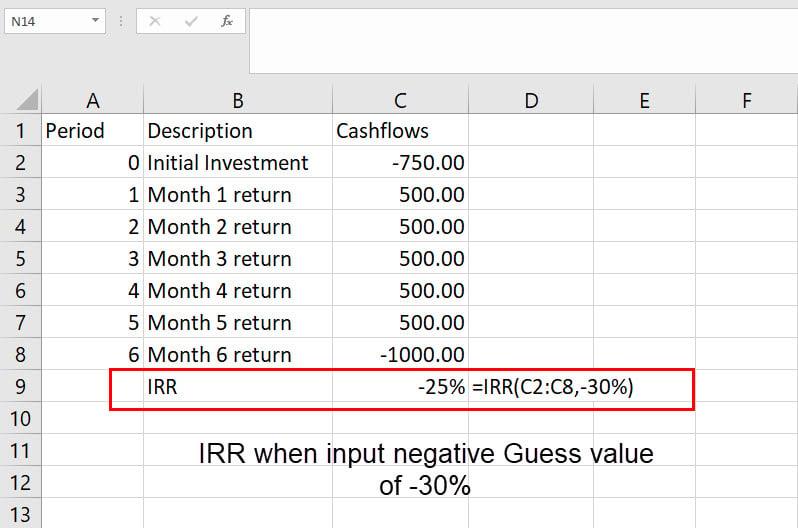
Sådan beregnes IRR på Excel, når du bruger en negativ Gæt-værdi
Sådan beregnes IRR i Excel: Brug af XIRR-syntaksen
Når du får afkast på forskellige datoer efter den oprindelige investering, vil brug af IRR-syntaks give fejlagtige resultater. I dette scenarie skal du bruge XIRR-syntaksen. Her er de trin, du kan prøve på dit eget Excel-regneark:
Opdag, hvordan man beregner IRR i Excel ved hjælp af XIRR-syntaksen
=XIRR(C2:C8;D2:D8)
Sådan beregnes IRR i Excel: Brug af MIRR-syntaksen
For at gøre IRR-værdien mere realistisk kan du bruge MIRR-formlen. Her kan du inkludere to obligatoriske faktorer: kapitalomkostninger og geninvesteringssats. Find nedenstående trin for at bruge MIRR i Excel:
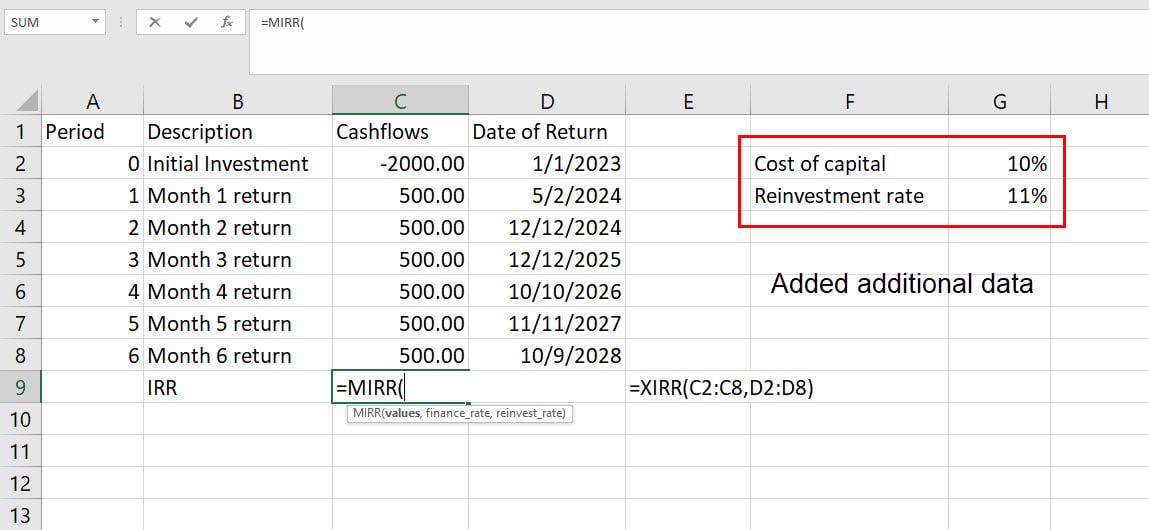
Brug af MIRR-funktionen i Excel
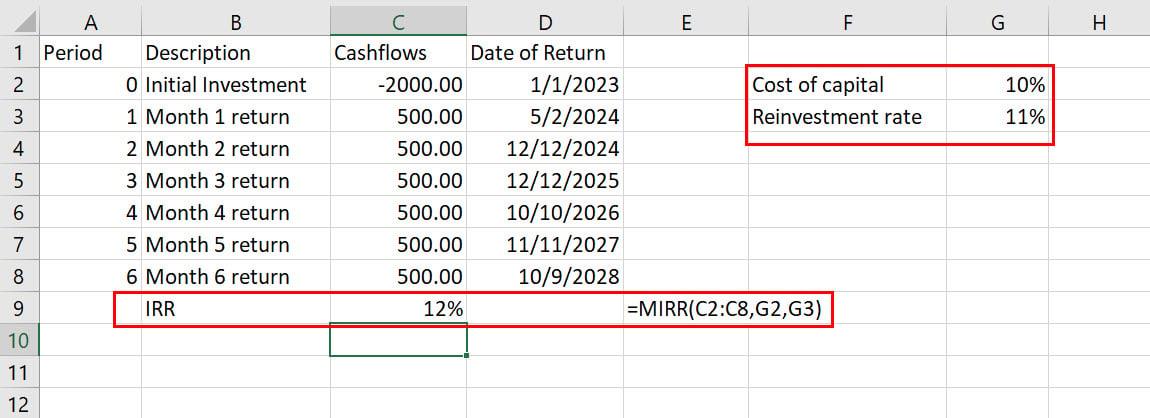
Lær hvordan du beregner IRR i Excel ved hjælp af MIRR-syntaksen
=MIRR(C2:C8;G2;G3)
Sådan beregnes IRR i Excel: Brug af Goal Seek Excel
IRR'en og dens modificerede formler udfører 20 iterative beregninger, før de viser et resultat. Hvis du har brug for større nøjagtighed end dette, kan du bruge Excel Goal Seek-funktionen til at beregne IRR. I denne metode udfører Excel op til 32.000 iterative beregninger, før der genereres en returværdi. Her er instruktionerne til at bruge Goal Seek og beregne IRR i Excel:
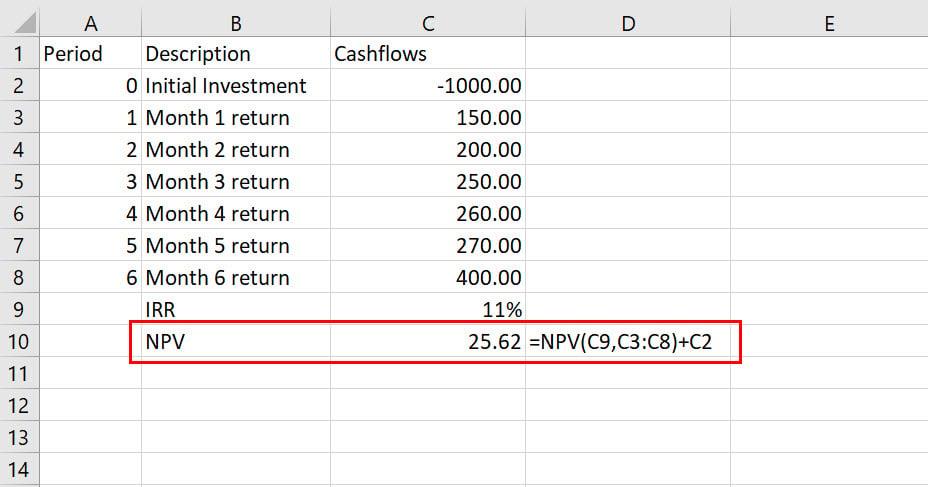
Beregning af NPV i Excel
=NPV(C9,C3:C8)+C2
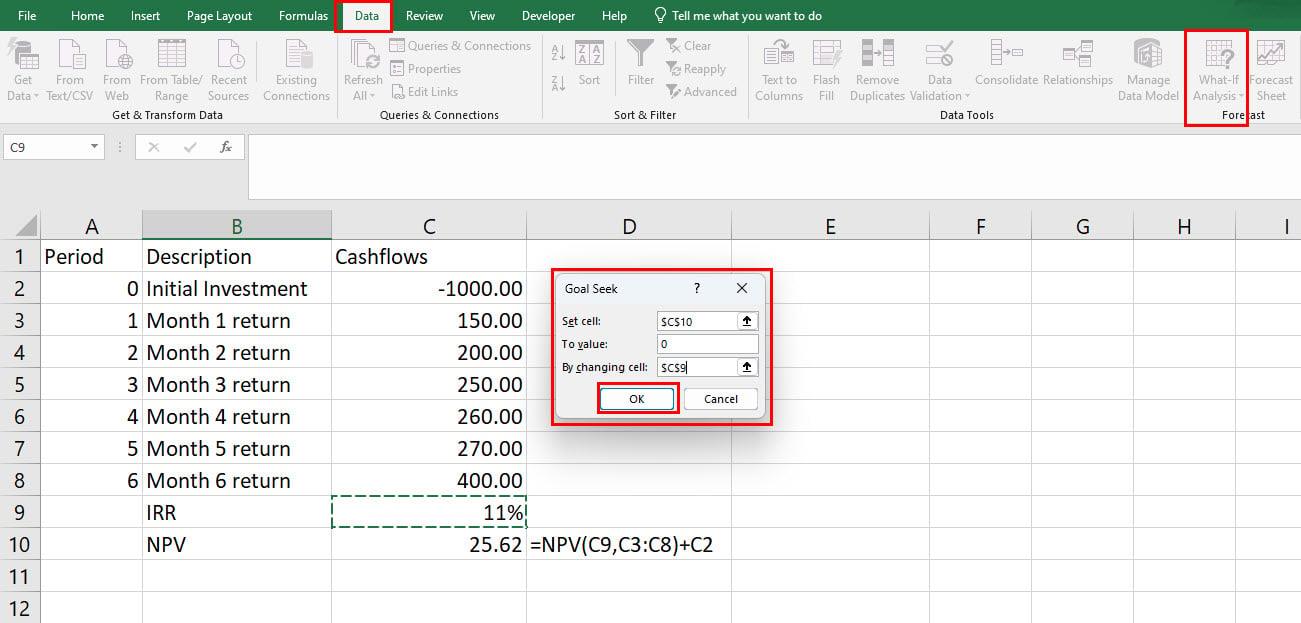
Udfør Goal Seek for at beregne IRR på Excel
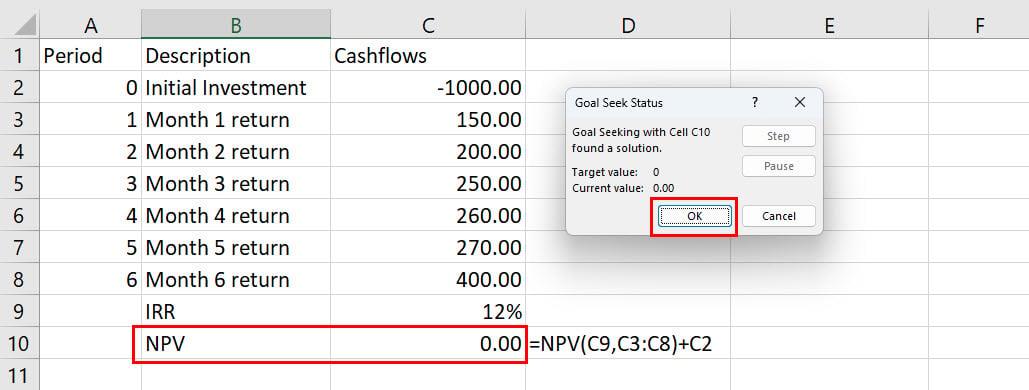
Mål Søg resultater for IRR-beregning på Excel
I Goal Seek-metoden behøver du faktisk ikke at beregne IRR ud fra cash flow og investeringsbeløb. I stedet indstiller du en forventet IRR i IRR-cellen og bruger den til at beregne NPV ved hjælp af cash flow og investeringsbeløb. Derefter bruger du Excels iterative beregningsevne til at forudsige, hvornår NPV bliver 0,00, ved hvilken IRR-værdi.
Tips til at beregne IRR på Excel korrekt
Husk disse tips og fakta, når du går til at beregne IRR på Excel for at få pålidelige IRR-procenter:
Hvad er begrænsningerne ved IRR i Excel?
Før du kan anvende IRR-værdien beregnet på Excel i situationer i den virkelige verden, bør du også kende de iboende begrænsninger af den interne afkastformel i Excel:
Konklusion
Nu ved du, hvordan du beregner IRR på Excel ved hjælp af forskellige dedikerede IRR-syntakser. Du lærte også, hvordan du bruger Excel Goal Seek til at beregne IRR i Excel. Hvis jeg gik glip af en anden metode, så glem ikke at nævne det i kommentarfeltet nedenfor.
Næste op, hvordan man bruger Excel HVIS-SÅ-formel .
Bruger du stadig Windows Live Mail til Hotmail eller andre e-mails? Læs her, hvordan du importerer Outlook-kontakter til Windows Live Mail desktop-app.
Lær hvordan du kan forhindre e-mailmodtagere fra at kunne videresende en e-mail i Microsoft Outlook.
Vil du have adgang til din Yahoo Mail direkte fra din Outlook-konto? Lær hvordan du tilføjer Yahoo Mail til Outlook 2021, 2019 og 2016.
Denne tutorial viser dig to måder, du kan tilføje brugerdefinerede ord til Microsoft Word-ordbogen.
En vejledning der viser, hvordan du får Microsoft PowerPoint 365 til at afspille dit diasautomatik ved at indstille fremadskridning af dias tidsindstillinger.
Vi viser dig detaljerede trin til, hvordan du tilbagekalder en e-mail besked sendt fra Microsoft Outlook 365.
Vi tilbyder flere løsninger til at løse et almindeligt problem, når du forsøger at forhåndsvise vedhæftede filer i Microsoft Outlook med denne guide.
En vejledning, der viser, hvordan du aktiverer eller deaktiverer Microsoft Outlook tilføjelsesprogrammer (plug-ins).
Tag fat på de fire mest almindelige Microsoft OneDrive problemer med denne samling af løsninger for at få din cloud-lagring til at fungere ordentligt.
Vi viser dig et trick, du kan bruge til nemt at eksportere alle dine Microsoft Outlook 365-kontakter til vCard-filer.



