Importér Outlook-kontakter til Windows Live Mail

Bruger du stadig Windows Live Mail til Hotmail eller andre e-mails? Læs her, hvordan du importerer Outlook-kontakter til Windows Live Mail desktop-app.
At finde data i et regneark kan være et mareridt, hvis det ikke er organiseret effektivt. Heldigvis giver Microsoft Excel-regneark brugerne en måde at organisere og alfabetisere i stigende eller faldende rækkefølge. Du kan også angive alfabetiseringen i rækker eller kolonner.

Selvom alfabetisering muligvis ikke virker med nogle data, kan det gøre underværker at strømline oplysninger, der indeholder navne, adresser og kategorier.
Artiklen nedenfor vil diskutere de forskellige måder og metoder til alfabetisering af dine data i Excel.
Alfabetisering af en kolonne i Microsoft Excel
Du kan bruge muligheden for hurtig sortering i Excel til at sortere dine data i stigende eller faldende rækkefølge. Denne metode gør det muligt for din tabel at forblive omfattende og komplet ved at flytte dataene ind i de relevante kolonner. Find hurtigsorteringspræferencen beskrevet nedenfor:
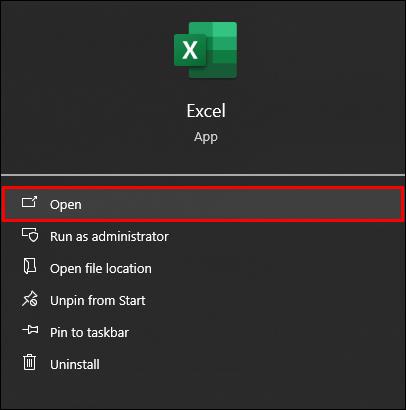

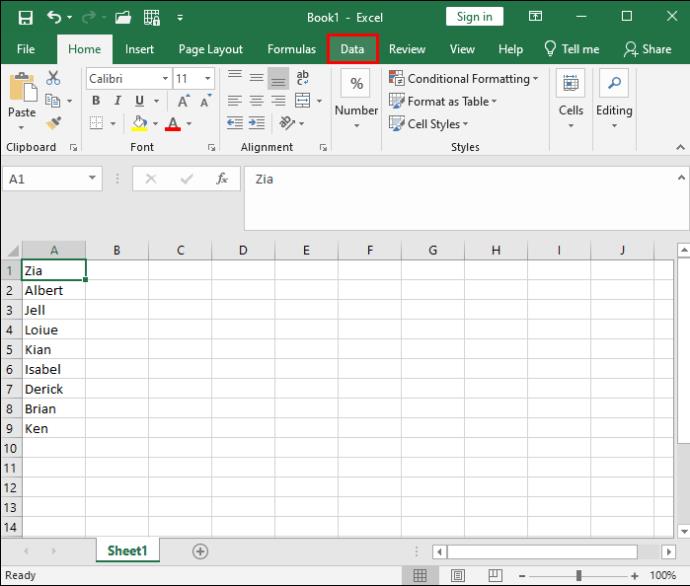
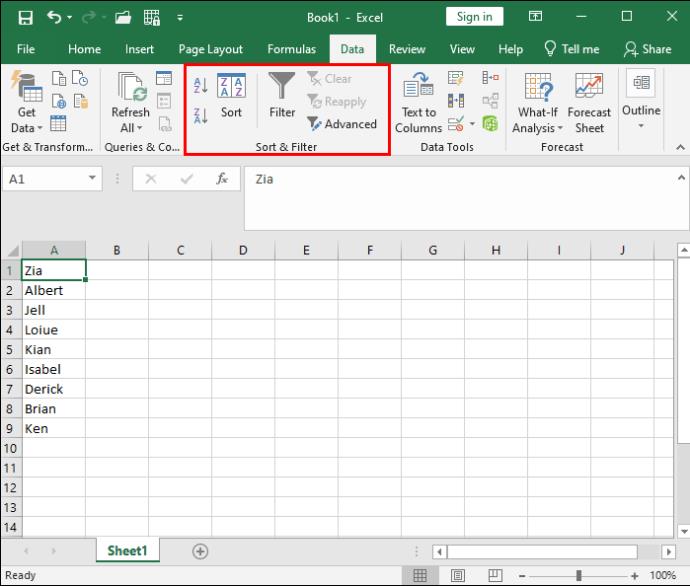
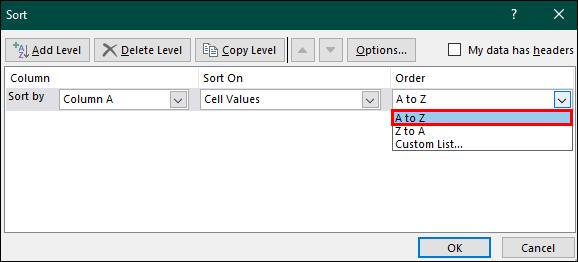
Efter ovenstående vil alle data i dit regneark blive alfabetiseret i henhold til den mulighed, du har valgt (stigende eller faldende).
Alfabetisering af en række i Microsoft Excel
Den hurtige sorteringsindstilling giver dig mulighed for at sortere dine data i kolonner, men stopper ikke der. Du kan også sortere dataene og alfabetisere dem i en række. Denne mulighed ligner temmelig trinene til alfabetisering i kolonner, med forskellen på et ekstra trin:
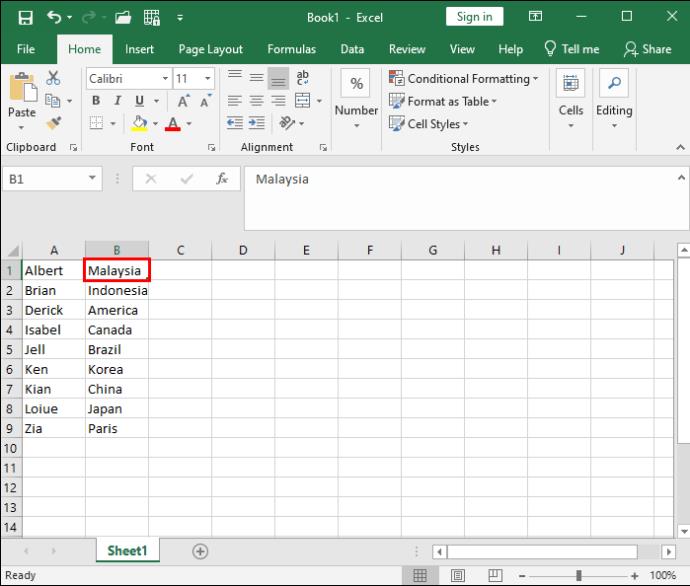
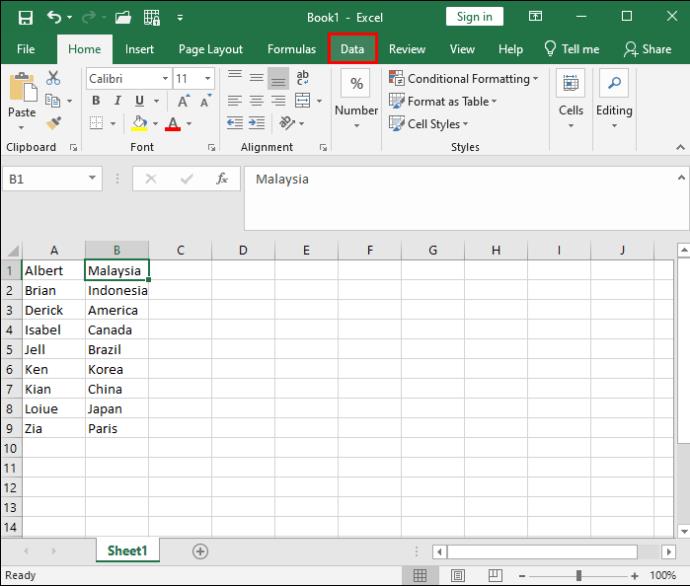
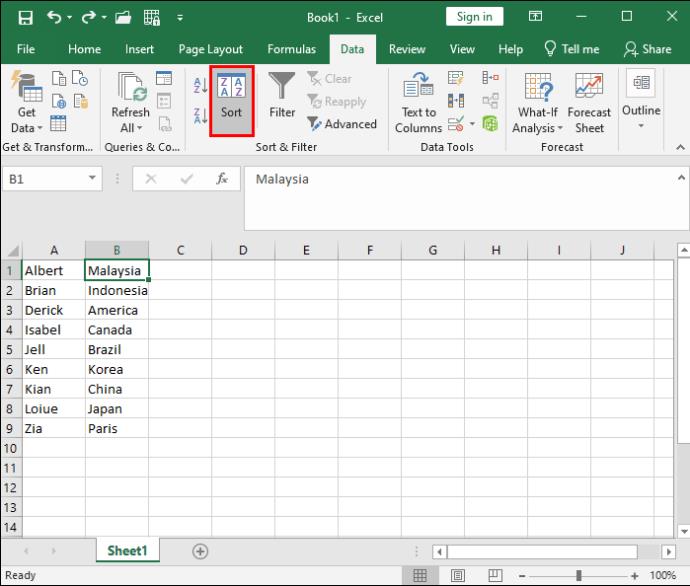
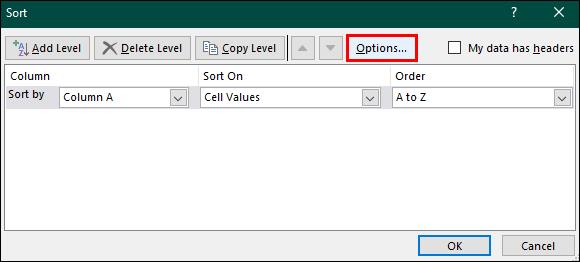

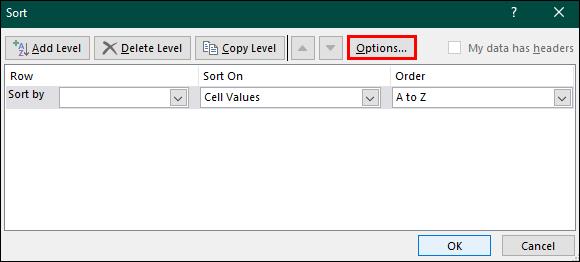
Alfabetisering af dine data i Excel via filterknappen
Denne artikel har skitseret muligheden for hurtig sortering til alfabetisering af dine data. Du kan dog bruge en anden metode gennem knappen "Filter". Filtertilgangen giver mere bekvemmelighed, da den kombinerer alle mulighederne og blot afventer din bekræftelse. Det er meget hurtigere og kræver færre trin:

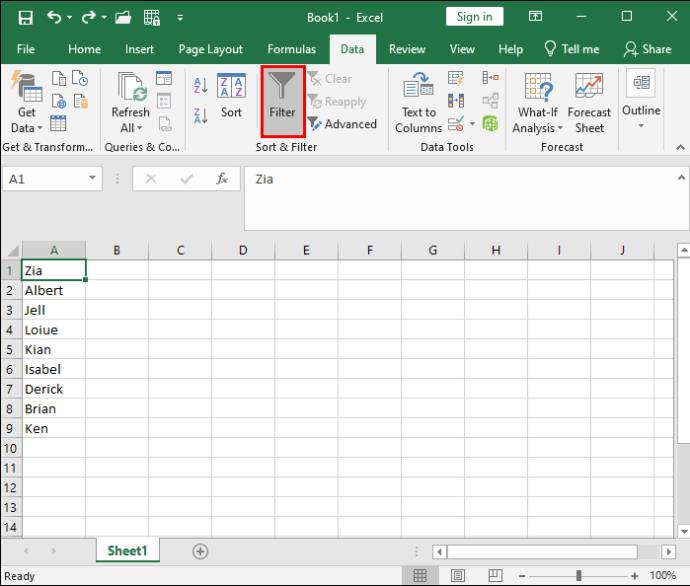
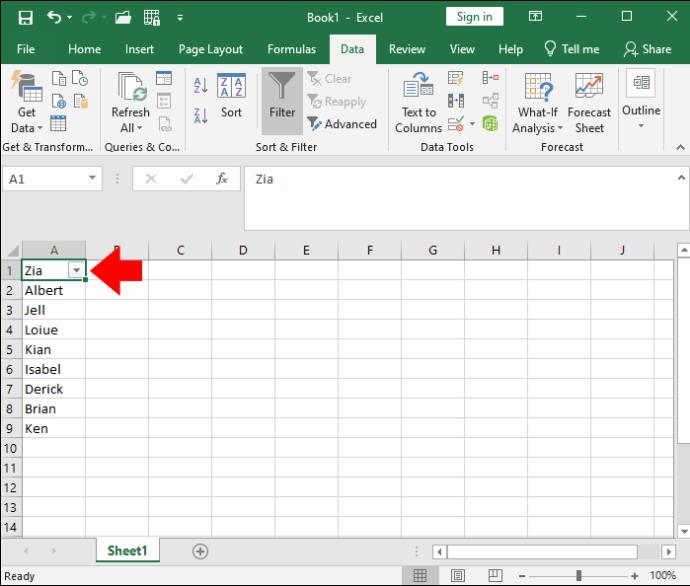
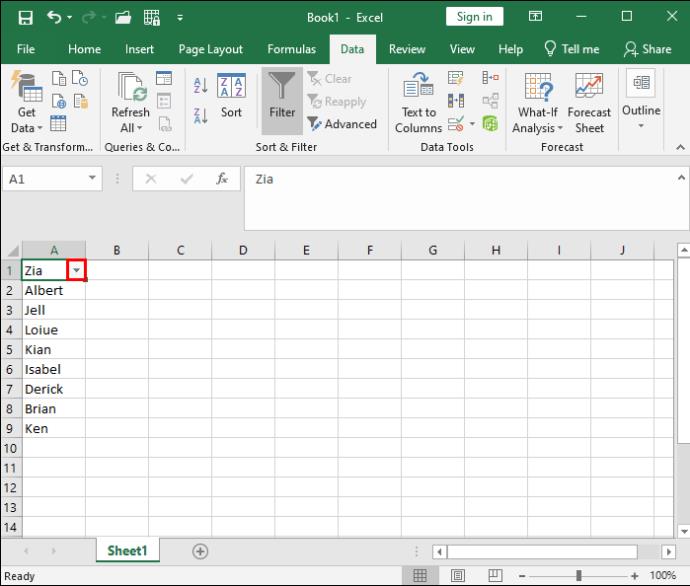
Brug af "SORT"-funktionen til at alfabetisere dine data
Der er en yderligere måde at alfabetisere dine data på: ved at bruge "SORTERING"-funktionen. Denne metode kan virke lidt skræmmende i starten, men den er ret ligetil, når du først har fået styr på trinene. Det er dog vigtigt at forstå, hvad hver komponent betyder, og hvad den står for, før du går ind i trinene.
"SORTERING"-funktionen er sammensat af:
Når du bruger SORT-funktionen, er det vigtigt at bemærke, at ovenstående komponenter alle er valgfrie undtagen arrayet. Hvis du ikke angiver en bestemt sorteringsrækkefølge, kan du tilføje så mange niveauer, som du vil, med et maksimum på 128. Excel sorterer det i stigende rækkefølge som standard.
Ofte stillede spørgsmål
Er der en genvej til at arrangere data alfabetisk i Microsoft Excel?
Ja. Hvis du gerne vil arrangere dine data alfabetisk, skal du bruge genvejen "Alt + Shift + S" for at få adgang til "Sorteringsdialogboksen". Vælg den kolonne, du vil organisere, og den rækkefølge, du vil arrangere dine data i. Når dette trin er fuldført, kan du bekræfte ved at klikke på "OK".
Vi elsker at Excel
At forsøge at finde relevante data i regneark kan være en frustrerende og tidskrævende bestræbelse. Heldigvis har Microsoft Excel forenklet sorteringsmuligheder for sine brugere. Fra grundlæggende filtrering til mere avancerede metoder kan du vælge det sorteringsniveau, der opfylder dine præferencer. Og hvis du føler dig særlig eventyrlysten eller ønsker at blive en Excel-mester, kan du prøve "SORT"-metoden. Bare sørg for at gemme en kopi først, for en sikkerheds skyld!
Hvad er din foretrukne metode til sortering og filtrering af regneark? Går du med den gennemprøvede båndmetode, eller bruger du mere avancerede teknikker? Fortæl os om det i kommentarfeltet nedenfor.
Bruger du stadig Windows Live Mail til Hotmail eller andre e-mails? Læs her, hvordan du importerer Outlook-kontakter til Windows Live Mail desktop-app.
Lær hvordan du kan forhindre e-mailmodtagere fra at kunne videresende en e-mail i Microsoft Outlook.
Vil du have adgang til din Yahoo Mail direkte fra din Outlook-konto? Lær hvordan du tilføjer Yahoo Mail til Outlook 2021, 2019 og 2016.
Denne tutorial viser dig to måder, du kan tilføje brugerdefinerede ord til Microsoft Word-ordbogen.
En vejledning der viser, hvordan du får Microsoft PowerPoint 365 til at afspille dit diasautomatik ved at indstille fremadskridning af dias tidsindstillinger.
Vi viser dig detaljerede trin til, hvordan du tilbagekalder en e-mail besked sendt fra Microsoft Outlook 365.
Vi tilbyder flere løsninger til at løse et almindeligt problem, når du forsøger at forhåndsvise vedhæftede filer i Microsoft Outlook med denne guide.
En vejledning, der viser, hvordan du aktiverer eller deaktiverer Microsoft Outlook tilføjelsesprogrammer (plug-ins).
Tag fat på de fire mest almindelige Microsoft OneDrive problemer med denne samling af løsninger for at få din cloud-lagring til at fungere ordentligt.
Vi viser dig et trick, du kan bruge til nemt at eksportere alle dine Microsoft Outlook 365-kontakter til vCard-filer.



