Importér Outlook-kontakter til Windows Live Mail

Bruger du stadig Windows Live Mail til Hotmail eller andre e-mails? Læs her, hvordan du importerer Outlook-kontakter til Windows Live Mail desktop-app.
Kan du ikke bruge Outlook-tilføjelsesprogrammer på grund af fejlen "Outlook Hent tilføjelsesprogrammer er nedtonet?" Stol på mig; du er ikke alene! Bare rolig; læs videre for at finde de hurtige løsninger nedenfor.
Outlook-tilføjelser er en stor hjælp til at øge din produktivitet på arbejdspladsen. Du kan lave mange produktive ting som at administrere projekter, konvertere e-mails til opgaver, signere digitale dokumenter sikkert, filtrere spam-e-mails og meget mere.
Der er dog scenarier, hvor du ikke kan installere tilføjelser i din Outlook-app på skrivebordet. For eksempel er knappen Tilføjelser ikke tilgængelig eller er nedtonet.
" Outlook Get Add-ins-knappen er nedtonet" er et almindeligt problem for mange personlige og forretningsbrugere af Outlook desktop-apps. Hvis du også står over for den samme udfordring, så prøv hurtigt de løsninger, der er nævnt i denne artikel.
Hvad er fejlen "Outlook Get Add-ins Button Is Greyed Out"?
Knappen Hent tilføjelsesprogrammer er indgangen til den store samling af Outlook-tilføjelsesprogrammer udviklet af Microsoft og tredjepartsudviklere. Du kan downloade tilføjelser som Revenue Grid til Salesforce CRM, Translator til Outlook, Polls fra Microsoft Forms, HubSpot Sales, Evernote, DocuSign til Outlook osv.
Outlook-tilføjelsesprogrammer
Disse kan være nyttige til at udføre dine daglige opgaver på arbejdspladsen. Ydermere kræver nogle andre business apps udelukkende, at du downloader dens Outlook Add-in, så appen kan integreres med din e-mail-klient.
Hvordan aktiverer du Get Add-ins i Outlook?
For at aktivere Hent tilføjelsesprogrammer i Outlook skal du ændre indstillingerne på fanerne Tilføjelsesprogrammer og Tilpas bånd i menuen Indstillinger i Outlook. Læs denne fremragende artikel om Aktiver/deaktiver tilføjelsesprogrammer på Outlook for at finde de trinvise instruktioner.
Men den nedtonede tilstand af knappen Hent tilføjelser kan forhindre dig i at få disse nyttige apps til din Outlook-app.
Du kan muligvis se knappen Hent tilføjelser på menuen Skift bånd i Outlook-app'en på skrivebordet. Men det vil ikke virke. Den er nedtonet og reagerer ikke på de klik, du laver.
Der er mange klager over denne fejl på Outlook desktop app-versionerne, der understøtter tilføjelsesprogrammer. Derfor, fra Microsoft Outlook 2016 til de seneste udgaver, kan alle versioner af Outlook-appen lide af dette problem.
Du kan dog prøve nogle nemme rettelser for at løse fejlen. Du behøver heller ikke gå til IT-afdelingen og udsætte rettelsen på ubestemt tid. De fleste it-teknikere bruger flere dage på at ankomme til din arbejdsstation og løse it-relaterede problemer.
Sådan løses Outlook Hent tilføjelses-knap er nedtonet
1. Bed Microsoft Office-administratoren om at aktivere funktionen
Hvis du bruger Outlook på dit skrivebord som en administreret løsning af din arbejdsgiver eller klient, har Microsoft Add-abonnementsadministratorkontoen muligvis ikke aktiveret muligheden for at bruge tilføjelsesprogrammer.
Nogle gange aktiverer Microsoft-kontoadministratorer ikke sådanne muligheder for at forhindre malware og trojanske heste i at inficere enhver virksomhedscomputer og senere virksomhedsservere.
Men hvis dit projekt eller arbejde kræver, at du downloader et tilføjelsesprogram til Outlook fra menuen Hent tilføjelser, har du en ægte grund til at anmode om aktivering af knappen Hent tilføjelsesprogrammer på Outlook-app'en på skrivebordet.
Send en e-mail til Microsoft-kontoadministratoren for at logge ind på deres Admin Center-konto og prøv følgende trin:
2. Brug Office-kontoindstillinger
Funktionen Connected experiences fra Microsoft Office lader dig downloade tredjeparts- eller Microsoft-apps fra Outlook-tilføjelsesmenuen. IT-teknikeren, der installerede appen, har muligvis deaktiveret denne funktion af hensyn til privatlivets fred.
Hvis du er okay med at aktivere funktionen, skal du følge nedenstående trin. Det burde løse det nedtonede Get Add-ins-problem.
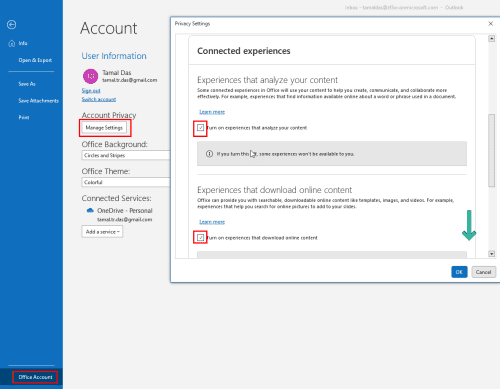
Sådan løses Outlook Hent tilføjelses-knap er nedtonet ved hjælp af Office-konti-menuen
3. Brug Trust Center
Hvis du ikke kan se indstillingen Office-konto på din Outlook-app til skrivebordet, kan du prøve disse trin i stedet:
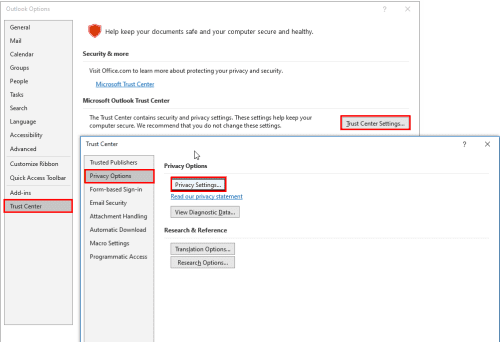
Brug Trust Center til at løse Outlook Hent tilføjelses-knappen er nedtonet
4. Brug indstillingen Privatlivsindstillinger
Det er en anden måde at få adgang til menuen Privatlivsindstillinger fra Outlook-indstillinger. Hvis indstillingerne for Office-konto og Tillidscenter ikke er tilgængelige på din Outlook-app til skrivebordet, kan du prøve disse trin i stedet:
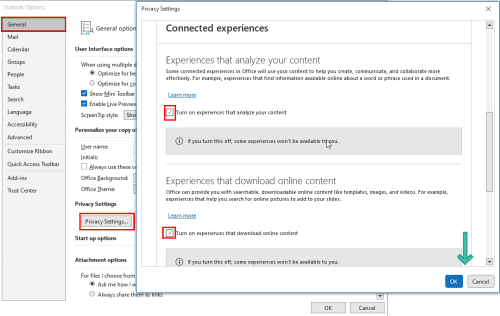
Brug indstillingen for beskyttelse af personlige oplysninger til at rette op på, at Outlook Hent tilføjelsesknapper er nedtonet
5. Brug Microsoft Exchange-login
Hvis du bruger Outlook via IMAP- og POP3-indstillinger i stedet for Microsoft Exchange Server, skal du logge på igen ved hjælp af Exchange Server-legitimationsoplysningerne.
Find først dine Outlook-kontoserverindstillinger ved at udføre disse trin:
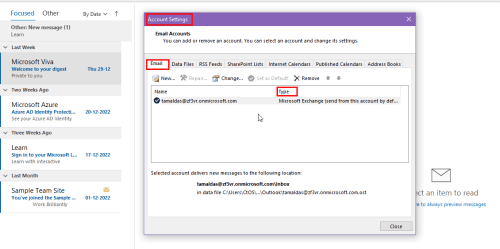
Find typen af dit Outlook-e-mail-login
For IMAP- og POP3-e-mailtyper, prøv disse trin:
Fjernelse af en e-mail fra Outlook
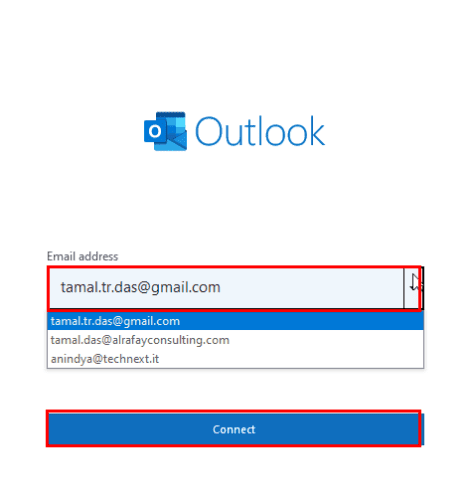
Tilføjelse af en ny konto til Outlook
"Outlook Get Add-ins-knap er nedtonet": Slutord
Nu ved du, hvordan du håndterer knappen Hent tilføjelser nedtonet. Ovenstående løsninger fungerer, medmindre Microsoft Apps-abonnementsadministratoren ikke har deaktiveret det fra deres administrationscenterkonsol.
Glem ikke at kommentere nedenfor, hvis du kender et andet hack til at løse Outlooks nedtonede problem med knappen Get Add-ins.
Næste op, lær at fejlfinde kan ikke sende e-mails til kontaktlister på Outlook.
Bruger du stadig Windows Live Mail til Hotmail eller andre e-mails? Læs her, hvordan du importerer Outlook-kontakter til Windows Live Mail desktop-app.
Lær hvordan du kan forhindre e-mailmodtagere fra at kunne videresende en e-mail i Microsoft Outlook.
Vil du have adgang til din Yahoo Mail direkte fra din Outlook-konto? Lær hvordan du tilføjer Yahoo Mail til Outlook 2021, 2019 og 2016.
Denne tutorial viser dig to måder, du kan tilføje brugerdefinerede ord til Microsoft Word-ordbogen.
En vejledning der viser, hvordan du får Microsoft PowerPoint 365 til at afspille dit diasautomatik ved at indstille fremadskridning af dias tidsindstillinger.
Vi viser dig detaljerede trin til, hvordan du tilbagekalder en e-mail besked sendt fra Microsoft Outlook 365.
Vi tilbyder flere løsninger til at løse et almindeligt problem, når du forsøger at forhåndsvise vedhæftede filer i Microsoft Outlook med denne guide.
En vejledning, der viser, hvordan du aktiverer eller deaktiverer Microsoft Outlook tilføjelsesprogrammer (plug-ins).
Tag fat på de fire mest almindelige Microsoft OneDrive problemer med denne samling af løsninger for at få din cloud-lagring til at fungere ordentligt.
Vi viser dig et trick, du kan bruge til nemt at eksportere alle dine Microsoft Outlook 365-kontakter til vCard-filer.



