Importér Outlook-kontakter til Windows Live Mail

Bruger du stadig Windows Live Mail til Hotmail eller andre e-mails? Læs her, hvordan du importerer Outlook-kontakter til Windows Live Mail desktop-app.
Microsoft Outlook-brugere kan støde på en fejl på Outlook Today-skærmen, der siger:
Scriptfejl: Der er opstået en fejl i scriptet på denne side
Linje: 278
Tegn 1
Fejl: Bibliotek ikke registreret
Kode: 0
URL: outlook:800101011800000004392D05AC0000001C392D05000000002E4_ CD7F184C73E49B334A9369ADC7757228000000000000038A1BB1005E5101AA1_
BB08002B2A56C200006D737073742E646C6C00000000004E495441F9BFB8010_
0AA0037D96E0000000043003A005C00550073006500720073005C004D00690_
07400630068005C0041007000700044006100740061005C004C006F006300610_
06C005C004D006900630072006F0073006F00660074005C004F00750074006C_
006F006F006B005C004F00750074006C006F006F006B002E007000730074000000
Vil du fortsætte med at køre scripts på denne side?
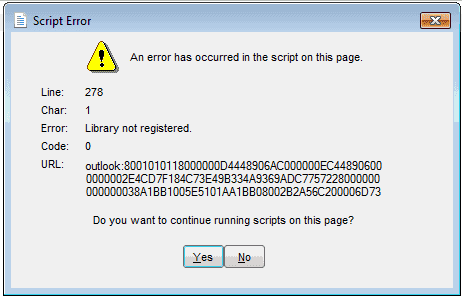
Problemet opstår normalt, efter du har opgraderet Outlook fra en tidligere version.
For at løse dette problem bliver vi nødt til at foretage ændringer i registreringsdatabasen.
Hvis du ved, hvad du laver, når det kommer til Windows-registreringsdatabasen, skal du bruge følgende metode.
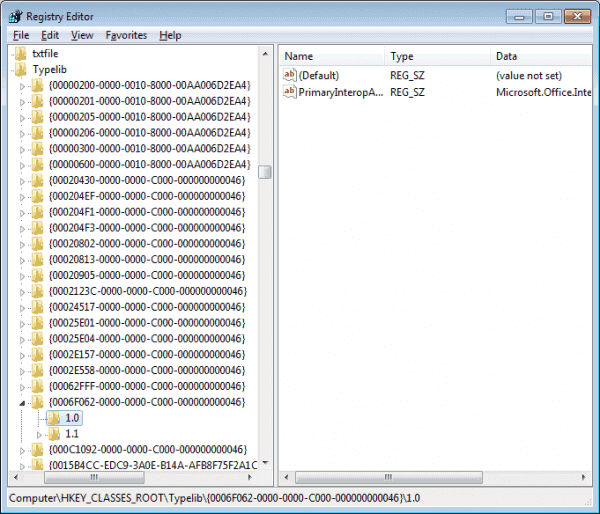
Bruger du stadig Windows Live Mail til Hotmail eller andre e-mails? Læs her, hvordan du importerer Outlook-kontakter til Windows Live Mail desktop-app.
Lær hvordan du kan forhindre e-mailmodtagere fra at kunne videresende en e-mail i Microsoft Outlook.
Vil du have adgang til din Yahoo Mail direkte fra din Outlook-konto? Lær hvordan du tilføjer Yahoo Mail til Outlook 2021, 2019 og 2016.
Denne tutorial viser dig to måder, du kan tilføje brugerdefinerede ord til Microsoft Word-ordbogen.
En vejledning der viser, hvordan du får Microsoft PowerPoint 365 til at afspille dit diasautomatik ved at indstille fremadskridning af dias tidsindstillinger.
Vi viser dig detaljerede trin til, hvordan du tilbagekalder en e-mail besked sendt fra Microsoft Outlook 365.
Vi tilbyder flere løsninger til at løse et almindeligt problem, når du forsøger at forhåndsvise vedhæftede filer i Microsoft Outlook med denne guide.
En vejledning, der viser, hvordan du aktiverer eller deaktiverer Microsoft Outlook tilføjelsesprogrammer (plug-ins).
Tag fat på de fire mest almindelige Microsoft OneDrive problemer med denne samling af løsninger for at få din cloud-lagring til at fungere ordentligt.
Vi viser dig et trick, du kan bruge til nemt at eksportere alle dine Microsoft Outlook 365-kontakter til vCard-filer.



