Importér Outlook-kontakter til Windows Live Mail

Bruger du stadig Windows Live Mail til Hotmail eller andre e-mails? Læs her, hvordan du importerer Outlook-kontakter til Windows Live Mail desktop-app.
Står du over for gentagne hackingangreb på din e-mail-indbakke via phishing-URL'er, ondsindede vedhæftede filer og cloud-trusler? Har du hørt om Mimecast til Outlook til sofistikeret e-mail-beskyttelse, men ved du ikke, hvordan du bruger det? Du er kommet til det rigtige sted!
E-mail-baserede trusler mod personlige og forretningsmæssige data er stigende. Det er den mest tilgængelige, billige og høje succesrate, som hackere elsker at implementere mod deres mål.
Professionelle, enkeltpersoner og virksomheder er afhængige af tredjepartsværktøjer til at blokere e-mail-baserede hacking-trusler. Sådanne værktøjer kommer med omfattende cybersikkerhedsintelligens og hackingsikre funktioner. Disse værktøjer hjælper dig således med at holde hackere på afstand.
Et sådant populært værktøj er Mimecast. Forskellige størrelser og typer af virksomheder, herunder fagfolk og vigtige personer, bruger dette værktøj til at beskytte deres data, når de bruger e-mails på nettet eller i en desktop-app som Microsoft Outlook.
Hvis du også ønsker at beskytte dine personlige og professionelle data mod hackingangreb, når du bruger e-mails og håber at bruge Mimecast, så læs denne artikel til slutningen. Artiklen vil forklare dens funktioner, så du kan bruge værktøjet effektivt.
Hvad er Mimecast til Outlook?
Mimecast er en e-mail-sikkerhedssoftware, der beskytter dine e-mails og vedhæftede filer mod hackingangreb på webbaserede e-mail-apps og selvstændig e-mail-software.
Det digitale datasikkerhedsintelligence-team bag dette værktøj udforsker konstant overfladen, dybe og mørke web for hackers seneste protokoller for at undertrykke dit e-mail-sikkerhedssystem.
Derefter, gennem Mimecast, skubber holdet den seneste cybersikkerheds-intelligens til din e-mail-app, så den ved at slå sig sammen med Mimecast kan stoppe alle mulige e-mail-hackingforsøg.
Dette e-mail-sikkerhedsværktøj fungerer med mange e-mail-klienter og e-mailsende apps, inklusive Microsoft Outlook. Den app eller plugin, du installerer i din Outlook-app, er kendt som Mimecast til Outlook eller Mimecast-plugin til Outlook.
E-mailsikkerhedsfunktionerne i Mimecast til Outlook
Mimecast er god mod følgende sårbarheder i enhver e-mail-klient, inklusive Outlook:
1. Kompromiser med højteknologisk virksomhed eller personlig e-mail
Hackere bruger phishing og andre sociale teknikker til at kompromittere dine personlige og forretningsmails. For at besejre sådanne angreb og altid holde dig på vagt over for e-mail-hack, implementerer Mimecast AI-baseret anomalidetektion og adfærdsanalyse for at finde dårlige skuespillere og ondsindede apps skjult i en e-mail.
2. Credential Harvesting
Det isolerer browserbaserede e-mailklientapps fra normale browseraktiviteter. Sådanne taktikker hjælper med at forhindre smarte hackere i at kopiere dine e-mail-legitimationsoplysninger ved at manipulere webbrowsersikkerhedssmuthuller.
3. Registrering og ødelæggelse af phishing-e-mails
Et krypteret AI-program kører altid, når du bruger Mimecast til Outlook på din professionelle eller personlige pc. Derfor, når du klikker på en e-mail, der indeholder et phishing- eller malware-link forklædt som en vigtig fil, arresterer Mimecast-pluginnet til Outlook automatisk phishing-sættet og isolerer det.
Det hjælper dig også med at implementere strenge forretnings-e-mail-politikker for medarbejdere på stedet og fjerntliggende, så arbejdsstyrken bliver mere forsigtig med at rapportere phishing-e-mails.
4. Supply Chain Attack
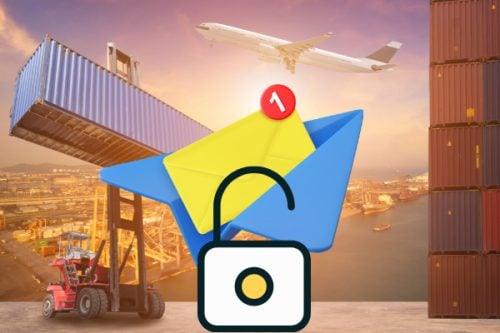
E-mailsikkerhedsfunktionerne i Mimecast til Outlook
Hackere kan føre dine virksomhedsledere til en svigagtig hjemmeside, der ligner din virksomheds hjemmeside. Derefter slår lederne deres legitimationsoplysninger ind, og hackerne stjæler dem med det samme. Mimecast til Outlook bruger en række cybersikkerhedskoncepter som følgende for at beskytte din virksomhed mod sådanne alvorlige databrud:
5. Vedhæftede filer med ondsindet hensigt
Mimecast-pluginnet til Outlook har en række cybersikkerhedssystemer til at beskytte dine Outlook-baserede e-mail-aktiviteter mod ondsindede vedhæftede filer. For det første bruger den sit omfattende informative indhold til beskyttelse af e-mail-hack blandt brugere. Det skaber også trusselsøvelser og simuleringer for at kontrollere, om du og dit team er klar til at stoppe ondsindede vedhæftede filer.
Desuden bruger e-mail-sikkerhedsværktøjet også en AI til hurtigt at analysere en vedhæftet fil, før du klikker for at downloade den og viser dig en meddelelse om, at den vedhæftede fil er ondsindet.
6. Ikke-kompatibel adfærdshåndtering
Mimecast til Outlook holder altid øje med alle, der bruger Outlook eller webappen til at sende e-mail fra en virksomhedskonto. Hvis den bemærker en anomali i et teammedlems e-mail-afsendelsesadfærd, stopper den automatisk e-mailen i at nå destinationen.
Den sender også en meddelelse til din eller andre interessenter, så sådanne handlinger kan forhindres i fremtiden.
Download Mimecast til Outlook
Mimecast tilbyder en 30-dages gratis prøveperiode til personlig og forretningsbrug. Du behøver ikke at indtaste kredit- eller betalingskortoplysninger for at nyde fordelene ved den gratis prøveperiode.
Prøveadgangen er dog under Mimecasts udviklingsteams skøn. Du kan gå til portalen Start gratis prøveversion for at anmode om 30-dages gratis prøveadgang. Du skal udfylde en formular med faglige legitimationsoplysninger som arbejde/skole-e-mail for at anmode om gratis adgang.
Hvis teamet giver dig adgang, vil de lede dig gennem oprettelse af et login-legitimationsoplysninger til Mimecast-plugin til Outlook. Sørg for, at du bruger den samme e-mail på din Outlook-pc og webapp til at få adgang til personlige eller forretnings-e-mails.
Når du har oprettet en sikret konto på Mimecast, skal du følge disse trin for at downloade Mimecast til Outlook:
Det er det! Du har nu adgang til Mimecast til Outlook-appen til e-mailsikkerhed og modstandsdygtighed i forretningsmæssige eller personlige behov.
Mimecast til Outlook-funktioner
Mimecast-pluginnet til Outlook er porten til alle Mimecast-funktioner direkte på Outlook til Windows-appen. Alle dets funktioner er tilgængelige på to Mimecast-bånd til Outlook. Disse båndmenuer er som nævnt nedenfor:
Hoved Mimecast-bånd

Main Mimecast Ribbon (Foto: Courtesy of Mimecast)
Hovedbåndet til Mimecast giver dig e-mailsikkerhedsmuligheder til alle e-mailbehov. Dens funktionaliteter og kommandoer er som nævnt nedenfor:
Besked Mimecast Ribbon

Besked Mimecast Ribbon (Foto: Courtesy of Mimecast)
Message Mimecast Ribbon er til e-mailsikkerhedsfunktioner for faktiske beskeder, du sender, og disse er som beskrevet nedenfor:
Sådan bruger du Mimecast til Outlook til e-mailsikkerhed
Her er nogle væsentlige funktioner, som du skal lære for at blive en superbruger af Mimecast-plugin til Outlook:
1. Blokering af afsendere
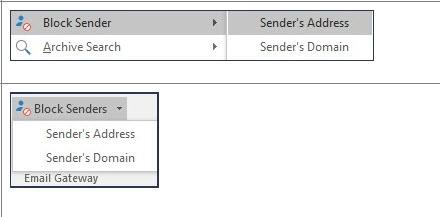
Blokering af afsendere (Foto: Courtesy of Mimecast)
Ved at bruge denne funktion kan du forhindre phishing- og spam-e-mails i at komme ind i din indbakke. Fra Mimecast-båndmenuen skal du klikke på Bloker afsender under kommandoafsnittet Email Gateway.
Derefter vil pluginnet vise dig to muligheder: Afsenderens adresse og afsenderens domæne. Tag en beslutning her afhængigt af værdien af afsenderens domæne for din virksomhed, og bloker den mulighed, du foretrækker.
2. Rapportering af phishing eller spam
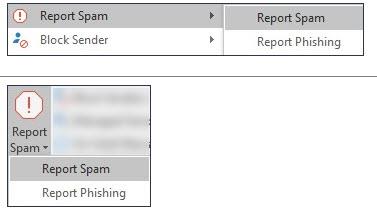
Rapportering af phishing eller spam (Foto: Udlånt af Mimecast)
Hvis du har identificeret nogen indgående e-mail som spam eller phishing-e-mail, kan du prøve disse trin på Mimecast-båndmenuen:
Mimecast til Outlook-appen flytter e-mailen til mappen med uønsket e-mail i Microsoft Outlook. E-mailadressen vil også automatisk blive tilføjet til listen over blokerede afsendere i Outlook. Desuden vil Mimecast Security Team også få en kopi af e-mailen for at analysere truslen og forhindre lignende hackingforsøg i fremtiden.
3. Send en sikker besked
Beskyttelse af fortrolige designs, forretningshemmeligheder, wireframe-udkast og anden intellektuel ejendomsret er yderst nødvendig for forretnings- og professionelle områder. Der kommer dog et tidspunkt, hvor du skal sende fortrolige oplysninger via e-mail til eksterne kontakter uden for dit e-mail-domæne.
I sådanne situationer skal du bruge Mimecast til Outlooks Send en sikker besked-funktion. Den afslører ikke fortroligt indhold ved at sende det til den eksterne samarbejdspartners e-mail-server. I stedet implementerer Mimecast e-mailen i Mimecast Secure Messaging Portal.
Derefter sender den en meddelelse til den eksterne samarbejdspartner om, at e-mailen venter på at blive vist. Derfor kan ingen spore det tilbage til nogen tredjeparts e-mail-servere for at udtrække data fra din fortrolige virksomhedsfil.
For at bruge denne næste generations e-mail-sikkerhedsfunktion skal du oprette din e-mail, som du plejer i Outlook.
Klik nu på knappen Send sikkert på Mimecast-båndet i afsnittet Sikkerhed. Indstil derefter en sikker meddelelsesdefinition og klik på Send.
4. Dokumentkonvertering
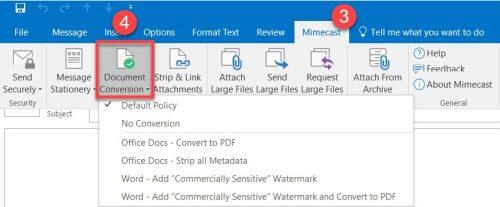
Dokumentkonvertering (Foto: Udlånt af Mimecast)
Denne funktion lader dig direkte konvertere e-mail-vedhæftede filer og andre dokumenter til et foretrukket filformat på Outlook ved hjælp af Mimecast.
Klik på Dokumentkonvertering i Message Mimecast-båndet. Nu kan du vælge mellem forskellige politikker for dokumentkonvertering. Du finder andre muligheder for konverteringspolitik, herunder følgende:
I den samme menu får du også muligheden Strip and Link Attachments til at rense indgående e-mails, før du videresender dem til en anden, der ikke har brug for den vedhæftede e-mail, undtagen e-mail-teksten.
Konklusion
Nu ved du, hvad Mimecast-plugin til Outlook er. Du har også lært, hvordan du downloader Mimecast til Outlook og bruger det til at sikre e-mail mod hackingforsøg.
Dernæst kan du lære mere om Gmails ende-til-ende-kryptering .
Bruger du stadig Windows Live Mail til Hotmail eller andre e-mails? Læs her, hvordan du importerer Outlook-kontakter til Windows Live Mail desktop-app.
Lær hvordan du kan forhindre e-mailmodtagere fra at kunne videresende en e-mail i Microsoft Outlook.
Vil du have adgang til din Yahoo Mail direkte fra din Outlook-konto? Lær hvordan du tilføjer Yahoo Mail til Outlook 2021, 2019 og 2016.
Denne tutorial viser dig to måder, du kan tilføje brugerdefinerede ord til Microsoft Word-ordbogen.
En vejledning der viser, hvordan du får Microsoft PowerPoint 365 til at afspille dit diasautomatik ved at indstille fremadskridning af dias tidsindstillinger.
Vi viser dig detaljerede trin til, hvordan du tilbagekalder en e-mail besked sendt fra Microsoft Outlook 365.
Vi tilbyder flere løsninger til at løse et almindeligt problem, når du forsøger at forhåndsvise vedhæftede filer i Microsoft Outlook med denne guide.
En vejledning, der viser, hvordan du aktiverer eller deaktiverer Microsoft Outlook tilføjelsesprogrammer (plug-ins).
Tag fat på de fire mest almindelige Microsoft OneDrive problemer med denne samling af løsninger for at få din cloud-lagring til at fungere ordentligt.
Vi viser dig et trick, du kan bruge til nemt at eksportere alle dine Microsoft Outlook 365-kontakter til vCard-filer.



