Importér Outlook-kontakter til Windows Live Mail

Bruger du stadig Windows Live Mail til Hotmail eller andre e-mails? Læs her, hvordan du importerer Outlook-kontakter til Windows Live Mail desktop-app.
Et CV er en af de vigtigste ting, du har brug for, når du leder efter et job. Den indeholder de oplysninger, som mulige arbejdsgivere skal vide om dine færdigheder. Så det giver mening, at du ønsker, at CV'et skal se bedst ud. Men før du går på udkig efter at købe modeller, bør du vide, at et Microsoft-abonnement giver dig ret til forskellige CV-modeller, du kan bruge til at få det drømmejob. Afhængigt af den type job, du søger, vil afhænge af den type CV-model, du måtte vælge. Men Microsoft Word har et stort udvalg af modeller at vælge imellem.
Sådan finder du CV-skabeloner i Microsoft Word
Sørg for, at du har appen åben for at finde disse CV-skabeloner i Word. Når det er, skal du klikke på indstillingen Flere skabeloner til højre. Hvis det er første gang, du får adgang til CV-skabelonerne, kan du rulle ned, indtil du støder på CV-muligheden. Du kan altid bruge søgefeltet til at finde den, hvis du ikke kan se den.
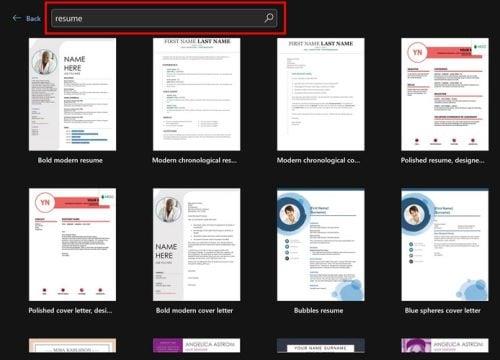
Microsoft Word CV skabeloner
Hvis en ven, der allerede har brugt CV-skabelonerne, anbefaler en og giver dig navnet, kan du søge efter den specifikke model ved at skrive navnet i søgefeltet. Hvis du støder på et CV, du vil gemme, skal du klikke på knappenålsikonet nederst til højre for at finde det nemt senere. For at åbne den, skal du klikke på den, efterfulgt af knappen Opret i forhåndsvisningsvinduet. Hvis du ombestemmer dig og vil fortsætte med at se på flere CV'er, kan du klikke på pilene på siden.
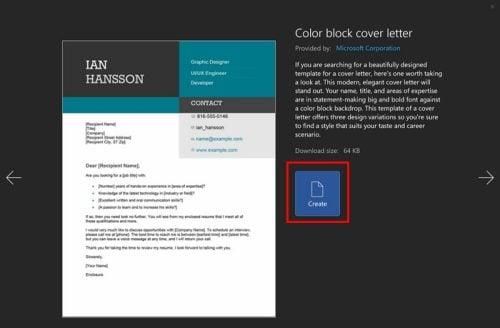
Color Block Følgebrev CV model
Du kan stadig skifte til CV-modellerne, hvis du allerede har startet et nyt dokument. Du skal blot klikke på fanen Filer øverst og skrive Word-cv'et i søgefeltet for tilgængelige modeller.
Tips til at komme i gang med dit CV
Nu hvor du ved, hvor du kan få forskellige CV-modeller til dit drømmejob, får du her nogle tips, når du sammensætter dit CV.
Dit CV skal starte med fem sektioner, såsom:
Hvis du for nylig er gået ud af skolen og ikke har nogen arbejdshistorik at vise, kan du starte med at vise din uddannelse og dine færdigheder. Men hvis du har en imponerende arbejdshistorie, ville det være en god idé at starte med det. Glem heller ikke at bruge formatering for at få visse oplysninger til at skille sig ud. Du kan bruge skyggelægning, fed skrift og understregning for at få den specifikke information til at skille sig ud. Sørg for, at overskriften og det professionelle resumé er fantastisk, da dette vil afgøre, om dit CV er værd at læse mere.
Gennemgå altid færdighedsafsnittet, når du søger hvert nyt job, og skift nøgleordene i overensstemmelse hermed. Kig ind i jobbeskrivelsen og find ud af, hvilke søgeord der ville være passende at fremhæve. Din færdighedssektion skal have tolv kernekompetencer, halvdelen skal være hård og den anden halvdel bløde færdigheder. Det er også en god idé ikke at fylde dit CV med irrelevant information. Hvis der for eksempel er software, der ikke bruges længere, men du ved alt om det, vil du måske holde den type information ude. Det er også vigtigt ikke at koncentrere sig for meget om dig selv og fortælle arbejdsgiveren, hvorfor de skal ansætte dig, og hvad du kan tilbyde dem. Du bør også fokusere på dine tidligere vigtige positioner og præstationer.
Yderligere læsning
Apropos CV, vidste du, at du kan oprette et CV fra din LinkedIn-profil ? Og hvis du skriver noget til dit CV, kan du skrive hurtigere ved at bruge Google tale-til-tekst og derefter kopiere og indsætte teksten. Glem ikke at bruge søgefeltet til at finde artikler om specifikke emner.
Konklusion
Der er ingen grund til at gå til de dyre websteder for at købe CV-modeller, når du kan få dem gratis med dit Microsoft-abonnement. Du har forskellige modeller at vælge imellem og kan gemme alle modeller til senere. Disse CV-skabeloner er en realtidsbesparelse, da du kun behøver at redigere teksten, da designet er opsat. Du kan vælge at redigere så mange CV-skabeloner, som du vil. Det er nemt at finde skabelonerne, da du kan bruge en søgelinje til at få dem. Du kan foretage en generel søgning og skrive CV, eller du kan skrive modellens navn. Hvilket design vil du starte med? Del dine tanker i kommentarerne nedenfor, og glem ikke at dele artiklen med andre på sociale medier.
Bruger du stadig Windows Live Mail til Hotmail eller andre e-mails? Læs her, hvordan du importerer Outlook-kontakter til Windows Live Mail desktop-app.
Lær hvordan du kan forhindre e-mailmodtagere fra at kunne videresende en e-mail i Microsoft Outlook.
Vil du have adgang til din Yahoo Mail direkte fra din Outlook-konto? Lær hvordan du tilføjer Yahoo Mail til Outlook 2021, 2019 og 2016.
Denne tutorial viser dig to måder, du kan tilføje brugerdefinerede ord til Microsoft Word-ordbogen.
En vejledning der viser, hvordan du får Microsoft PowerPoint 365 til at afspille dit diasautomatik ved at indstille fremadskridning af dias tidsindstillinger.
Vi viser dig detaljerede trin til, hvordan du tilbagekalder en e-mail besked sendt fra Microsoft Outlook 365.
Vi tilbyder flere løsninger til at løse et almindeligt problem, når du forsøger at forhåndsvise vedhæftede filer i Microsoft Outlook med denne guide.
En vejledning, der viser, hvordan du aktiverer eller deaktiverer Microsoft Outlook tilføjelsesprogrammer (plug-ins).
Tag fat på de fire mest almindelige Microsoft OneDrive problemer med denne samling af løsninger for at få din cloud-lagring til at fungere ordentligt.
Vi viser dig et trick, du kan bruge til nemt at eksportere alle dine Microsoft Outlook 365-kontakter til vCard-filer.



