Importér Outlook-kontakter til Windows Live Mail

Bruger du stadig Windows Live Mail til Hotmail eller andre e-mails? Læs her, hvordan du importerer Outlook-kontakter til Windows Live Mail desktop-app.
Når du tilføjer et overskrift i Microsoft Excel, får det din fil til at se mere organiseret ud. Oplysningerne er nemmere at finde og siger, at du er meget organiseret. Bare rolig, hvis du er ny til Excel. Den følgende guide vil forenkle tingene, så du nemt kan tilføje den tiltrængte header til din fil.
Sådan tilføjer du nemt en header i Excel
Der er to måder, du kan tilføje en header i Excel. Den ene måde er ved at bruge fanen Indsæt , og den anden er ved at bruge indstillingen Sideopsætning . Den første metode er til dig, hvis du vil tilføje en overskrift til et bestemt ark. Men hvis du vil tilføje en sidehoved til forskellige ark samtidigt, så er den anden metode noget for dig. En ting at huske er, at trinene er de samme, hvis du også vil tilføje sidefødder.
Brug af fanen Indsæt
Når Excel-filen er åben, skal du klikke på arkfanen, hvor du vil indsætte overskriften. Klik på fanen Indsæt efterfulgt af rullemenuen for tekstindstillingen . Når indstillingerne vises, skal du klikke på indstillingen Sidehoved og sidefod .
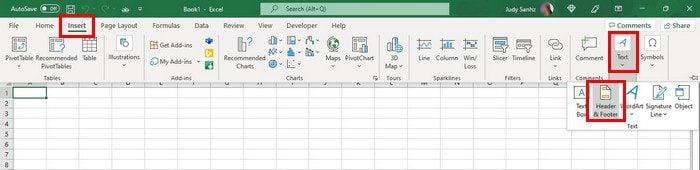
Når du klikker på indstillingen Sidefod og sidehoved, vil du se, hvordan toppen af dit Excel-dokument vil have tre sektioner øverst. Din overskrift vil have tre sektioner, du skal udfylde.

Du kan også bruge sidefoden til at give din Excel-fil et sidenummer, dato og klokkeslæt, aktuelt klokkeslæt, filsti eller arknavn. Sørg for at klikke på sidefoden efterfulgt af fanen Sidehoved og sidefod øverst, for at mulighederne vises.
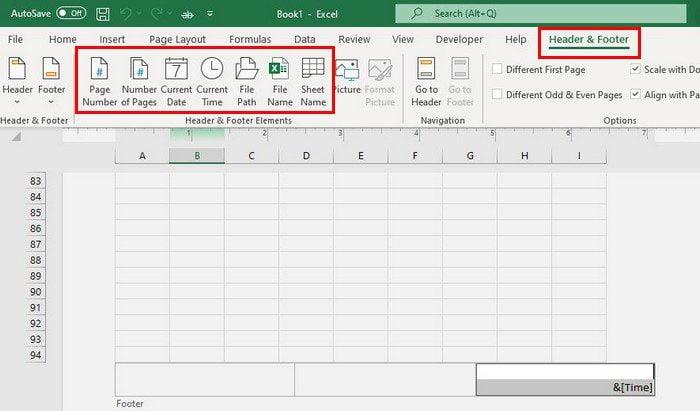
På fanen Sidehoved og sidefod kan du også se muligheder for at bruge et andet sidehoved til den første side eller til ulige og lige sider.
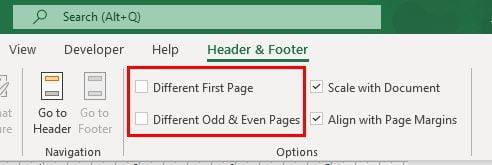
Når du har foretaget alle de nødvendige ændringer, kan du klikke på fanen Vis øverst og vælge det normale layout.
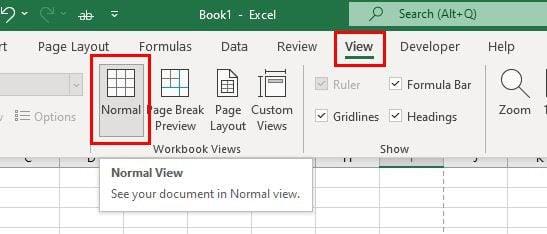
Anvendelse af en overskrift på forskellige regneark i Excel
Når du har åbnet regnearket, skal du sørge for at klikke på fanen for det regneark, hvor du vil anvende overskriften. Klik på fanen Sidelayout -indstilling øverst.
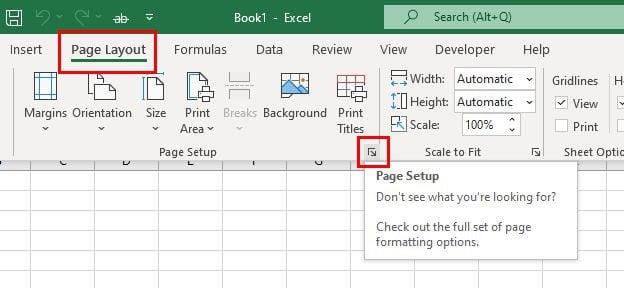
Klik på Indstillinger for sideopsætning. Det er pilikonet nederst til højre, som det ses på billedet ovenfor. Når vinduet Sideopsætning vises, skal du klikke på fanen Sidehoved/sidefod.
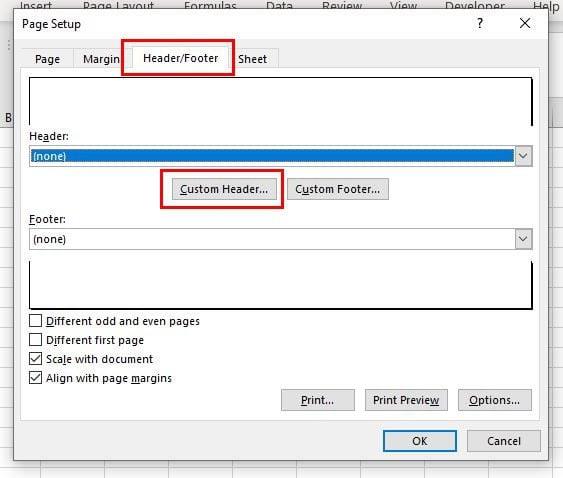
Klik på indstillingen Custom Header. Når boksen Overskrift vises, skal du klikke på venstre, midterste eller højre sidehoved for at foretage ændringer. Du kan også tilføje alle dynamiske elementer, hvis du vil. Når du har tilføjet teksten til overskriften, skal du klikke på OK-knappen nederst til højre.
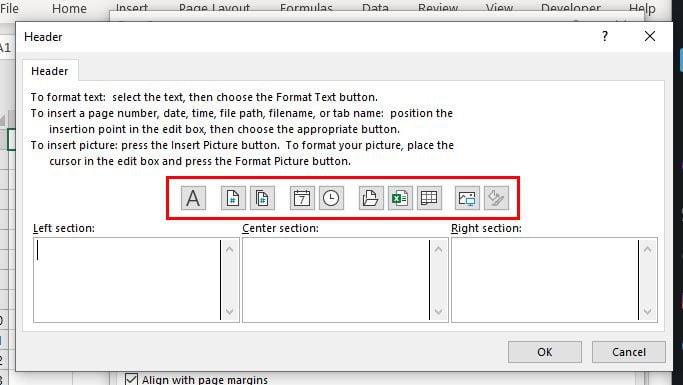
Du skulle nu være i feltet Sideopsætning igen. På dette tidspunkt skal du kun klikke på OK-knappen nederst til højre, og dine arbejdsark vil nu have den overskrift, du for nylig har tilføjet. Det er alt, hvad der skal til.
Konklusion
Til de tidspunkter, hvor du har brug for at tilføje en overskrift til din Excel-fil, vil trinene i denne vejledning vise de trin, du skal følge. Som du kan se, kan det gøres inden for få minutter, og du kan tilføje de oplysninger, du skal bruge, til din Excel-fil. Hvordan vil du tilpasse din Excel-header? Del dine tanker i kommentarerne nedenfor, og glem ikke at dele artiklen med andre på sociale medier.
Bruger du stadig Windows Live Mail til Hotmail eller andre e-mails? Læs her, hvordan du importerer Outlook-kontakter til Windows Live Mail desktop-app.
Lær hvordan du kan forhindre e-mailmodtagere fra at kunne videresende en e-mail i Microsoft Outlook.
Vil du have adgang til din Yahoo Mail direkte fra din Outlook-konto? Lær hvordan du tilføjer Yahoo Mail til Outlook 2021, 2019 og 2016.
Denne tutorial viser dig to måder, du kan tilføje brugerdefinerede ord til Microsoft Word-ordbogen.
En vejledning der viser, hvordan du får Microsoft PowerPoint 365 til at afspille dit diasautomatik ved at indstille fremadskridning af dias tidsindstillinger.
Vi viser dig detaljerede trin til, hvordan du tilbagekalder en e-mail besked sendt fra Microsoft Outlook 365.
Vi tilbyder flere løsninger til at løse et almindeligt problem, når du forsøger at forhåndsvise vedhæftede filer i Microsoft Outlook med denne guide.
En vejledning, der viser, hvordan du aktiverer eller deaktiverer Microsoft Outlook tilføjelsesprogrammer (plug-ins).
Tag fat på de fire mest almindelige Microsoft OneDrive problemer med denne samling af løsninger for at få din cloud-lagring til at fungere ordentligt.
Vi viser dig et trick, du kan bruge til nemt at eksportere alle dine Microsoft Outlook 365-kontakter til vCard-filer.



