Importér Outlook-kontakter til Windows Live Mail

Bruger du stadig Windows Live Mail til Hotmail eller andre e-mails? Læs her, hvordan du importerer Outlook-kontakter til Windows Live Mail desktop-app.
Hvis du jævnligt bruger Excel, vil du før eller siden løbe ind i en Excel-formel. En formel er et udtryk, der opererer på værdier i en række celler. Du kan gøre forskellige ting med formler såsom gange, addere, trække fra og dividere. At vide, hvordan formler fungerer, er måske ikke en dårlig idé, hvis du beskæftiger dig meget med tal.
Sådan indtaster du en grundlæggende formel i Microsoft Excel
Lad os sige, at du har et diagram og vil have formlen til at give dig den samlede sum af de tal, et bestemt antal celler har. Indtast lighedstegnet i den celle, hvor du ønsker, at summen skal vises, og vælg en celle med det tal, du ønsker at tilføje. Du vil bemærke, at den celle, du vælger, vil have samme farve som den celle, der er angivet i SUM-cellen.
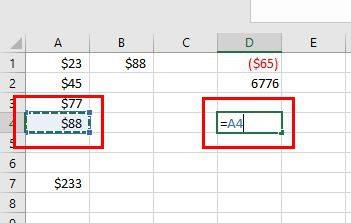
Når du har valgt den første celle, skal du trykke på plustegnet på dit tastatur for at angive, at du vil have formlen til at tilføje summen i cellerne. Efter plussymbolet tilføjer du den anden celle, hvis nummer du vil have i ligningen.
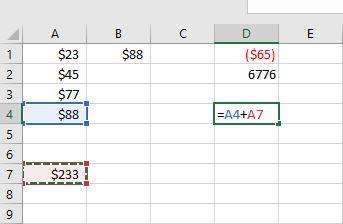
Læg mærke til, hvordan den første valgte celle er i blåt, og den anden er i rød? Tryk på enter, når du har sat ligningen op som på billedet ovenfor. I stedet for at se formlen, vil du se summen af de to valgte celler. Hvis du nogensinde har brug for at kende formlen, skal du klikke på SUM-cellen, og formlen vil være øverst.
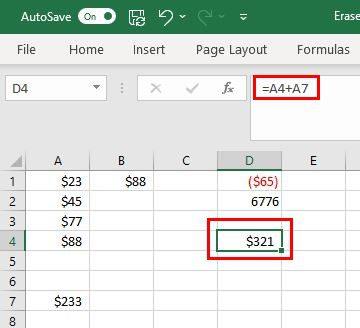
Hvis du ønsker at få flere celler involveret, kan du. Lad os sige, at du har en liste over ting, du skal købe til et projekt. Du tilføjer objektet og dets pris. For at se den samlede sum skal du klikke på den celle, hvor du vil kende summen af alt, og tilføje et lighedstegn. Tilføj hvad du vil have formlen til at gøre; f.eks. tilføje alt. Så formlen vil begynde at se sådan her ud =SUM.
Tilføj en åbningsparentes, og vælg et celleområde. Du vil se, at de vil blive tilføjet til formlen. Tilføj en afsluttende parentes for at afslutte det hele. Når du trykker på Enter, vil du se totalen.
Tilføjelse er én ting, du kan gøre. Det er de kommandoer, du kan bruge.
Du vil høre ordene rækker og kolonner meget, når du bruger Excel. Du kan få øje på rækkerne, da de vil have tal. Søjlerne er også nemme at få øje på, da de vil have bogstaver.
Hvad skal man gøre, når der er et problem med en formel i Excel
Du kan indtaste en formel og få beskeden om, at der er et problem. I dette tilfælde er det bedst at slette alt og starte forfra, hvis du er usikker på, hvor du har lavet en fejl. Dette kan være irriterende, hvis ligningen er lang, men du kan spilde mere på at finde fejlen end at gøre alt igen.
Du ved, hvor fejlen er, da Excel vil vise et udråbstegn ved siden af. Dette ikon vil have en rullemenu med forskellige ting, du kan gøre med fejlen. Du kan vælge mellem muligheder som:
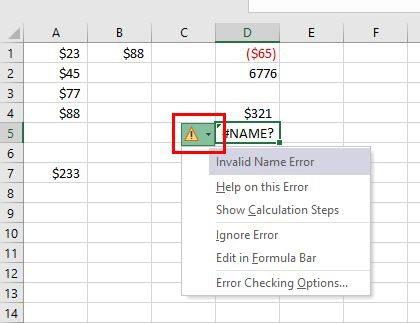
Du kan undgå at indtaste den forkerte formel ved at udnytte den mulighed, Excel viser dig, når du indtaster den første gang. For eksempel, hvis du indtaster =SUM, vil du se forskellige lignende formler vises nedenfor. Hvis du ser på dem og indser, at du har indtastet den forkerte formel, skal du blot dobbeltklikke på den for at tilføje den.
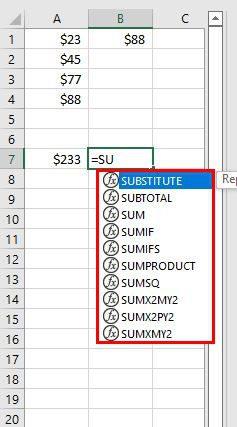
Konklusion
Når du arbejder med Excel et trin ad gangen, er det let at forstå. Det kan endda også være sjovt, da du lærer at gøre en masse værdifulde ting. Du kan starte med de grundlæggende formler, du skal kende, og gå videre derfra. Hvilke Excel-formler bruger du mest? Del dine tanker i kommentarerne nedenfor, og glem ikke at dele artiklen med andre på sociale medier.
Bruger du stadig Windows Live Mail til Hotmail eller andre e-mails? Læs her, hvordan du importerer Outlook-kontakter til Windows Live Mail desktop-app.
Lær hvordan du kan forhindre e-mailmodtagere fra at kunne videresende en e-mail i Microsoft Outlook.
Vil du have adgang til din Yahoo Mail direkte fra din Outlook-konto? Lær hvordan du tilføjer Yahoo Mail til Outlook 2021, 2019 og 2016.
Denne tutorial viser dig to måder, du kan tilføje brugerdefinerede ord til Microsoft Word-ordbogen.
En vejledning der viser, hvordan du får Microsoft PowerPoint 365 til at afspille dit diasautomatik ved at indstille fremadskridning af dias tidsindstillinger.
Vi viser dig detaljerede trin til, hvordan du tilbagekalder en e-mail besked sendt fra Microsoft Outlook 365.
Vi tilbyder flere løsninger til at løse et almindeligt problem, når du forsøger at forhåndsvise vedhæftede filer i Microsoft Outlook med denne guide.
En vejledning, der viser, hvordan du aktiverer eller deaktiverer Microsoft Outlook tilføjelsesprogrammer (plug-ins).
Tag fat på de fire mest almindelige Microsoft OneDrive problemer med denne samling af løsninger for at få din cloud-lagring til at fungere ordentligt.
Vi viser dig et trick, du kan bruge til nemt at eksportere alle dine Microsoft Outlook 365-kontakter til vCard-filer.



