Importér Outlook-kontakter til Windows Live Mail

Bruger du stadig Windows Live Mail til Hotmail eller andre e-mails? Læs her, hvordan du importerer Outlook-kontakter til Windows Live Mail desktop-app.
Før eller siden får du en PDF-fil, som du skal se i Microsoft Excel. Den gode nyhed er, at Excel har en integreret funktion, der giver dig mulighed for at gøre dette. Det er en praktisk funktion tilgængelig for Office 365-abonnenter og sparer dig for at skulle bruge en tredjepartsapp. Selvom du har travlt, vil det være noget, du kan gøre, da du kan gøre dette på mindre end et minut.
Importer hurtigt data fra en PDF-fil til Excel
Når Excel-filen er åben, skal du klikke på fanen Data øverst. Når indstillingerne vises, skal du klikke på rullemenuen Hent data.
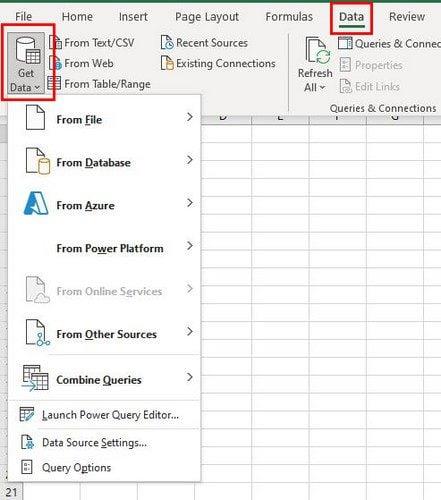
Indstillingen Hent data giver dig forskellige muligheder, men klik på Fra fil efterfulgt af PDF-indstillingen.
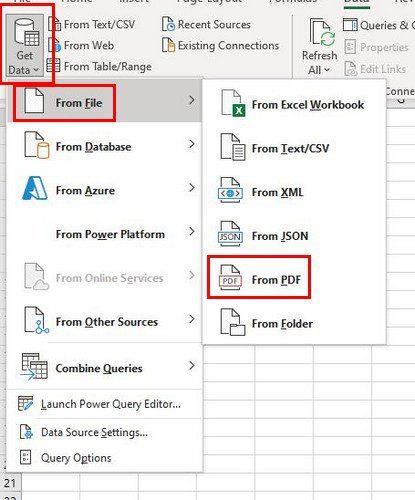
Se efter og vælg den PDF-fil, du vil importere, og klik på knappen Importer nederst til højre. På Navigator-ruden vil du se en liste over alle de sider, din PDF-fil har. Når du klikker på en side, kan du forhåndsvise indholdet i højre side.
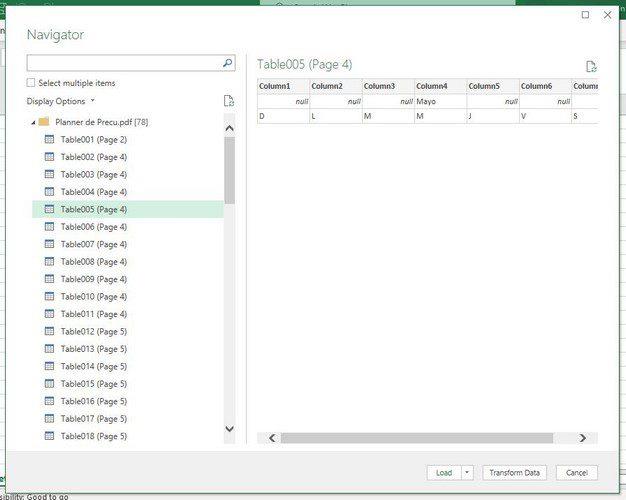
Når du vil åbne filen på Excel og ikke kun se en forhåndsvisning, men også sørge for at klikke på knappen Indlæs ( nederst til højre ). Men hvis du klikker på rullemenuen for knappen Indlæs, kan du ændre indlæsningsindstillingerne. Du kan gøre dette ved at klikke på indstillingen Indlæs til.

I importdatavinduet kan du vælge mellem forskellige muligheder såsom:
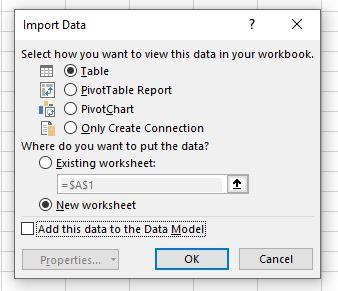
Du vil se knappen Transformer data til højre for indstillingen Indlæs. Her kan du gøre forskellige ting såsom tilføje eller fjerne kolonner, formatere dataene og meget mere!
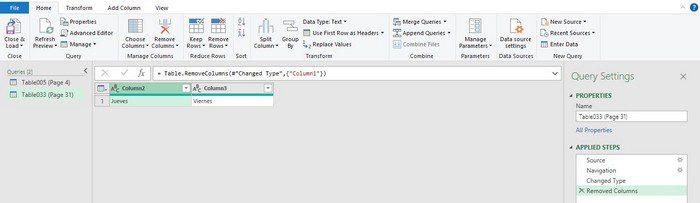
For at ændre de data, du har importeret til Excel, kan du også få adgang til dem fra sidebjælken Forespørgsler og forbindelser. Du skal klikke på fanen Data efterfulgt af indstillingen Forespørgsler og forbindelser.
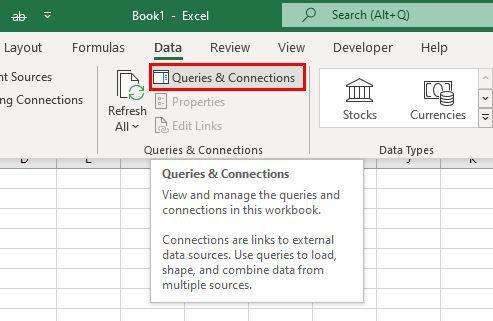
Under Forespørgsler og forbindelser bør du se siden fra din PDF. Placer markøren over det, og et vindue vises ved siden af. Her kan du også lave alle mulige ting såsom:
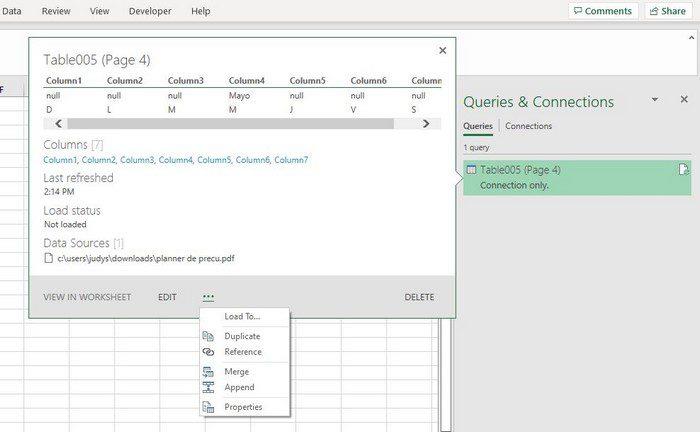
Konklusion
Bare fordi en fil er i en PDF, betyder det ikke, at du kan foretage nogle få ændringer ved hjælp af Excel. Du kan vælge mellem forskellige måder at se din fil på for at læse den mere overskuelig. Hvor ofte skal du se PDF-filer i Excel? Del dine tanker i kommentarerne nedenfor, og glem ikke at dele artiklen med andre på sociale medier.
Bruger du stadig Windows Live Mail til Hotmail eller andre e-mails? Læs her, hvordan du importerer Outlook-kontakter til Windows Live Mail desktop-app.
Lær hvordan du kan forhindre e-mailmodtagere fra at kunne videresende en e-mail i Microsoft Outlook.
Vil du have adgang til din Yahoo Mail direkte fra din Outlook-konto? Lær hvordan du tilføjer Yahoo Mail til Outlook 2021, 2019 og 2016.
Denne tutorial viser dig to måder, du kan tilføje brugerdefinerede ord til Microsoft Word-ordbogen.
En vejledning der viser, hvordan du får Microsoft PowerPoint 365 til at afspille dit diasautomatik ved at indstille fremadskridning af dias tidsindstillinger.
Vi viser dig detaljerede trin til, hvordan du tilbagekalder en e-mail besked sendt fra Microsoft Outlook 365.
Vi tilbyder flere løsninger til at løse et almindeligt problem, når du forsøger at forhåndsvise vedhæftede filer i Microsoft Outlook med denne guide.
En vejledning, der viser, hvordan du aktiverer eller deaktiverer Microsoft Outlook tilføjelsesprogrammer (plug-ins).
Tag fat på de fire mest almindelige Microsoft OneDrive problemer med denne samling af løsninger for at få din cloud-lagring til at fungere ordentligt.
Vi viser dig et trick, du kan bruge til nemt at eksportere alle dine Microsoft Outlook 365-kontakter til vCard-filer.



