Importér Outlook-kontakter til Windows Live Mail

Bruger du stadig Windows Live Mail til Hotmail eller andre e-mails? Læs her, hvordan du importerer Outlook-kontakter til Windows Live Mail desktop-app.
Selvom der er store chancer for, at du aldrig har slettet en eneste mail fra din e-mail-indbakke, kan ting ske ved et uheld. Da vores indbakker er fyldt med utallige e-mails, bruger mange af os Outlook som deres primære e-mail-klient. Brug af Outlook organiserer ikke kun din indbakke og gør det nemmere for dig at finde vigtige ting, men kan også hjælpe dig med at gendanne mails, som du kunne have slettet ved en fejl. Hvis du bruger Gmail eller yahoo, har du måske bemærket, at sletning af enhver e-mail vil flytte den til mappen med slettede elementer, stort set ligesom papirkurven på din computer. Og når du sletter elementer fra denne placering, slettes de permanent fra dit system.
Læs også: Sådan konfigurerer du e-mail i Outlook til Android-appen
Men med Outlook kan du også gendanne de elementer, du har slettet permanent ved hjælp af værktøjet Gendan slettede elementer. Nedenfor er de forskellige gendannelsesmuligheder, du kan få adgang til på outlook.
Gendannelse af elementer fra mappen slettede elementer
Billedkilde: worldposta.com
Læs også: Sådan bruger du Outlook med Gmail
Gendannelse af elementer fjernet fra slettet mappe
Hvis du fjerner eller sletter elementer fra slettede mapper, flyttes de derefter til en mappe kaldet 'Gendanbare elementer'. Denne placering er kun tilgængelig med Outlook og kan bruges til at gendanne elementer, der er blevet permanent slettet.
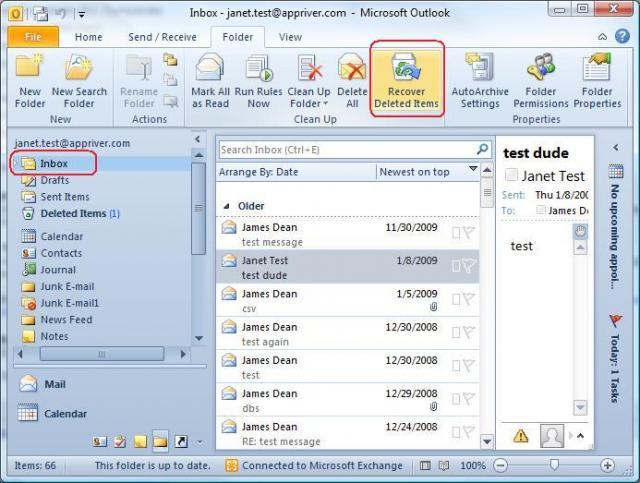
Billedkilde: worldposta.com
Nedenfor er angivet, hvordan du kan gendanne genstande fra denne placering.
Bemærk: Dette vil kun være tilgængeligt, hvis du har forbindelse til internettet eller har konfigureret din e-mail-konto korrekt til at fungere med Outlook.
Læs også: Sådan konfigurerer du Yahoo Mail på Outlook?
Gendannelse af elementer fra denne mappe vil sende de valgte elementer til mappen Slettede elementer. Derfor ville det være klogt, hvis du flytter disse nyligt gendannede filer til en separat mappe i din indbakke for at undgå at slette dem igen ved et uheld. Andre ting såsom kalenderaftaler osv. skal også flyttes tilbage til din kalender.
Bruger du stadig Windows Live Mail til Hotmail eller andre e-mails? Læs her, hvordan du importerer Outlook-kontakter til Windows Live Mail desktop-app.
Lær hvordan du kan forhindre e-mailmodtagere fra at kunne videresende en e-mail i Microsoft Outlook.
Vil du have adgang til din Yahoo Mail direkte fra din Outlook-konto? Lær hvordan du tilføjer Yahoo Mail til Outlook 2021, 2019 og 2016.
Denne tutorial viser dig to måder, du kan tilføje brugerdefinerede ord til Microsoft Word-ordbogen.
En vejledning der viser, hvordan du får Microsoft PowerPoint 365 til at afspille dit diasautomatik ved at indstille fremadskridning af dias tidsindstillinger.
Vi viser dig detaljerede trin til, hvordan du tilbagekalder en e-mail besked sendt fra Microsoft Outlook 365.
Vi tilbyder flere løsninger til at løse et almindeligt problem, når du forsøger at forhåndsvise vedhæftede filer i Microsoft Outlook med denne guide.
En vejledning, der viser, hvordan du aktiverer eller deaktiverer Microsoft Outlook tilføjelsesprogrammer (plug-ins).
Tag fat på de fire mest almindelige Microsoft OneDrive problemer med denne samling af løsninger for at få din cloud-lagring til at fungere ordentligt.
Vi viser dig et trick, du kan bruge til nemt at eksportere alle dine Microsoft Outlook 365-kontakter til vCard-filer.



