Importér Outlook-kontakter til Windows Live Mail

Bruger du stadig Windows Live Mail til Hotmail eller andre e-mails? Læs her, hvordan du importerer Outlook-kontakter til Windows Live Mail desktop-app.
Du er sikkert glad for, hvordan det ser ud, når du tilføjer tekst til dine Excel-celler. Men du kan få din tekst til at se anderledes ud ved at vippe den i den retning, du ønsker. Hvis du nogensinde ændrer mening, kan du altid gå tilbage og foretage de nødvendige ændringer. Det er også muligt at ændre skrifttypen og tilføje nogle farver. Et nyttigt tip , der vil komme godt med.
Sådan ændres tekst i Excel-celler
Når Excel-filen er åben, skal du klikke på den celle, hvis tekst du vil ændre. Hvis du vil anvende hældningen på mere end én celle, skal du klikke på hjørnet af den fremhævede celle for at fremhæve resten. Når du er færdig med at fremhæve, skal du klikke på fanen Hjem , efterfulgt af orienteringsknappen , der ligner et lille a og b sammen med en vippet pil.
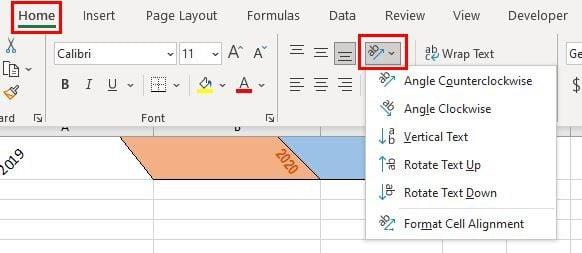
Indstillingen vil vise dig forskellige vippemuligheder, du kan vælge imellem. Du kan vælge vinklen mod uret, vinklen med uret, lodret tekst, rotere tekst op, rotere tekst ned og formatere cellejustering. Hvis den indstilling, du ser, er utilstrækkelig, og du har brug for flere muligheder, kan du altid gå til Justeringsindstillinger . Du kan få adgang til disse indstillinger ved at klikke på den lille pil i nederste højre hjørne.
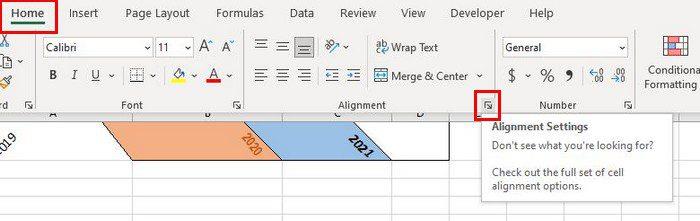
Når du klikker på justeringsindstillingerne, vil de allerede være på fanen Justering. Du kan manuelt indtaste den nøjagtige grad eller bruge drejepilen i orienteringsområdet. Så længe du er der, kan du ændre skrifttypen og endda tilføje noget farve ved at gå til de andre faner.
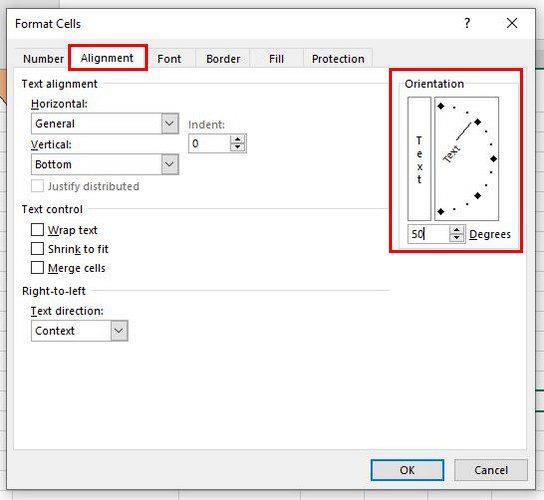
Hvis du tilføjer noget farve og ser, at det fylder for meget, kan du forhindre den farvede celle i at invadere en anden ved at gøre cellerne bredere. Placer markøren på kolonnelinjerne, indtil markøren bliver til pile, der peger i den modsatte retning.
Hvis du vil fortryde det, du gjorde, skal du højreklikke på cellen og vælge indstillingen for formater celler . I orienteringssektionen skal du sikre dig, at det tal, der allerede er der, erstattes med et nul.
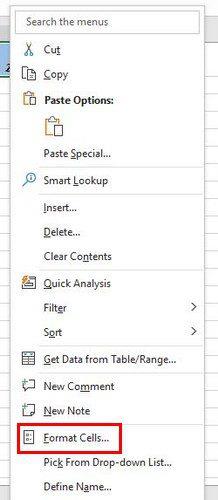
Konklusion
Du kan tilføje noget stil til din tekst i Excel på forskellige måder. Når du vil vende tilbage til, hvordan tingene var, ved du nu, hvilke trin du skal følge. Med disse trin kan du få din Excel-fil til at se anderledes ud end resten. Hvordan vil du ændre teksten i din Excel-fil? Del dine tanker i kommentarerne nedenfor, og glem ikke at dele artiklen med andre på sociale medier.
Bruger du stadig Windows Live Mail til Hotmail eller andre e-mails? Læs her, hvordan du importerer Outlook-kontakter til Windows Live Mail desktop-app.
Lær hvordan du kan forhindre e-mailmodtagere fra at kunne videresende en e-mail i Microsoft Outlook.
Vil du have adgang til din Yahoo Mail direkte fra din Outlook-konto? Lær hvordan du tilføjer Yahoo Mail til Outlook 2021, 2019 og 2016.
Denne tutorial viser dig to måder, du kan tilføje brugerdefinerede ord til Microsoft Word-ordbogen.
En vejledning der viser, hvordan du får Microsoft PowerPoint 365 til at afspille dit diasautomatik ved at indstille fremadskridning af dias tidsindstillinger.
Vi viser dig detaljerede trin til, hvordan du tilbagekalder en e-mail besked sendt fra Microsoft Outlook 365.
Vi tilbyder flere løsninger til at løse et almindeligt problem, når du forsøger at forhåndsvise vedhæftede filer i Microsoft Outlook med denne guide.
En vejledning, der viser, hvordan du aktiverer eller deaktiverer Microsoft Outlook tilføjelsesprogrammer (plug-ins).
Tag fat på de fire mest almindelige Microsoft OneDrive problemer med denne samling af løsninger for at få din cloud-lagring til at fungere ordentligt.
Vi viser dig et trick, du kan bruge til nemt at eksportere alle dine Microsoft Outlook 365-kontakter til vCard-filer.



