Importér Outlook-kontakter til Windows Live Mail

Bruger du stadig Windows Live Mail til Hotmail eller andre e-mails? Læs her, hvordan du importerer Outlook-kontakter til Windows Live Mail desktop-app.
Du har muligvis filer, der ikke er så vigtige. Hvis nogen skulle se dem, ville det ikke bekymre dig meget. Men nogle filer er kun beregnet til at du kan se. Medmindre ingen andre bruger din computer, bliver du nødt til at beskytte disse filer med en adgangskode. Du ved aldrig, du kan lade nogen bruge din computer af en eller anden grund, og de kan falde over denne vigtige fil.
Sådan tilføjer du hurtigt en adgangskode til enhver Excel-fil
Den gode nyhed er, at det er hurtigt og nemt at tilføje en adgangskode til din Excel-fil. Selvom du ikke er så fortrolig med Excel, vil du ikke have svært ved at finde de muligheder, du har brug for. Når din Excel-fil er åben, skal du klikke på fanen Filer øverst til venstre.
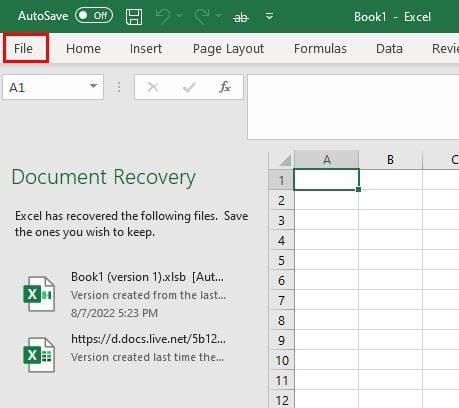
Klik på Info og derefter på indstillingen Beskyt projektmappe .
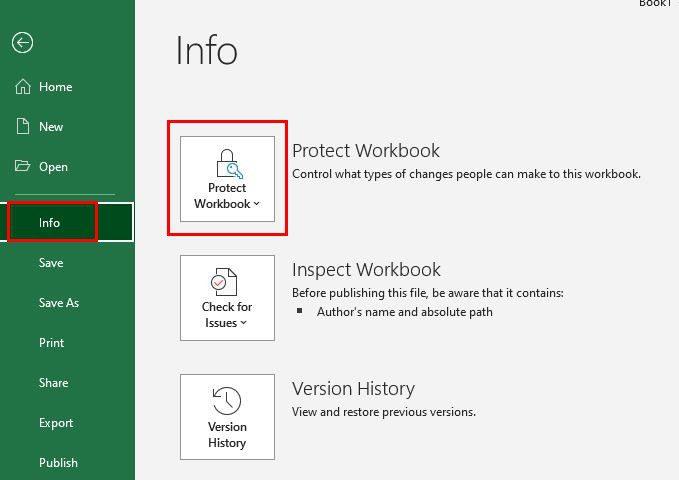
Når du klikker på indstillingen Beskyt projektmappe , vil du se en rullemenu med forskellige muligheder. Sørg for at klikke på indstillingen Krypter med adgangskode .
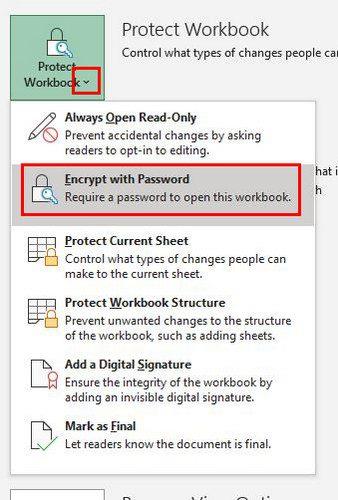
Når du klikker på denne mulighed, bliver du bedt om at indtaste og genindtaste en adgangskode. Når du har gjort det, vil filen blive markeret, så den kun kan åbnes med en adgangskode.
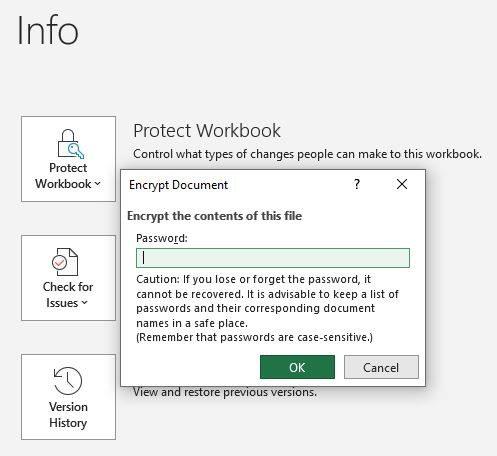
Filen vil være markeret med gul, så de adgangskodebeskyttede filer bliver nemmere at identificere.
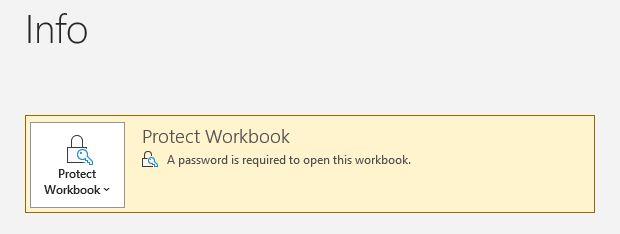
Sørg for, at du har en måde at huske adgangskoden på. Hvis du glemmer det, har du ikke længere adgang til filen. Næste gang du forsøger at åbne filen, vises et lille vindue, hvor du bliver bedt om at indtaste adgangskoden. Først derefter åbnes filen.
Hvis du tilføjer en adgangskode, fordi du ikke ønsker, at nogen skal foretage ændringer i filen, er der en anden mulighed, du kan prøve. Du kan altid gøre filen til en skrivebeskyttet fil. Hvis det er det, du vil gøre, skal du følge trinene.
Sådan laver du en Excel-fil skrivebeskyttet
Gå til Filer > Gem som > Flere muligheder, når du gemmer filen.
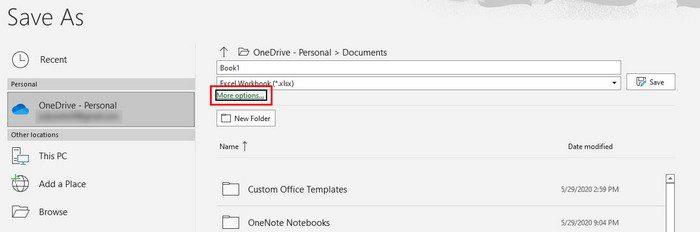
Når du klikker på Flere indstillinger , vises vinduet Gem som. Nederst skal du klikke på rullemenuen for indstillingen Værktøjer . Du vil se fire muligheder, hvoraf den ene vil være de generelle indstillinger .
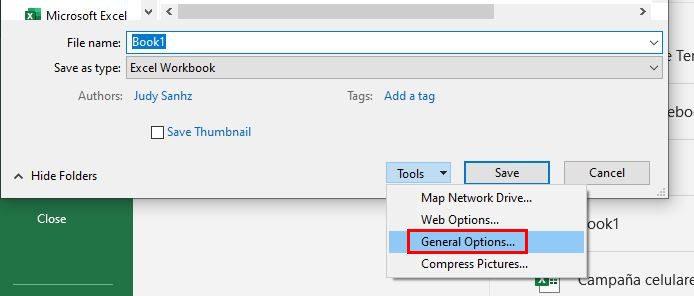
I det næste vindue skal du markere afkrydsningsfeltet for de muligheder, der gør filen til en skrivebeskyttet fil. Når du anvender dette, vil der være en meddelelse øverst til venstre, der fortæller brugeren om de ændringer, du har foretaget.
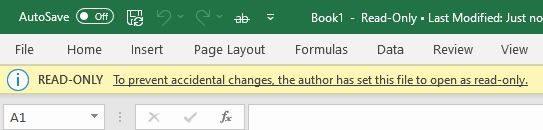
Sådan knytter du en adgangskode til et bestemt ark i Excel
Når Excel-filen er åben, skal du klikke på det ark, du vil forhindre i at redigere noget. Klik på fanen Gennemse øverst. Efterfulgt af indstillingen Beskyt ark til venstre.
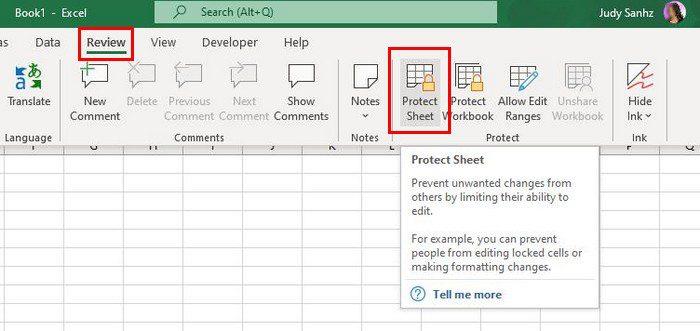
Når du klikker på indstillingen Beskyt ark, vises vinduet, hvor du bliver bedt om at indtaste en adgangskode. Du skal tilføje din nye adgangskode to gange.
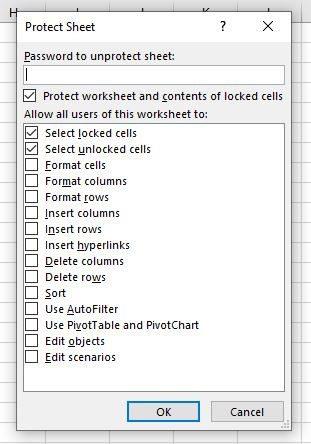
Indtast din adgangskode, og klik på OK. Det er alt, hvad der skal til. Du kan holde dine data sikre ved at tilføje en adgangskode til hele filen eller et specifikt ark.
Konklusion
Fordelen ved at tilføje en adgangskode til din Excel-fil er, at du ikke behøver at bekymre dig om, at nogen foretager ændringer, som du ikke har det godt med. Du skal blot passe på ikke at glemme adgangskoden, ellers kan du ikke få adgang til din computer. Hvor mange filer skal du tilføje en adgangskode til? Del dine tanker i kommentarerne nedenfor, og glem ikke at dele artiklen med andre på sociale medier.
Bruger du stadig Windows Live Mail til Hotmail eller andre e-mails? Læs her, hvordan du importerer Outlook-kontakter til Windows Live Mail desktop-app.
Lær hvordan du kan forhindre e-mailmodtagere fra at kunne videresende en e-mail i Microsoft Outlook.
Vil du have adgang til din Yahoo Mail direkte fra din Outlook-konto? Lær hvordan du tilføjer Yahoo Mail til Outlook 2021, 2019 og 2016.
Denne tutorial viser dig to måder, du kan tilføje brugerdefinerede ord til Microsoft Word-ordbogen.
En vejledning der viser, hvordan du får Microsoft PowerPoint 365 til at afspille dit diasautomatik ved at indstille fremadskridning af dias tidsindstillinger.
Vi viser dig detaljerede trin til, hvordan du tilbagekalder en e-mail besked sendt fra Microsoft Outlook 365.
Vi tilbyder flere løsninger til at løse et almindeligt problem, når du forsøger at forhåndsvise vedhæftede filer i Microsoft Outlook med denne guide.
En vejledning, der viser, hvordan du aktiverer eller deaktiverer Microsoft Outlook tilføjelsesprogrammer (plug-ins).
Tag fat på de fire mest almindelige Microsoft OneDrive problemer med denne samling af løsninger for at få din cloud-lagring til at fungere ordentligt.
Vi viser dig et trick, du kan bruge til nemt at eksportere alle dine Microsoft Outlook 365-kontakter til vCard-filer.



