Sådan Tjekker du Gmail Logins Aktivitets Historik

Tjek Gmail login aktivitets historik og se hvilke e-mails du har sendt eller slettet ved at følge disse nybegyndervenlige instruktioner.
Slutningen af en e-mail er lige så vigtig som brødteksten eller begyndelsen. Signaturen i slutningen af e-mailen giver vigtige kontaktoplysninger og kan hjælpe med at vise din personlighed eller virksomheds mission med et tilbud. Nogle gange har du måske mere end én e-mailsignatur, som du ofte skal skifte mellem. Der er et par forskellige måder, du kan gøre dette på. Det ene er blot ved at bruge en knap i bunden af selve e-mailen. Den anden måde er at få tildelt en anden signatur til hver e-mail, der er forbundet med din Gmail-konto.
For nogle mennesker virker det måske ikke særlig praktisk at have mere end én signatur. Det kan dog være, at du bruger din e-mail-konto til både personlige og forretningsrelaterede spørgsmål og ikke ønsker at bruge den samme signatur. Dette ville være en glimrende grund til at have mere end én signatur på din konto - det hele afhænger af, hvordan du bruger din e-mail-konto.
Før du kan skifte mellem signaturer, skal du sikre dig, at du har signaturer på din konto.
Sørg for, at din Gmail-konto er åben.
I øverste højre hjørne af vinduet vil der være et symbol som et tandhjul. Det er din Indstillinger- knap. Klik på den.
Klik på Se alle indstillinger .
Vinduet Indstillinger åbner til en side med generelle indstillinger. Rul ned til bunden for at oprette din signatur.
Tilføj signaturteksten til boksen. Du bliver nødt til at navngive den. Du kan tilføje et billede eller endda ændre stilen på teksten, hvis du vil.
Når du er færdig med at oprette hver signatur, skal du rulle til bunden af siden og klikke på Gem ændringer .

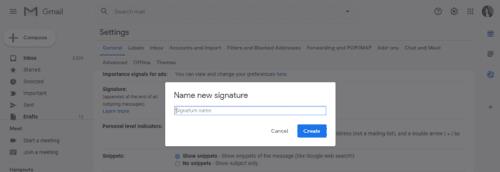
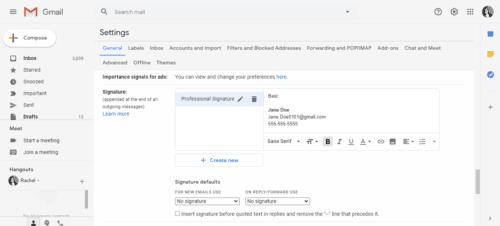
Du kan også en standardsignatur. Vælg hvilken signatur du vil have som standard ved hjælp af rullemenuen under signaturtekstboksen.
Du kan ændre signaturen når som helst, mens du skriver en e-mail. Du behøver med andre ord ikke ændre det, før du begynder at skrive din e-mail.
Hvis du har brug for at ændre signaturen, mens du skriver en e-mail, skal du klikke på knappen Indsæt signatur nederst i e-mail-tekstboksen. Symbolet for denne knap ligner en kuglepen.
Når du klikker på knappen Indsæt signatur, vises en ny menu med alle de signaturer, du har gemt.
Vælg den signatur, du vil bruge. Dette vil ændre signaturen uden at ændre indholdet af din e-mail.
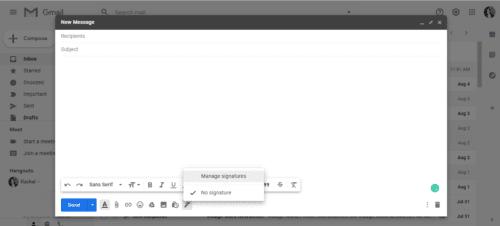
Først skal du sørge for, at du forbinder alle dine e-mail-adresser til din Gmail-konto. Når du har tilsluttet de nødvendige adresser, kan du tildele en anden signatur til hver e-mailadresse og ændre dem, før du opretter en ny e-mail.
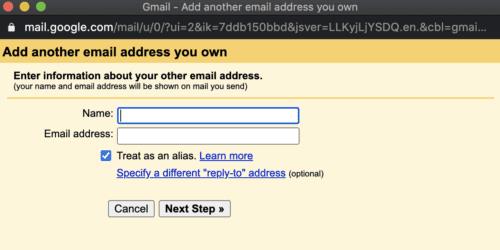
Åbn din Gmail-konto.
Klik på knappen Indstillinger i øverste højre hjørne af vinduet.
Klik på Se alle indstillinger > Konti og import eller fanen Konti .
Rul ned, indtil du finder afsnittet Send mail som .
Klik på Tilføj en anden e-mail-adresse .
Indtast dit navn og den e-mailadresse, du vil tilføje.
Klik på Næste trin > Send bekræftelse .
Hvis du tilføjer en arbejds- eller skole-e-mail, skal du indtaste SMTP-serveren (såsom smtp.gmail.com eller smtp.yourschool.edu) og brugernavnet og adgangskoden til kontoen.
Klik på Tilføj konto .
Log ind på den konto, du føjer til Gmail.
Åbn den bekræftelsesmail, Gmail har sendt.
Klik på linket.
Gå til siden Indstillinger , hvor du opretter signaturer.
Vælg den e-mail, du vil lave en signatur for, i en rullemenu eller en menu ved siden af signaturfeltet.
Opret signaturen, og klik på Gem ændringer .
Hvis du har flere e-mail-adresser knyttet til din Gmail-konto, kan du skifte mellem e-mails uden at logge ind og ud af dem. Når du skifter adressen, ændres signaturen med den.
Når du skriver en ny e-mail, skal du klikke på Fra- linjen.
Vælg den adresse, du vil bruge. Dette vil opdatere alle indstillinger og signaturer, du måtte have tildelt denne e-mailadresse.
Skift mellem signaturer og e-mailadresser er meget enkelt. At have mere end én signatur holder tingene organiseret for dig og hjælper dig til at se mere professionel ud.
Tjek Gmail login aktivitets historik og se hvilke e-mails du har sendt eller slettet ved at følge disse nybegyndervenlige instruktioner.
Du kan finde flere udvidelser til Gmail for at gøre din e-mail-håndtering mere produktiv. Her er de bedste Gmail Chrome-udvidelser.
At forsøge at opretholde flere email-indbakker kan være en udfordring, især hvis du har vigtige emails i begge. Mange står over for dette problem, hvis de har åbnet Microsoft Outlook og Gmail-konti tidligere. Med disse enkle trin vil du lære, hvordan du synkroniserer Microsoft Outlook med Gmail på PC- og Apple Mac-enheder.
Google Meet er et fremragende alternativ til andre videokonference-apps som Zoom. Det har muligvis ikke de samme funktioner, men du kan stadig bruge andre fantastiske funktioner, såsom ubegrænsede møder og en videovisning og lydforhåndsvisning. Læs videre for at finde ud af, hvordan du starter en Google Meet-session fra Gmail.
At sende filer via e-mail-vedhæftede filer er en ret almindelig ting. Uanset om det er billeder til et familiemedlem eller et vigtigt dokument på arbejdet, har vi alle sendt
Aktiver muligheden for hurtigt at fortryde en sendt besked i Gmail med denne sjældent kendte funktion.
Sådan forbinder du din Microsoft Outlook 2016 e-mail-klient til din Google Gmail-konto.
Vi tilbyder 3 måder at se desktopversionen af Gmail på din Apple iOS-enhed.
Outlook kan være vejen at gå på Android, men det er ikke altid den bedste oplevelse. Så følg venligst med, mens jeg forklarer, hvordan du kan gøre netop dette for en mere intuitiv oplevelse på Android.
Du kan aldrig være for forsigtig, når det kommer til online sikkerhed. Der er bare så mange farer derude, at det er vigtigt at tage alt det nødvendige
Ikke at få dine e-mails til tiden kan være ødelæggende for nogle, især hvis du jævnligt får vigtige arbejdsmails. Du skal ordne det og hurtigt. Sommetider
Sørg for, at e-mails er mere sikre takket være Gmails fortrolige tilstand. Sådan bruger du det og åbner det.
Sådan viser og skjuler du Gmail-mapper, der vises i menuen til venstre.
Hvis du ikke får dine e-mails, kan der være forskellige mulige løsninger til at rette dem. Her er nogle metoder, du kan prøve.
På samme måde som du kan bruge Google Meet på Gmail, lader Zoom dig også starte og planlægge møder og dele indhold direkte fra din Gmail-konto. Følgende guide hjælper dig med at aktivere Zoom på ...
Lær, hvordan du blokerer eller fjerner blokering af e-mail-adresser i Gmail for at forhindre dig i at blive spammet.
Lær et trick til at anmode om en læsekvittering for e-mails, du sender fra din Gmail-konto.
Midt i nye coronavirus-bekymringer og et stadig mere teknologisk netværk vokser onlineaktivitet som et alternativt kommunikationsmedium for kolleger
Google Meet giver brugerne mulighed for at afholde gruppemøder med op til 250 deltagere i et enkelt opkald og muligheden for at optage møder og gemme dem på Google Drev. Virksomheden ruller gradvist ud...
Sådan aktiverer eller deaktiverer du e-mailmeddelelser på din Android-enhed.
For at løse video lag problemer på Windows 11, opdater dine grafikdrivere til den nyeste version og deaktiver hardwareacceleration.
Vi har brugt lidt tid med Galaxy Tab S9 Ultra, og den er den perfekte tablet til at parre med din Windows PC eller Galaxy S23.
Lær hvordan du fremhæver tekst med farve i Google Slides appen med denne trin-for-trin vejledning til mobil og desktop.
Mange nyhedsartikler nævner det "mørke web", men meget få diskuterer faktisk, hvordan man får adgang til det. Dette skyldes hovedsageligt, at mange af de hjemmesider, der findes der, huser ulovligt indhold.
Indstil timere til Android-apps og hold brugen under kontrol, især når du har vigtigt arbejde, der skal gøres.
At vide, hvordan man ændrer privatlivsindstillingerne på Facebook på en telefon eller tablet, gør det lettere at administrere din konto.
Lær alt om PIP-tilstand i Google Chrome, og hvordan du aktiverer det for at se videoer i et lille billede-i-billede-vindue, ligesom du kan på dit TV.
Hav det sjovt i dine Zoom-møder med nogle sjove filtre, du kan prøve. Tilføj en halo eller se ud som en enhjørning i dine Zoom-møder med disse sjove filtre.
Opdag hvordan du nemt og hurtigt kan aktivere mørk tilstand for Skype på din Windows 11 computer på mindre end et minut.
Så, du har fået fat i denne slanke og kraftfulde enhed, og det er stort set alt, hvad du har drømt om, ikke? Men selv de bedste gadgets har brug for en pause.


























