Sådan repareres driveren WUDFRd kunne ikke indlæses på Windows 10?

Står du over for fejlmeddelelsen, mens du starter din computer, som siger, at driveren WUDFRd ikke kunne indlæses på din computer?
Hvis du ikke er i stand til at opgradere din computers operativsystem og står over for fejlen "Driver Wudrd kunne ikke indlæses", vil dette indlæg hjælpe dig. Efterhånden som vi gennemgår de mulige årsager og kommer med løsningerne, så du kan prøve at løse problemet på Windows.
Hvis du for nylig har set fejlen - WUDFRd-driveren kunne ikke indlæses, skyldes det, at driverne på din computer er inkompatible med operativsystemet. Dette problem blev for det meste set med folk, der opgraderede til Windows 10 eller under opdatering af Windows-versionen. Denne proces standser Windows-driverne i at fungere på dit system. Derfor er det nødvendigt at løse de problemer, som Driver WUDFRd ikke kunne indlæse på Windows 10. I dette blogindlæg giver vi dig en effektiv løsning på dette problem. Alt du skal gøre er at følge de nævnte trin for nedenstående metoder.
Hvad er WUDFRd?
WUDFRd er en systemproces, der er meget vigtig for Windows-pc'en. Du kan finde systemfilen WUDFRd.sys i /C>Windows>System32>driverne. Windows-processen er en del af Windows Driver Foundation – User mode Driver Framework Reflector eller Windows Driver Foundation – Reflektor für Benutzer Modus-Treiber Framework og tilhører softwaren fra Microsoft. Systemfilen kan vises som en fejlmeddelelse - "Driveren WUDFRd kunne ikke indlæse enheden." efter en opdatering. Det kan være muligt af mange årsager, og det vil vise sig som enhedsdrivere, der opfører sig forkert.
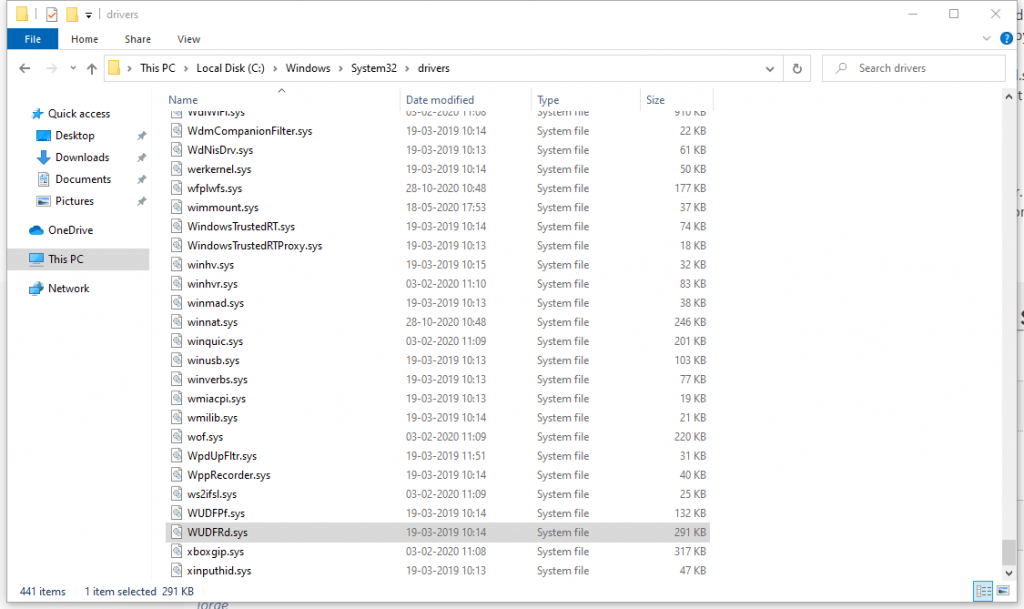
Da enhedsdriverne er det vigtige signal mellem hardware- og softwarekommunikationen på systemet, kan computeren ikke fungere problemfrit, hvis den viser en fejlmeddelelse. Der er forskellige problemer, der kan opstå, efter at du ser denne WUDFRd-driverfejl. USB -porten holder muligvis op med at fungere , computeren kan ikke genkende grafikkortet , eller den holder muligvis op med at fungere på den ene eller den anden enhed, der er installeret på din computer. Fejlmeddelelsen kan ses på starttidspunktet på din computer, enten den blå skærm og siger - Driveren WUDFRd kunne ikke indlæse enheden.
Det kan ses i forskellige former som -
1. WudfRd kunne ikke indlæse Windows 11, 10
2. WudfRd kunne ikke indlæse for enheden hid / root system 0001 / root display 0000 / usb / root / acpi
3. Hændelses-id 219 WudfRd kunne ikke indlæses
Måder at rette driver WUDFRd på, kunne ikke indlæses –
Der er et par måder at løse WUDFRd-problemerne på din computer på. Vi har nævnt dem nedenfor, du kan prøve dem efter hinanden for at få computeren til at køre i god stand igen.
Opdater Windows –
Der kan være en mulighed for, at din computer har en forældet version af Windows. Så opdatering af det vil hjælpe med at løse problemet med WUDFRd-driveren. Med Windows-opdateringen får du også dine enhedsdrivere opdateret til den nyeste version. For at opdatere Windows på din computer skal du følge disse trin-
Trin 1: Gå til Indstillinger fra Start-menuen .
Trin 2: Klik på Opdater og sikkerhed .
Trin 3: Gå her til Windows-opdatering og klik derefter på Søg efter opdateringer .
Installer nu de seneste opdateringer til at rette WUDFRd-driverfejlen.
Læs også: Sådan rettes enhedsdriversoftwaren blev ikke installeret fejl i Windows 10?
Opdater drivere –
Opdatering af drivere er en anden vellykket metode til at opdatere enhedsdriverne efter Windows-opdateringen. Hvis du stadig ser WUFRd-driverfejlen på din computer, er det muligt, at opdatering af Windows ikke kunne hjælpe. Nu skal du opdatere enhedsdriverne på dit system for at undgå at få denne fejlmeddelelse. Vi anbefaler at bruge Advanced Driver Updater , som er en software, der bruges til at få automatiske opdateringer til enhedsdrivere på din computer. Det er et effektivt værktøj, der skal bruges til Windows 10, når en enhedsdriver forsvinder, er inkompatibel eller forældet. Det kan også rette de defekte og beskadigede enhedsdrivere og hjælper med en smidig drift af enhederne.
Følg nedenstående trin for at opdatere enhedsdriverne på din computer for at løse problemet med WUDFRd, der ikke kunne indlæse Windows 10.
Trin 1: Download Advanced Driver Updater fra linket nedenfor-
Benyt det seneste juletilbud for at få rabat.
Trin 2: Klik på installationsfilen og fuldfør installationen
Trin 3: Når Advanced Driver Updater starter, vil den bede om tilladelse til at foretage ændringer på din computer. Giv tilladelsen, og den starter scanningen efter enhedsdriverne på systemet.
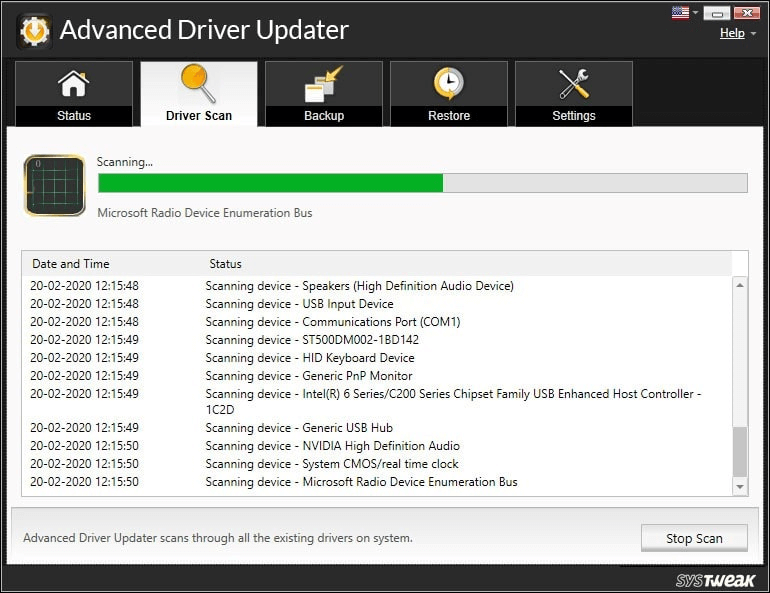
Trin 4: Scanningsresultaterne vises på få minutter, som vil blive vist i en listeform. Du kan tydeligt kontrollere enhedsdrivernes tilstand på værktøjet.
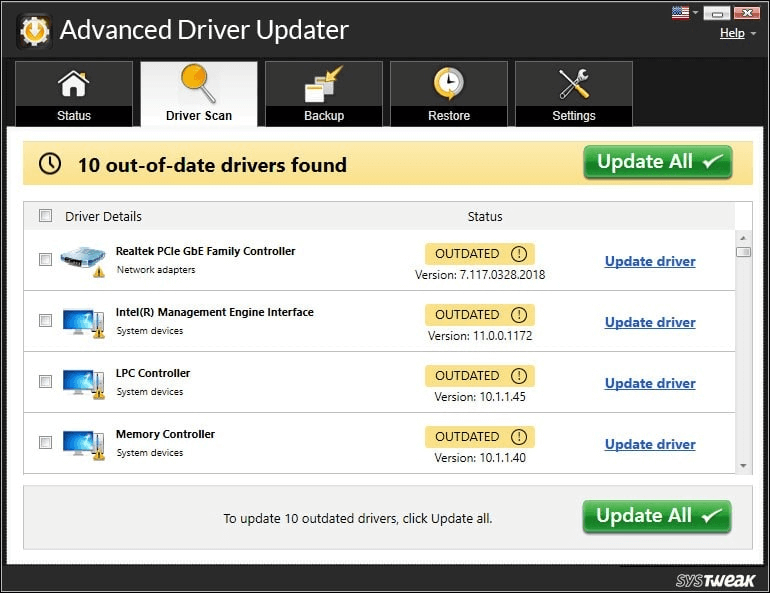
Trin 5: For at opdatere alle de forældede enhedsdrivere skal du kontrollere de forældede elementer og klikke på Opdater alle .
Trin 6: Advanced Driver Updater har en enorm database for de certificerede enhedsdriveropdateringer, og den vil installere de nyeste versioner af driverne på din computer. Dette vil tage et par minutter, og når det er gjort, vil du kunne se en besked –
Du kan også planlægge den automatiske opdateringsscanning for dit system med Advanced Driver Updater.
Tjek harddiskdvaleindstillinger –
Hvis du får vist denne fejl, når Windows genstarter og derefter lukker ned igen , kan denne metode være nyttig. Harddisk Strømindstillinger spiller også en rolle i at vise, at WUDFRd ikke kunne indlæse Windows 10-fejl. For at udelukke denne mulighed skal du følge nedenstående trin, og i så fald ændre strømindstillingerne for din computer. Denne metode har hjulpet mange brugere med at løse problemerne med WUDFRd-driverfejlen.
Trin 1: Gå til strømindstillingen på din computer ved at skrive det samme på søgelinjen på proceslinjen.
Klik på Power & Sleep Settings og Åbn.
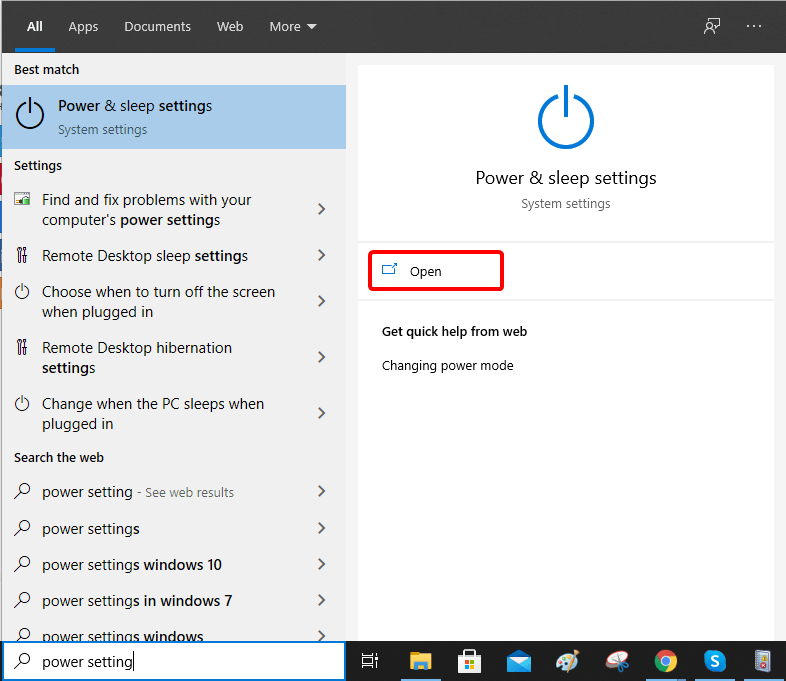
Trin 2: Gå til de avancerede strømindstillinger på siden Power & Sleep Settings og klik på den.
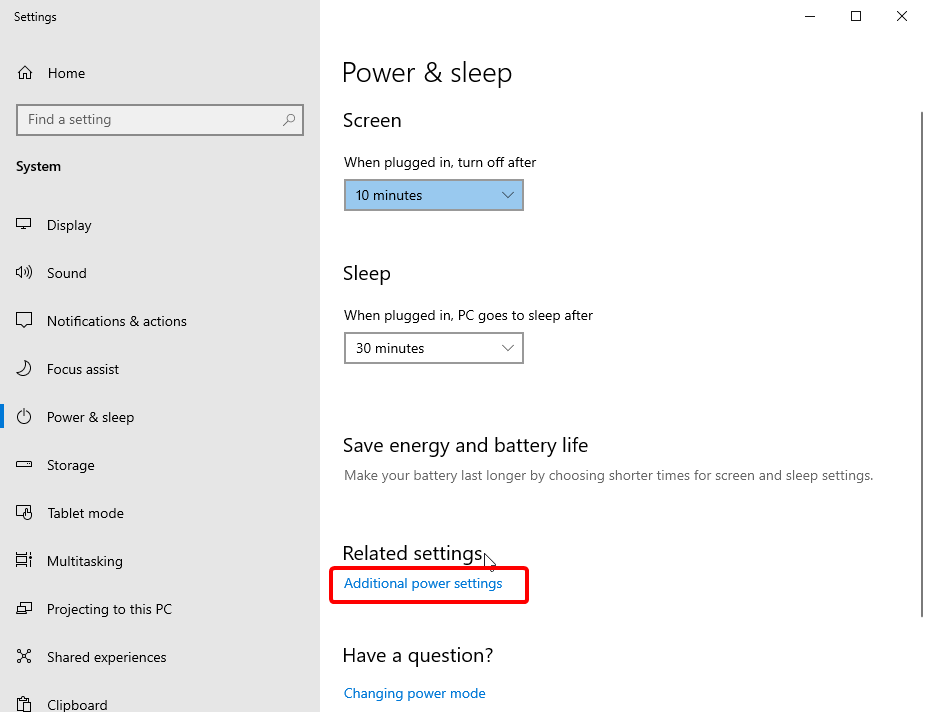
Trin 3: Gå til Skift planindstillinger under Strømspareindstillinger .
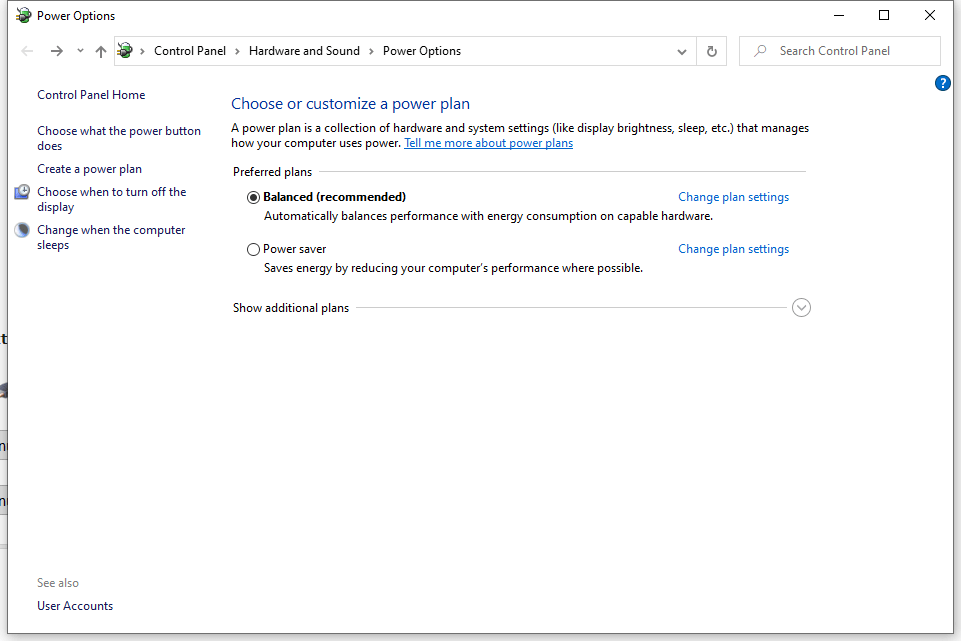
Trin 4: Klik her på Skift avancerede strømindstillinger.
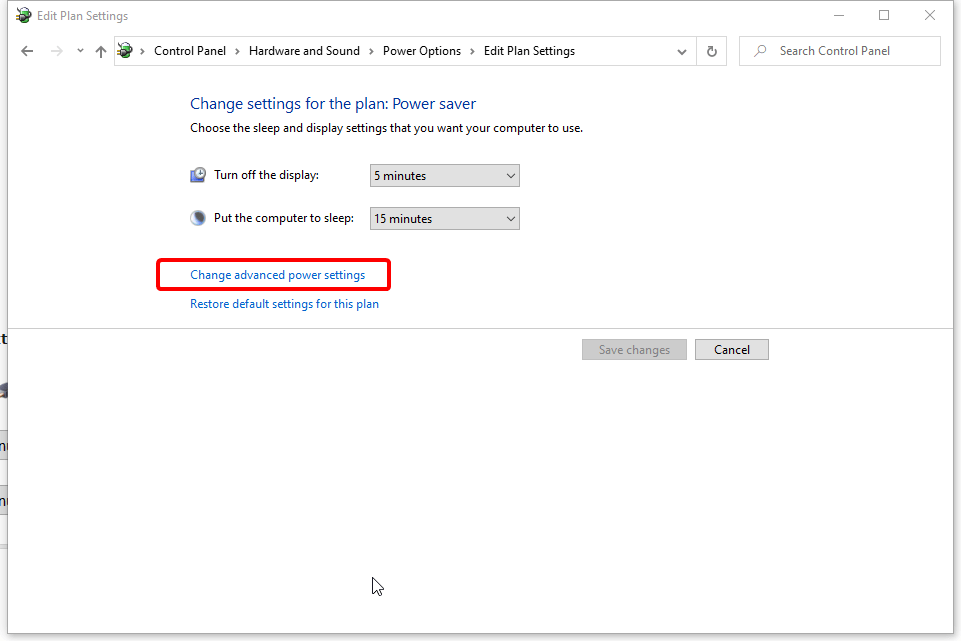
Trin 5: Gå til Harddisken > Sluk harddisken > Aldrig.
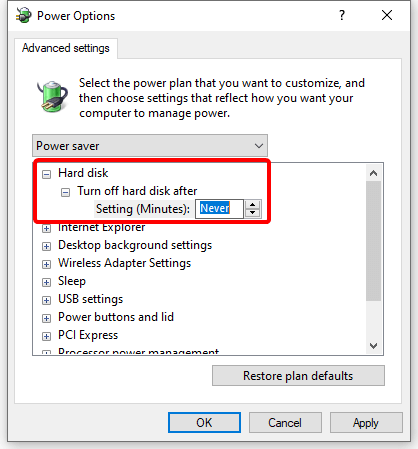
Trin 6: Klik på Anvend for at foretage ændringerne og derefter OK for at lukke fanen.
Dette vil hjælpe dig med at rette WUDFRd-driverfejlen.
Geninstaller USB-controllere –
Dette er en anden metode til at rette op på WUDFRd, der ikke kunne indlæse Windows 10-fejl. Følg disse trin for at løse problemerne ved først at afinstallere USB-controllerne.
Trin 1: Åbn Kør kommando ved at skrive Kør i søgelinjen på proceslinjen.
Trin 2: Indtast denne devmgmt. msc og klik på Enter.
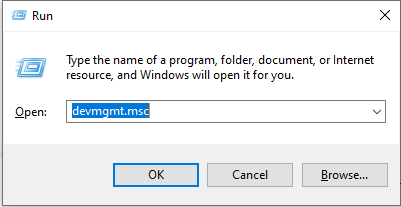
Trin 3: I denne Enhedshåndtering-fane skal du gå til Universal Serial Bus-controllere.
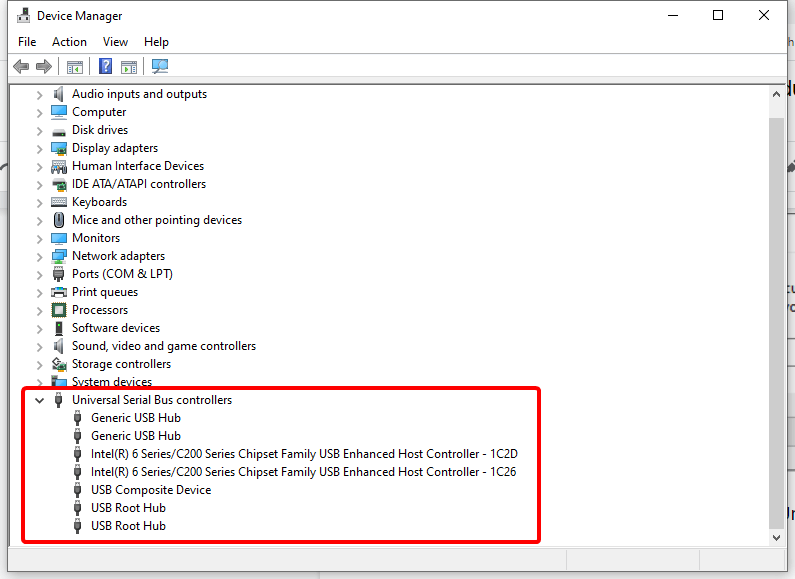
Trin 4: WUDFRd-driverfejlen kan skyldes en eksternt tilsluttet USB-enhed . Derfor starter vi med at afinstallere hver USB-driver på denne liste. For at gøre det skal du højreklikke på USB-driveren og derefter vælge knappen Afinstaller.
Trin 5: Genstart nu din computer og kontroller, om fejlmeddelelsen vises. Hvis du nu er fri for WUDFRd-driverfejlen, er problemet løst, da USB-driverne er installeret . ellers kan du igen se efter de næste trin.
Trin 6: Hvis du stadig ser fejlmeddelelsen, skal du åbne Enhedshåndtering igen. Gå nu til Handling og vælg Scan for hardwareændringer .
Trin 7: USB-driverne skal opdateres manuelt eller ved at bruge ovenstående metode til at bruge en driveropdatering , såsom Advanced Driver Updater.
Tjek indstillingerne for Windows Driver Services -
Denne metode hjælper dig med at løse problemet med WUDFRd-driverfejlen. Her skal du rette Windows-tjenesten for at holde computeren kørende. Følg trinene nedenfor for at finde ud af, hvordan man reparerer driveren WUDFRd kunne ikke indlæse fejl-
Trin 1: Gå til skrivebordet og tryk på Windows-tasten + R .
Trin 2: I Kør kommandovinduerne skal du skrive følgende-
services.msc
Tryk på Enter og klik på OK.
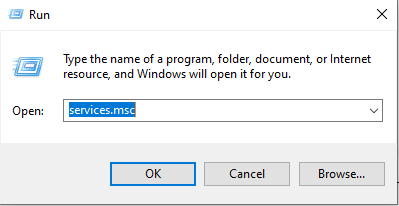
Trin 3: I denne nyåbnede Windows for Services skal du kigge efter Windows Driver Foundation Service.
Trin 4: Højreklik nu på Windows Driver Foundation og vælg Egenskaber.
Trin 5: Gå til fanen Generelt i dette vindue og se efter status på Startup .
Trin 6: Vælg her Automatisk, hvis det er deaktiveret, og klik derefter på Anvend.
Afslutter -
Dette afslutter indlægget med alle de mulige metoder til at rette driver WUDFRd kunne ikke indlæse fejl på Windows PC. Det er også nyttigt at opdatere Windows til den nyeste version og ændre strømindstillingerne. Vi anbefaler at bruge Advanced Driver Updater til at løse WUDFRd-driveren og andre enhedsdriverrelaterede problemer til Windows.
Download avanceret driveropdatering
Vi håber, at denne artikel vil hjælpe dig med at rette fejlen WUDFRd, der ikke kunne indlæses på Windows 10. Vi vil gerne vide dine synspunkter om dette indlæg for at gøre det mere nyttigt. Dine forslag og kommentarer er velkomne i kommentarfeltet nedenfor. Del informationen med dine venner og andre ved at dele artiklen på sociale medier.
Ofte stillede spørgsmål –
Q1. Hvad er nogle almindelige årsager til fejlen 'Driver WUDFRd kunne ikke indlæses?'
Forældede, manglende eller beskadigede enhedsdrivere er den mest almindelige årsag til fejlen 'driver wudfrd Windows 10'. Du kan rette det ved at opdatere alle enhedsdrivere på din computer.
Q2. Hvordan kan jeg rette min computers 'Driver WUDFRd Failed To Load'-fejl?
For at rette fejlen skal du opdatere dine enhedsdrivere, da du for at kunne køre computeren problemfrit skal have kommunikation med software og hardware.
Q3. Er der nogen specifik software til at rette fejlen 'Driver WUDFRd kunne ikke indlæses'?
Dit bedste bud på at rette fejlen med driveren WUDFRd kunne ikke indlæses, er at bruge den avancerede driveropdatering. Det er en kraftfuld driveropdateringssoftware, som kan køre en fuld scanning af din computer og registrere alle forældede drivere. Den kan yderligere opdatere alle drivere til den nyeste version fra sin store database.
Vi elsker at høre fra dig!
Vi er på Facebook, Twitter og Instagram. For eventuelle spørgsmål eller forslag, så lad os det vide i kommentarfeltet nedenfor. Vi elsker at vende tilbage til dig med en løsning. Vi poster jævnligt tips og tricks sammen med løsninger på almindelige problemer relateret til teknologi.
Relaterede emner -
Enkle trin til at rette driverstrømtilstandsfejl på Windows 10, 8, 7.
Hvordan opdaterer jeg min NVIDIA GeForce grafikkortdriver?
Sådan løses problemer med dvaletilstand på Windows 10.
70 måder at få det gamle system til at køre hurtigere: Sæt fart på din pc som aldrig før.
Står du over for fejlmeddelelsen, mens du starter din computer, som siger, at driveren WUDFRd ikke kunne indlæses på din computer?
Oplever du NVIDIA GeForce-oplevelsesfejlkode 0x0003 på dit skrivebord? Hvis ja, læs bloggen for at finde ud af, hvordan du løser denne fejl hurtigt og nemt.
Apple har introduceret iOS 26 – en større opdatering med et helt nyt design med frostet glas, smartere oplevelser og forbedringer af velkendte apps.
Studerende har brug for en specifik type bærbar computer til deres studier. Den skal ikke kun være kraftig nok til at præstere godt i deres valgte fag, men også kompakt og let nok til at kunne bæres rundt hele dagen.
I denne artikel vil vi guide dig til, hvordan du genvinder adgang til din harddisk, når den fejler. Lad os følge med!
Ved første øjekast ligner AirPods alle andre ægte trådløse øretelefoner. Men alt dette ændrede sig, da et par mindre kendte funktioner blev opdaget.
Det er enkelt at tilføje en printer til Windows 10, selvom processen for kablede enheder vil være anderledes end for trådløse enheder.
Som du ved, er RAM en meget vigtig hardwaredel i en computer, der fungerer som hukommelse til at behandle data og er den faktor, der bestemmer hastigheden på en bærbar computer eller pc. I artiklen nedenfor vil WebTech360 introducere dig til nogle måder at kontrollere for RAM-fejl ved hjælp af software på Windows.
Har du lige købt en SSD i håbet om at opgradere din computers interne lager, men ved ikke, hvordan du installerer SSD? Læs denne artikel nu!
Sådan aktiveres scanning på Canon Pixma MG5220, når du er løbet tør for blæk.
Uanset om du leder efter en NAS til dit hjem eller kontor, så tjek denne liste over de bedste NAS lagringsenheder.
Hvis din Powerbeats Pro ikke oplades, skal du bruge en anden strømkilde og rengøre dine earbuds. Lad etuiet være åbent, mens du oplader dine earbuds.









