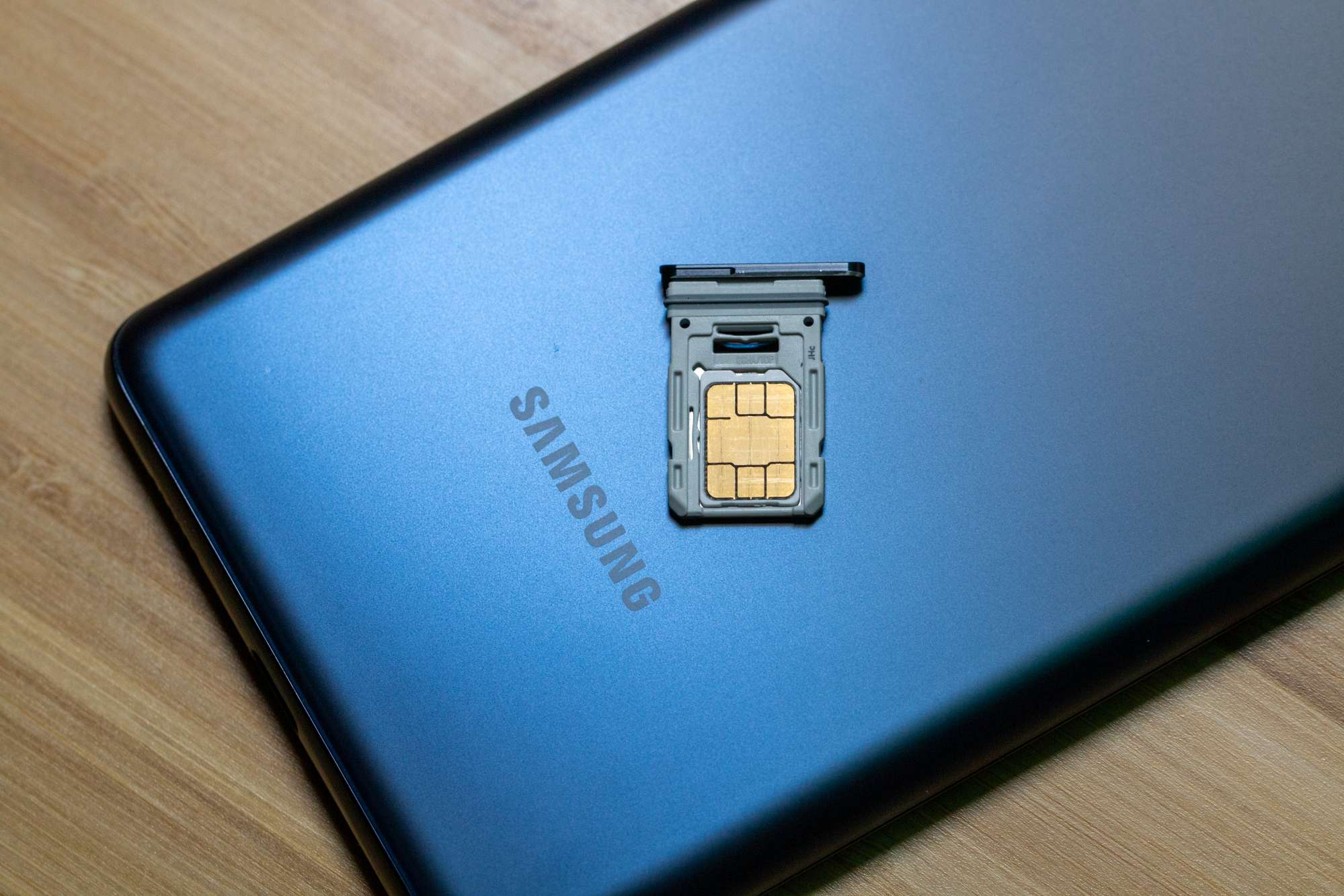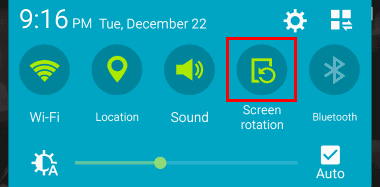Galaxy Tab 1: Kalibrer skærmorientering

Sådan kalibrerer du skærmen på den originale Samsung Galaxy Tab-tablet.
Et af de første og vigtigste trin, du bør tage, når du får din nye Galaxy J7-telefon, er at installere SIM- og SD-kortet. Processen er meget nem, at ikke-teknologikyndige mennesker vil have let ved at installere dem.
Det lyder måske ret ligetil, men der er nogle ting, du skal huske på, før og mens du håndterer SIM- og SD-kort. Den følgende guide vil informere om alt, hvad du behøver at vide, så du ikke løber ind i problemer.
Det er nemt at indsætte SIM-kortet, men først skal du finde åbningen. SIM-sloten er den lille metalslot ved siden af den højere lige over batteriet. Grib dit SIM-kort og sørg for, at guldkontakterne vender nedad.

Skub den ind, men bliv ikke overrasket, hvis du skal tvinge den bare lidt. Hvis du har for meget besvær, skal du måske skære det lidt, men pas på ikke at skære for meget.
For at fjerne SIM-kortet skal du sørge for, at du har slukket din telefon. Fjern forsigtigt bagcoveret på den bedste måde, du kan for at finde SIM-kortåbningen. Hvis du prøver at fjerne SIM-kortet, mens det stadig er tændt, kan du ende med at beskadige din telefon og SIM-kortet, så det ikke kan repareres.
Din Samsung Galaxy J7 kan understøtte et hukommelseskort med maksimalt 128 GB. Vær forsigtig, når du køber et SD-kort, da nogle kort muligvis ikke er kompatible med din telefon. Før du køber et hukommelseskort, skal du sørge for at lave dit hjemmearbejde på dem, der er kompatible med din telefon.
Når du indsætter dit hukommelseskort, skal du sørge for, at firmalogoet vender med højre side opad. De guldfarvede kontakter skal vende nedad og husk ikke at tvinge dem. Slottet til hukommelseskortet vil være lige over batteriet og det største af de to slots.
Galaxy J7 understøtter FAT- og exFAT-filsystemer til hukommelseskort. Hvis det kort, du bruger, er i et andet filsystem, vil din J7 bede dig om at formatere det. Når du indsætter SD-kortet, vil du finde filbiblioteket i mappen " Mine filer " > " SD-kort ".
Bemærk: Kontinuerlig sletning og skrivning af data forkorter dit hukommelseskorts levetid.
Før du fjerner hukommelseskortet, skal du afmontere det. Du kan gøre dette ved at gå til Indstillinger > Lager > SD-kort > Afmonter . Når du har gjort dette, skal du slukke din telefon > fjerne bagcoveret > trække batteriet ud og trække hukommelseskortet ud.
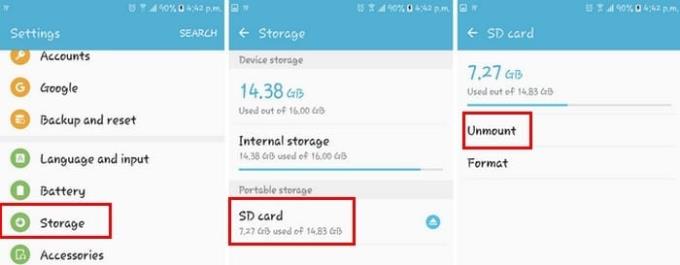
Det er vigtigt, at du aldrig fjerner hukommelseskortet, mens du åbner eller overfører data. Hvis du gør det, kan det resultere i tab eller beskadigede data eller beskadigelse af kortet eller din telefon.
Hvor simpelt noget end lyder, er det altid en god idé at læse op på, hvordan man korrekt indsætter og fjerner et SD- og SIM-kort, bare for at genopfriske din hukommelse. Du ved aldrig, hvornår du kan huske noget, der nemt kunne være gået forbi dig. Gik jeg glip af et tip, du har i tankerne, når du handler med et SIM- og SD-kort? Efterlad en kommentar og del dine tanker med os.
Sådan kalibrerer du skærmen på den originale Samsung Galaxy Tab-tablet.
Visningsbilledet eller profilbilledet af enhver konto - sociale medier eller andet - er en afgørende identifikator. Det giver vores kolleger og venner mulighed for at sætte et ansigt på vores navne, opbygge en følelse af tillid …
Mens eSIM'er bliver mere og mere populære, har de ikke overtaget verden endnu. Dette inkluderer den nyligt udgivne Samsung Galaxy S20 FE Trin-for-trin viser vi dig, hvordan du indsætter og skubber SIM-kortbakken ud fra Samsung Galaxy s20.
Sådan kommer du ud af Kids Mode, hvis du har glemt PIN-koden.
Sådan slår du skærmrotation til eller fra på Samsung Galaxy Tab.
Det er ikke ualmindeligt, at pletter af støv og fnug sidder fast i dit Samsung Galaxy Watch-mikrofonport, hvilket forårsager lydproblemer.
Sådan nulstilles blødt og hårdt Samsung Galaxy Tab S-tabletten.
Sådan indsætter og fjerner du SD-kortet og SIM-kortbakken på Samsung Galaxy J7-smartphonen.
Sådan rydder du historik, cache og cookiedata fra browseren på Samsung Galaxy Tab 4
Apple har introduceret iOS 26 – en større opdatering med et helt nyt design med frostet glas, smartere oplevelser og forbedringer af velkendte apps.
Studerende har brug for en specifik type bærbar computer til deres studier. Den skal ikke kun være kraftig nok til at præstere godt i deres valgte fag, men også kompakt og let nok til at kunne bæres rundt hele dagen.
I denne artikel vil vi guide dig til, hvordan du genvinder adgang til din harddisk, når den fejler. Lad os følge med!
Ved første øjekast ligner AirPods alle andre ægte trådløse øretelefoner. Men alt dette ændrede sig, da et par mindre kendte funktioner blev opdaget.
Det er enkelt at tilføje en printer til Windows 10, selvom processen for kablede enheder vil være anderledes end for trådløse enheder.
Som du ved, er RAM en meget vigtig hardwaredel i en computer, der fungerer som hukommelse til at behandle data og er den faktor, der bestemmer hastigheden på en bærbar computer eller pc. I artiklen nedenfor vil WebTech360 introducere dig til nogle måder at kontrollere for RAM-fejl ved hjælp af software på Windows.
Har du lige købt en SSD i håbet om at opgradere din computers interne lager, men ved ikke, hvordan du installerer SSD? Læs denne artikel nu!
Sådan aktiveres scanning på Canon Pixma MG5220, når du er løbet tør for blæk.
Uanset om du leder efter en NAS til dit hjem eller kontor, så tjek denne liste over de bedste NAS lagringsenheder.
Hvis din Powerbeats Pro ikke oplades, skal du bruge en anden strømkilde og rengøre dine earbuds. Lad etuiet være åbent, mens du oplader dine earbuds.