Hvorfor dræner min Chromebook-batteri så hurtigt?

At køre programmer med høj intensitet på din Chromebook bruger meget CPU-strøm, hvilket i sidste ende dræner dit batteri.
Forældre, der ønsker at kontrollere bedre, hvilke websteder deres børn kan få adgang til på deres Chromebooks, har masser af muligheder til deres rådighed. Internettet er fyldt med websteder, der promoverer indhold, der ikke er passende for visse alderskategorier.
Blokering af disse websteder giver forældre mulighed for at beskytte deres børn mod skadeligt indhold. Desuden gør adgang til alle websteder børn mere tilbøjelige til at udsætte. Følg nedenstående trin, hvis du vil bortfiltrere det indhold, dine børn har adgang til på deres Chromebooks.
Google har en dedikeret familie børnesikring tjeneste kaldet Family Link , som du kan bruge til at styre dine børns Google-konto. Du kan bestemme, hvilke Google-tjenester og -websteder de kan få adgang til på deres enhed.
Børn vil ikke være i stand til at browse i privat tilstand , og du kan administrere, hvilke websteder de kan besøge, og hvilke der ikke. Du kan også forhindre dem i at give tilladelser til websteder og instruere Chrome i at blokere bestemte websteder.
Start Family Link-appen, og vælg dit barns konto.
Gå derefter til Indstillinger og vælg Administrer indstillinger .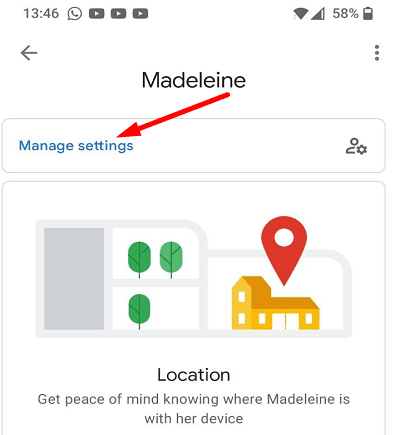
Gå til Filtre på Google Chrome .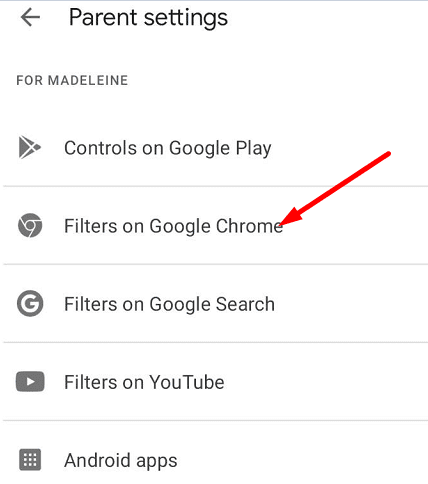
Der er tre muligheder, som du kan vælge imellem:
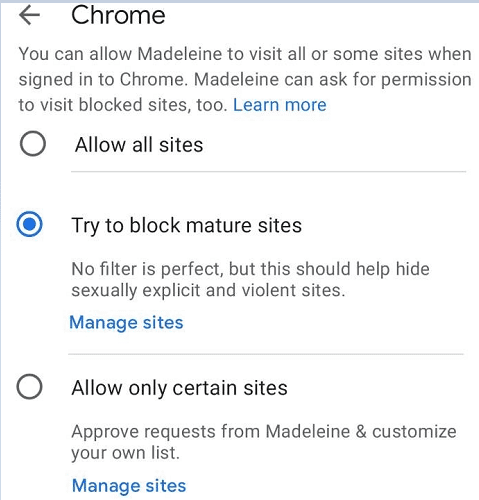
Vælg Administrer websteder, hvis du vil tillade eller blokere websider manuelt.
Åbn Family Link-appen, og vælg dit barns konto.
Gå til Indstillinger , vælg Administrer indstillinger , vælg Filtre på Google Chrome .
Gå til Administrer websteder, og vælg Blokeret .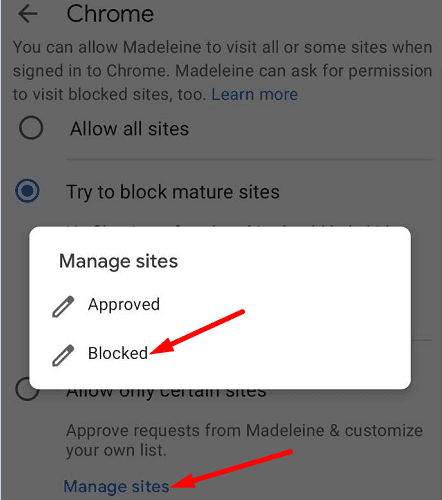
Vælg Tilføj et websted .
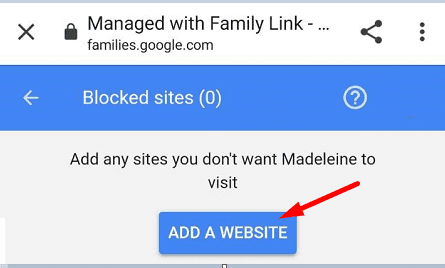
Tilføj de(t) websted(er) eller domæne(r), som du vil blokere. Gem ændringerne, og afslut appen.
Du kan også bruge Google SafeSearch til at blokere websteder. Denne funktion bortfiltrerer eksplicit indhold såsom pornografi og voldsrelaterede resultater i Googles søgeresultater. Husk dog, at Beskyttet søgning ikke er 100 procent nøjagtigt.
Denne mulighed virker kun på Googles søgeresultater. Med andre ord kan brugere omgå disse begrænsninger ved at skifte til en anden søgemaskine eller navigere direkte til de websteder, de er interesserede i.
For at aktivere Beskyttet søgning på Google Chrome skal du åbne en ny browserfane og gå til https://www.google.com/preferences .
Marker indstillingen Slå Beskyttet søgning til.
Rul derefter ned til bunden af siden og tryk på knappen Gem .
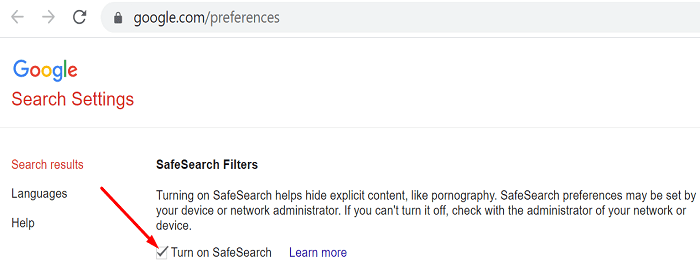
Du kan også bruge en dedikeret Chrome-udvidelse til at blokere websteder. Der er masser af webstedsblokeringsudvidelser tilgængelige i Chrome Webshop.
Vi vil liste tre af de mest populære nedenfor:
Download en af disse udvidelser, og føj dem til Chrome. Rediger dine indstillinger, og begynd at tilføje websteder til din liste over blokerede websider.
Hvis du vil blokere bestemte websteder på dit barns Chromebook, kan du bruge Family Link-appen. Family Link giver dig mulighed for at administrere dit barns browsermuligheder og filtrere websteder fra. Som en hurtig påmindelse kan du også bruge SafeSearch til at blokere søgeresultater, der promoverer pornografisk eller voldeligt indhold.
Alternativt kan du bruge en tredjeparts Chrome-udvidelse til at blokere websteder. Hvilken af disse metoder fungerer bedst for dig? Fortæl os det i kommentarerne nedenfor.
At køre programmer med høj intensitet på din Chromebook bruger meget CPU-strøm, hvilket i sidste ende dræner dit batteri.
Chromebooks er gode værktøjer til alle mulige forskellige arbejdsformål, men de kan også præsentere deres sæt af udfordringer – specifikt i forhold til deres
For at tage et skærmbillede i fuld skærm på din bærbare Chromebook skal du trykke på Ctrl- og Vis windows-tasterne samtidigt.
Hvis din Chromebook ikke vil opdatere på grund af lavt batteriniveau, skal du kontrollere dit batteritilstand og tvinge din bærbare computer til at genstarte.
Selvom Chromebooks har deres egne salgsargumenter, kommer de til kort sammenlignet med Windows og andre sådanne enheder. Dette skyldes, at Chromebooks kører på Googles eget ChromeOS. I modsætning til Micros...
Hvis du vil ændre dine sprogindstillinger på Chromebook, skal du gå til Indstillinger, navigere til Avanceret og rulle ned til Sprog og input.
Chromebooks har flere beskyttelseslag, der inkluderer sandkasser og verificerede opstartssekvenser, der gør dem meget svære at hacke.
Chromebooks har i øjeblikket ingen indstillinger for lavenergitilstand. Der er med andre ord ingen batterisparefunktion i ChromeOS.
Hvis Chromebook siger, at din forbindelse ikke er privat, betyder det, at Chrome ikke kunne finde et gyldigt privatlivscertifikat på den pågældende webside.
De fleste Chromebooks har RAM-chippen loddet til bundkortet, hvilket betyder, at du ikke kan tilføje mere hukommelse til din enhed.
Hvis din Chromebook stødte på en fejl under konfigurationen af netværket, skal du aktivere netværksdeling, genstarte din bærbare computer og frakoble din router.
For at fejlfinde problemer med Zoom-forbindelse på Chromebooks skal du tjekke din forbindelse, opdatere ChromeOS og nulstille dine browserindstillinger.
Hvis din Chromebook siger, at den ikke kunne konfigurere din printer, skal du bruge en anden parringsmetode og opdatere dit operativsystem og printerfirmware.
Hvis du er fan af VPN'er, vil du sandsynligvis gerne installere en VPN på alle dine enheder. De fleste VPN'er tilbyder Windows- og macOS-klienter, men der
At køre programmer med høj intensitet på din Chromebook bruger meget CPU-strøm, som igen vil dræne dit batteri.
Du kan trygt lade din Chromebook være tilsluttet natten over eller i dagevis uden at bekymre dig om batteriskader.
Oprindeligt var TeamViewer ikke tilgængelig på Chrome OS, men efterhånden som platformen blev mere populær, udgav udviklerteamet en prøveversion til systemerne.
Hvis din Chromebook ikke oplader telefonens batteri, skal du kontrollere, om kablet er beskadiget eller defekt, og deaktiver hurtigopladning.
Hvis din Chromebook ikke kan indlæse forhåndsvisningen, skal du genstarte din bærbare computer, printer og router. Derudover skal du fjerne og opsætte printeren igen.
Hvis din Chromebook går i stå ved at søge efter opdateringer, skal du frakoble alle eksterne enheder og udføre en hård nulstilling.
Apple har introduceret iOS 26 – en større opdatering med et helt nyt design med frostet glas, smartere oplevelser og forbedringer af velkendte apps.
Studerende har brug for en specifik type bærbar computer til deres studier. Den skal ikke kun være kraftig nok til at præstere godt i deres valgte fag, men også kompakt og let nok til at kunne bæres rundt hele dagen.
I denne artikel vil vi guide dig til, hvordan du genvinder adgang til din harddisk, når den fejler. Lad os følge med!
Ved første øjekast ligner AirPods alle andre ægte trådløse øretelefoner. Men alt dette ændrede sig, da et par mindre kendte funktioner blev opdaget.
Det er enkelt at tilføje en printer til Windows 10, selvom processen for kablede enheder vil være anderledes end for trådløse enheder.
Som du ved, er RAM en meget vigtig hardwaredel i en computer, der fungerer som hukommelse til at behandle data og er den faktor, der bestemmer hastigheden på en bærbar computer eller pc. I artiklen nedenfor vil WebTech360 introducere dig til nogle måder at kontrollere for RAM-fejl ved hjælp af software på Windows.
Har du lige købt en SSD i håbet om at opgradere din computers interne lager, men ved ikke, hvordan du installerer SSD? Læs denne artikel nu!
Sådan aktiveres scanning på Canon Pixma MG5220, når du er løbet tør for blæk.
Uanset om du leder efter en NAS til dit hjem eller kontor, så tjek denne liste over de bedste NAS lagringsenheder.
Hvis din Powerbeats Pro ikke oplades, skal du bruge en anden strømkilde og rengøre dine earbuds. Lad etuiet være åbent, mens du oplader dine earbuds.



























