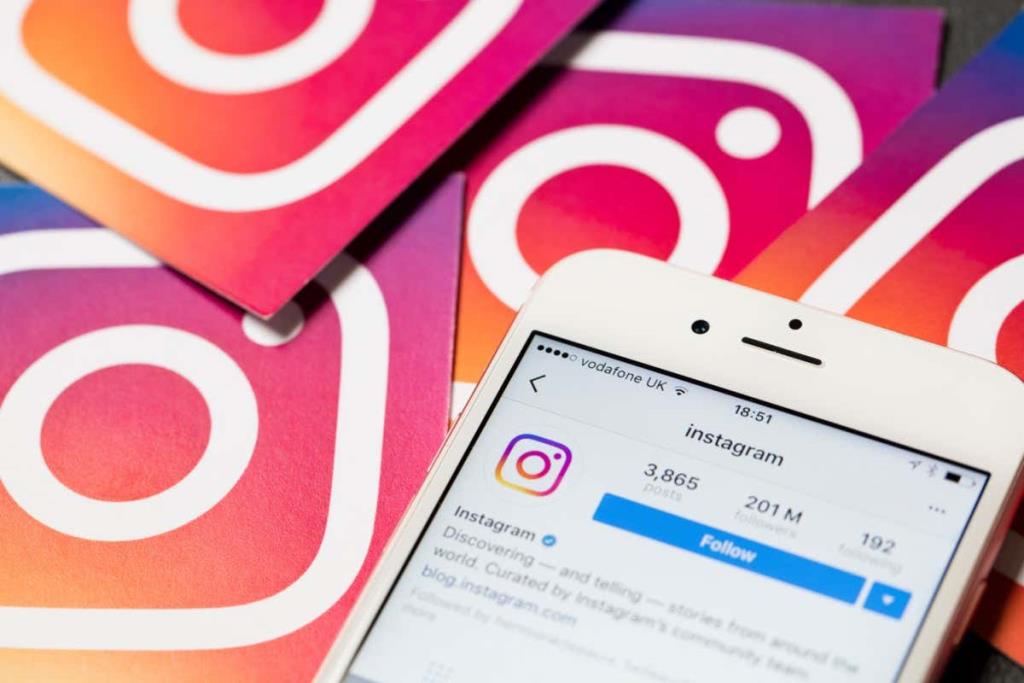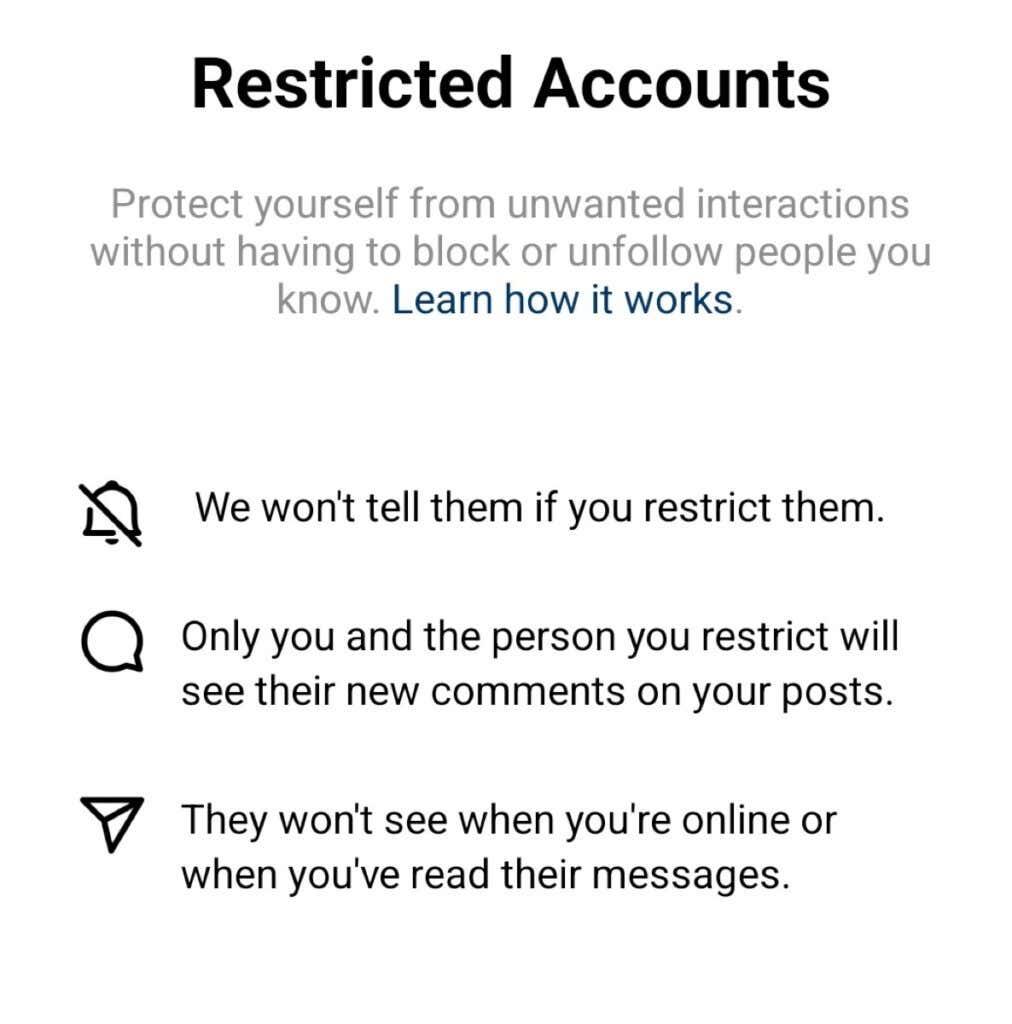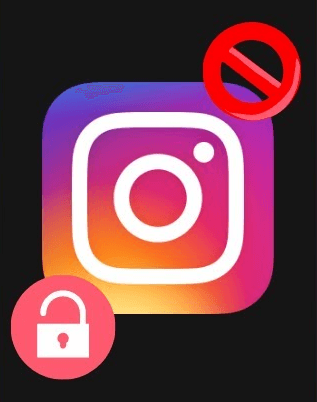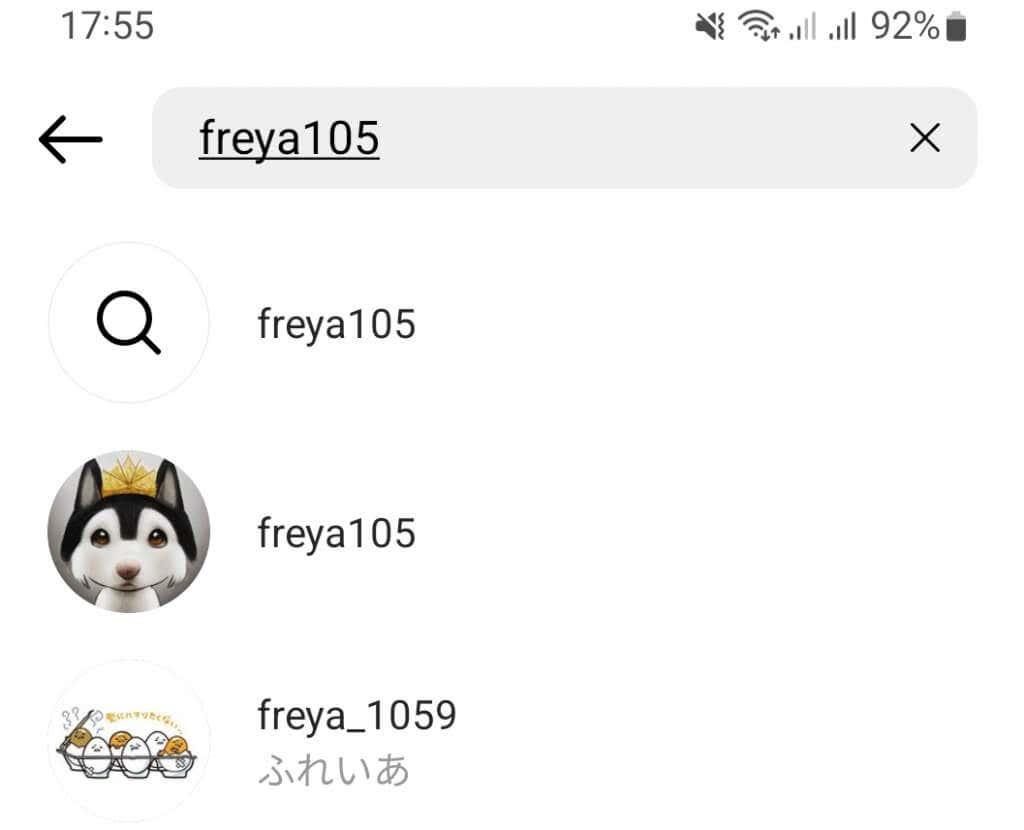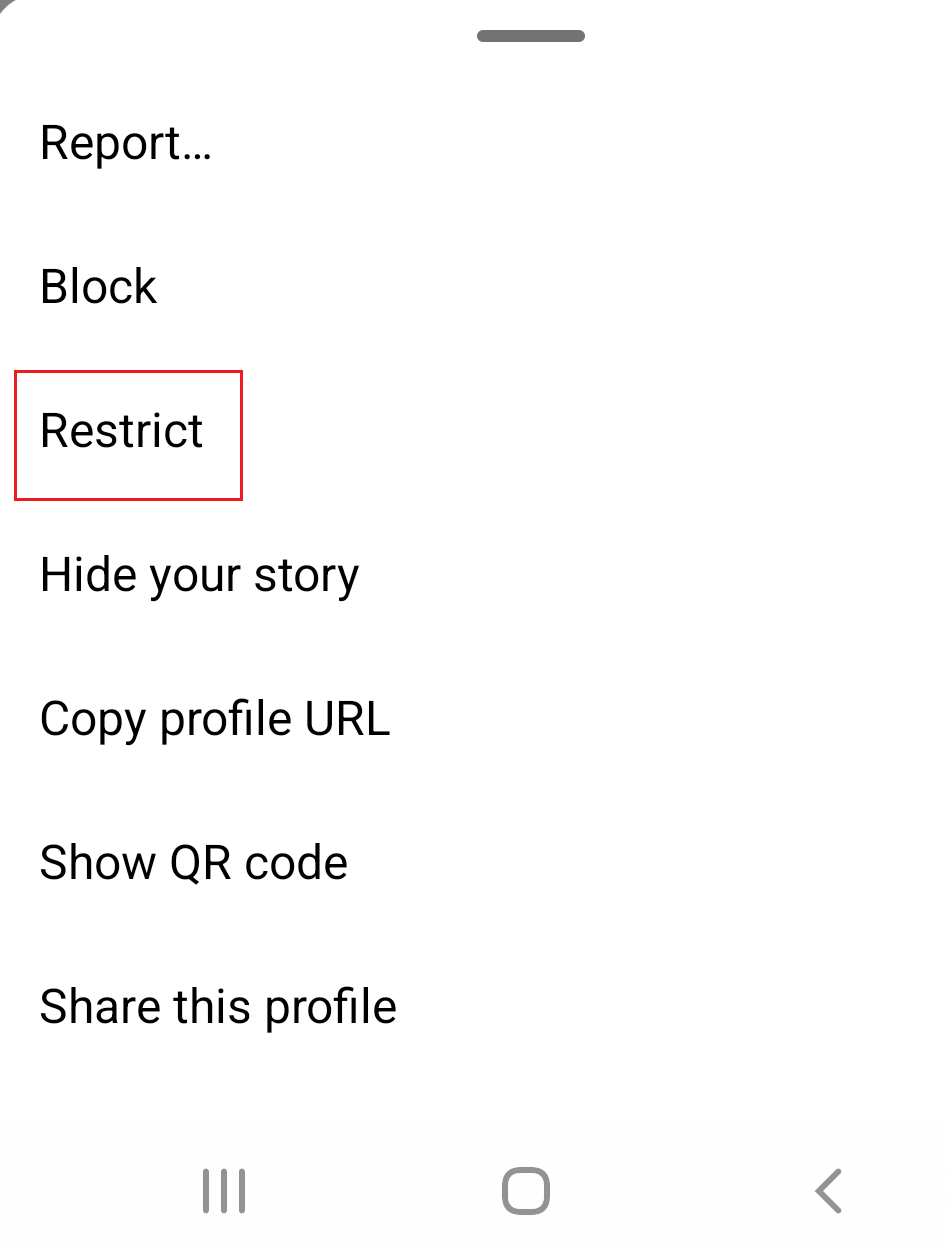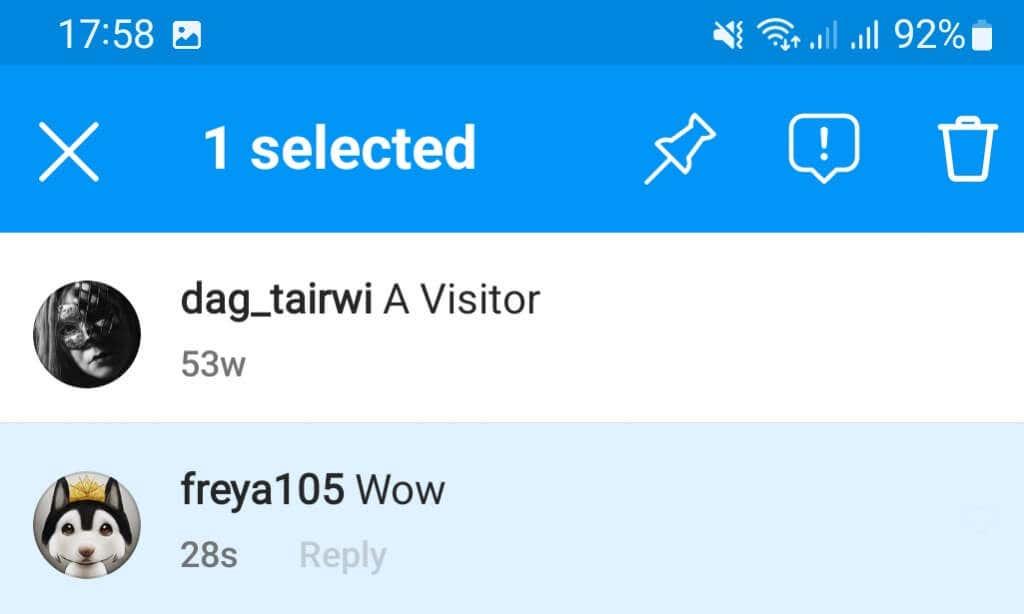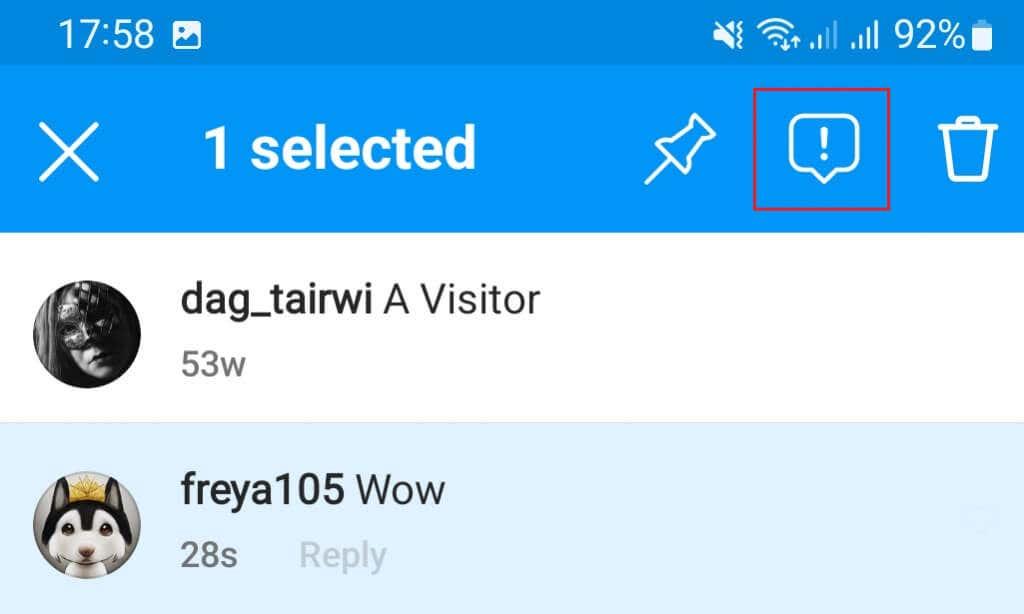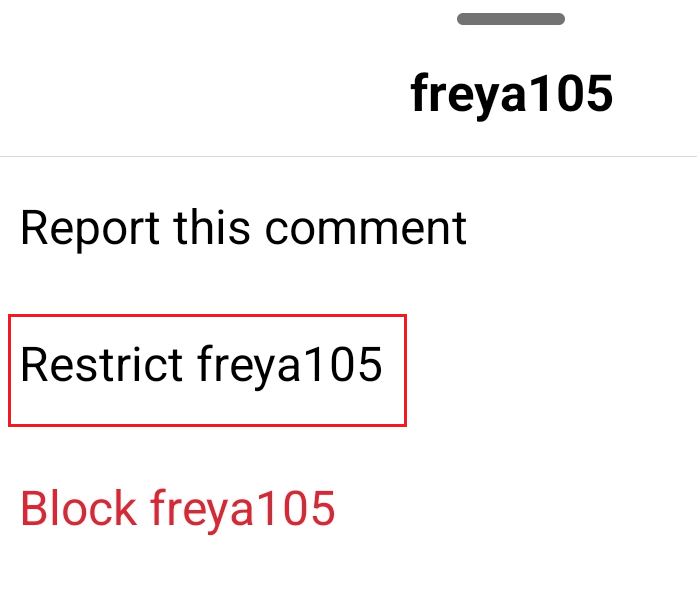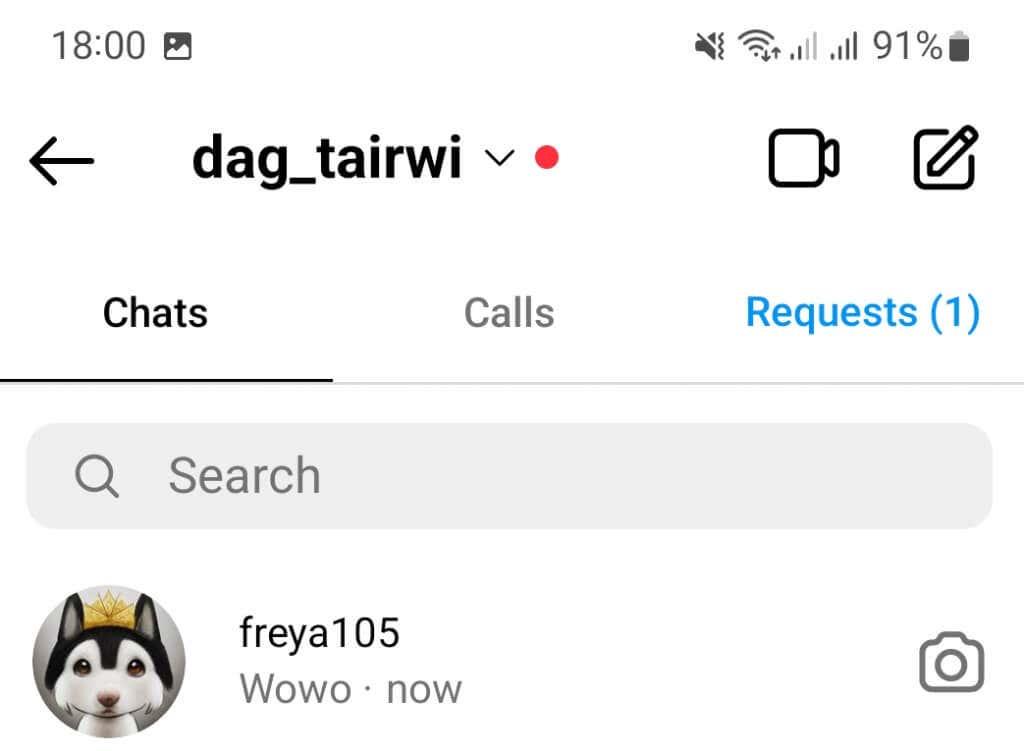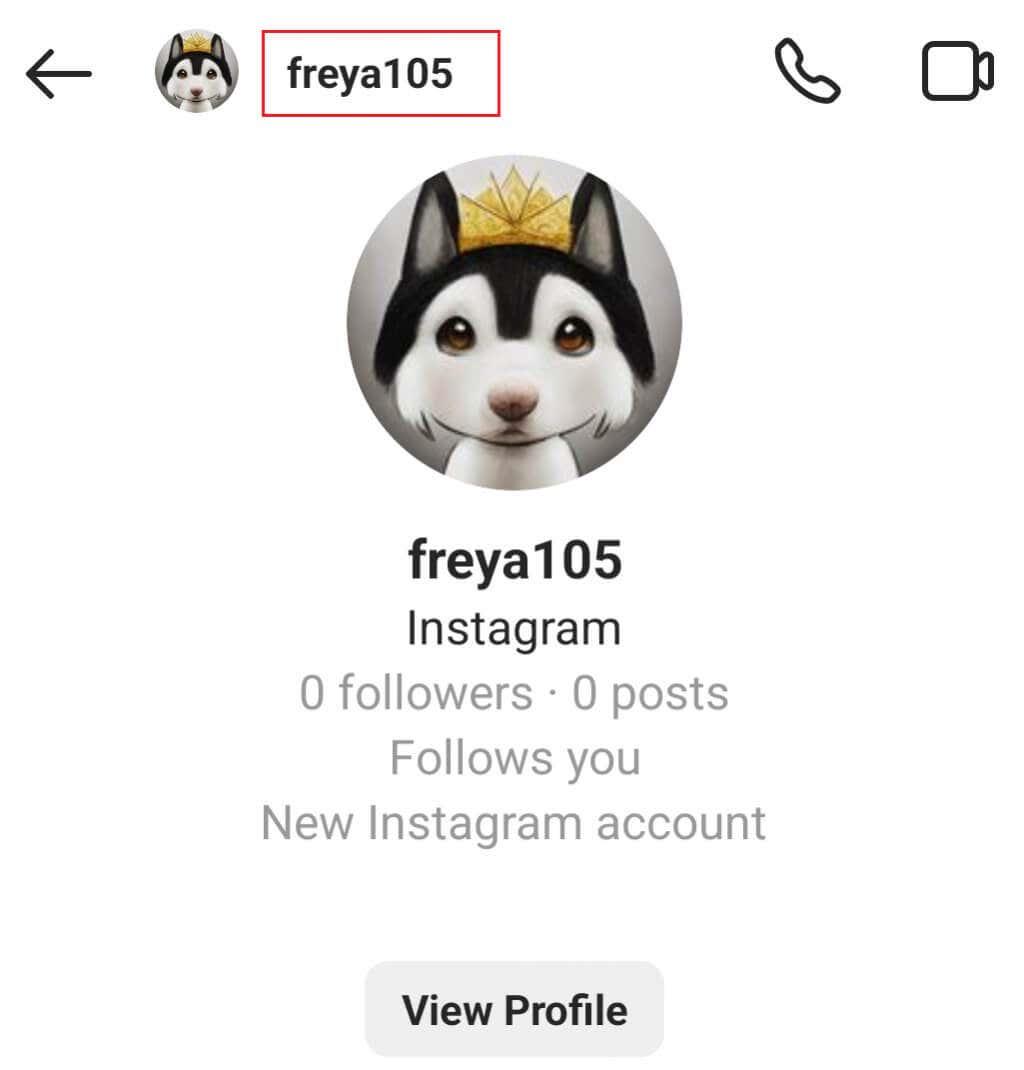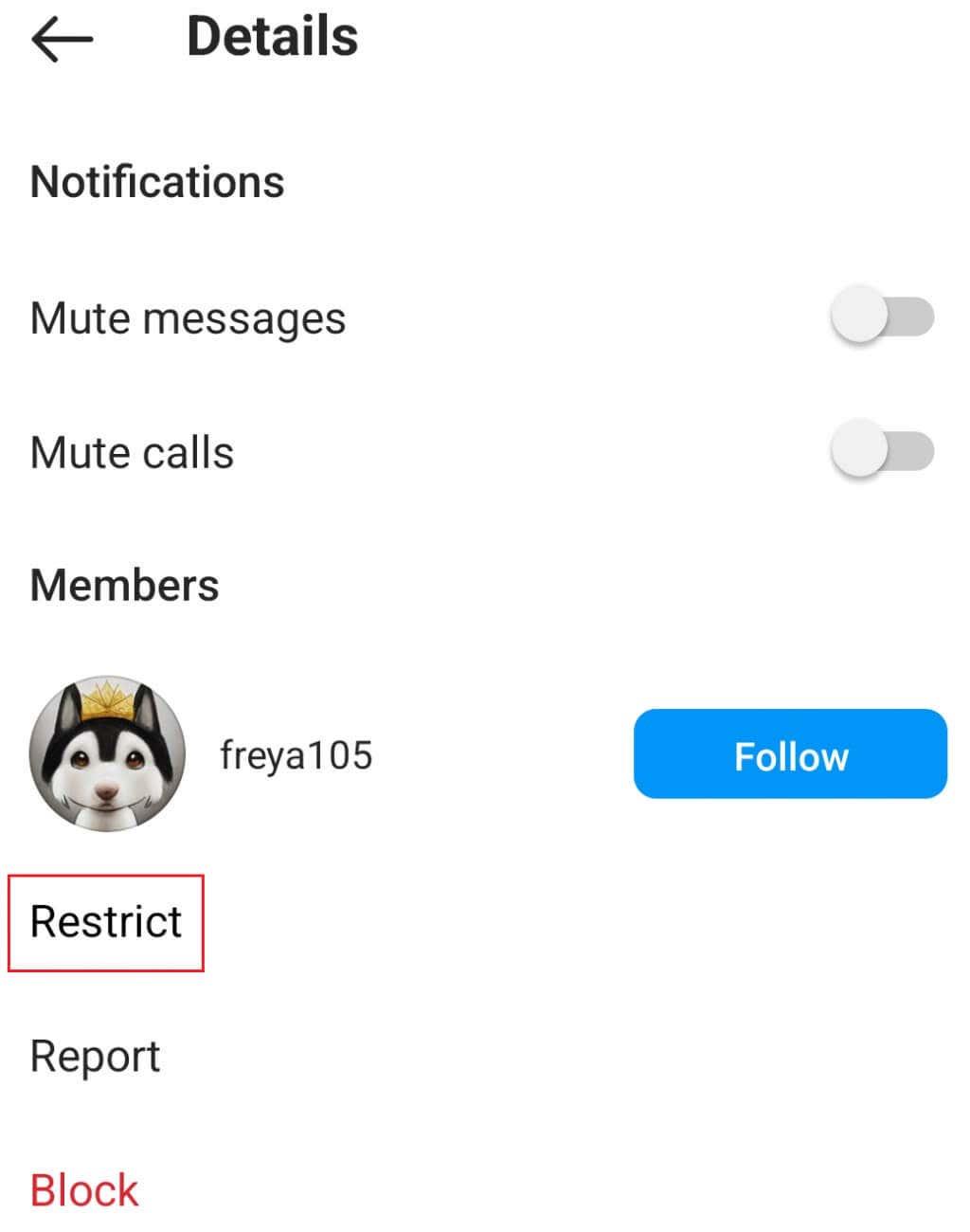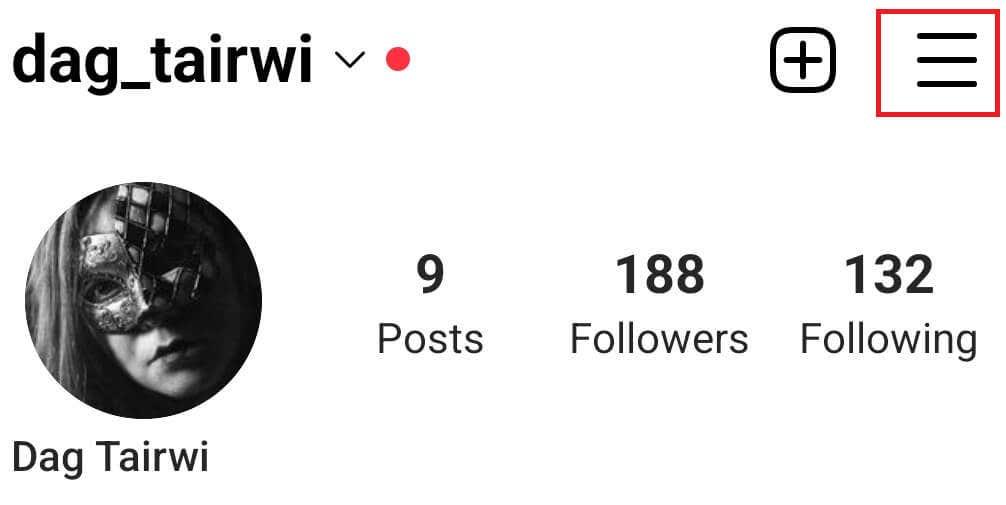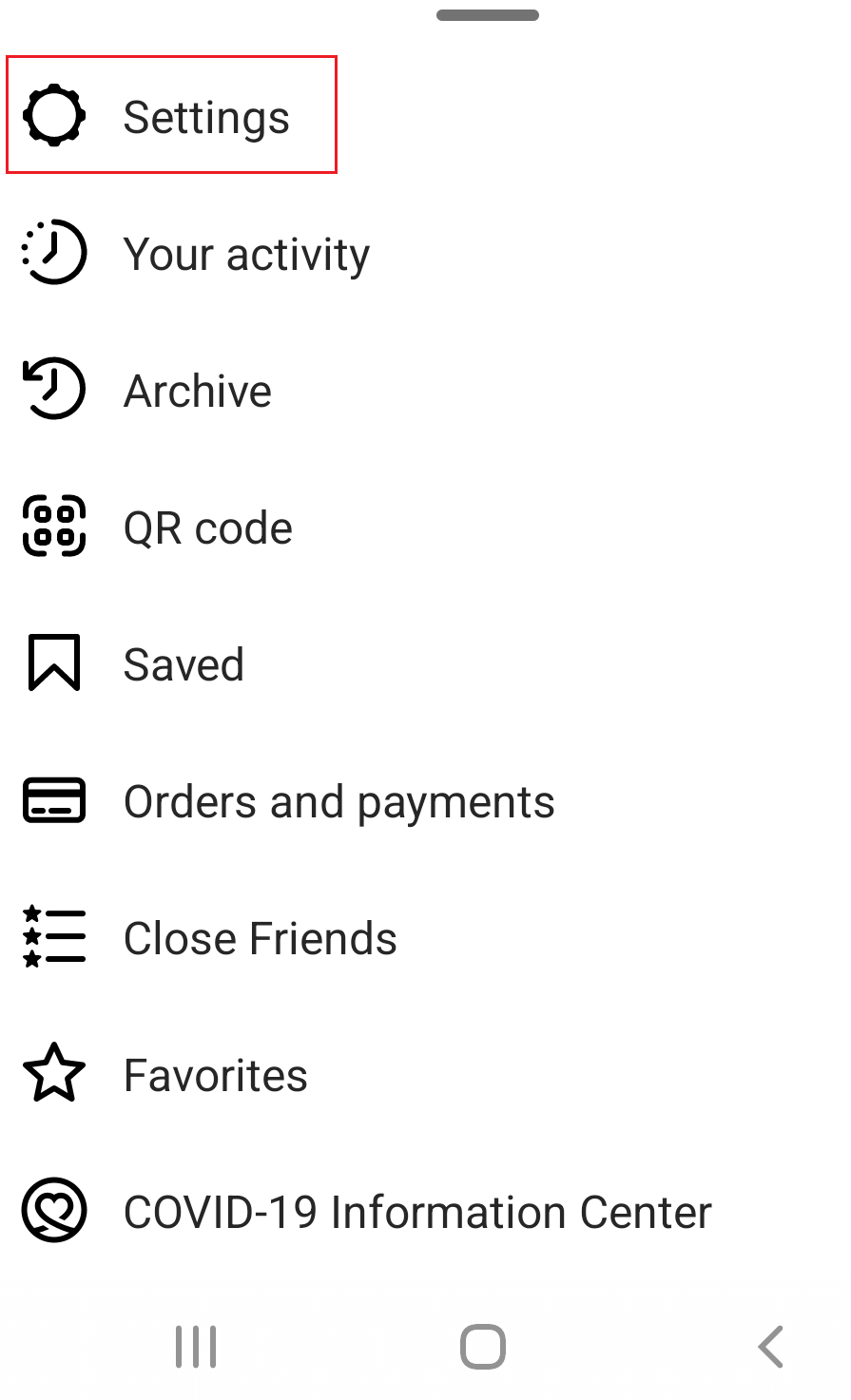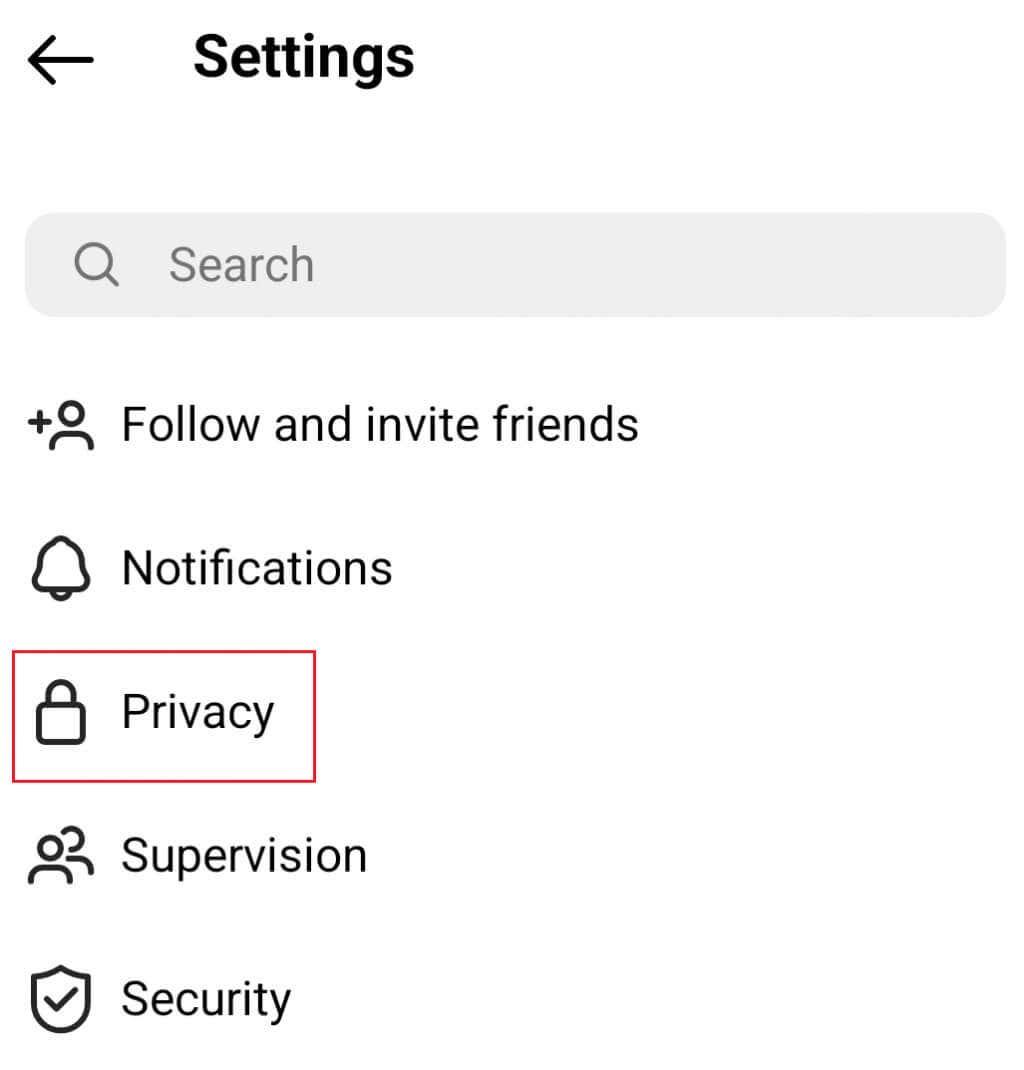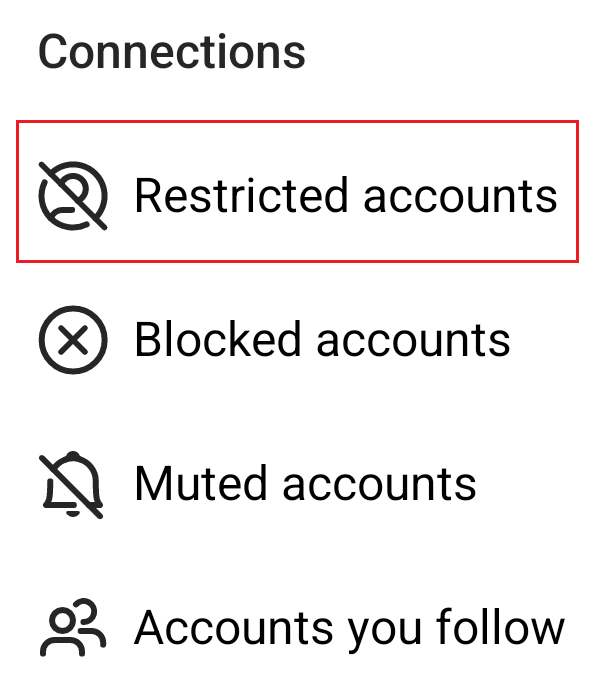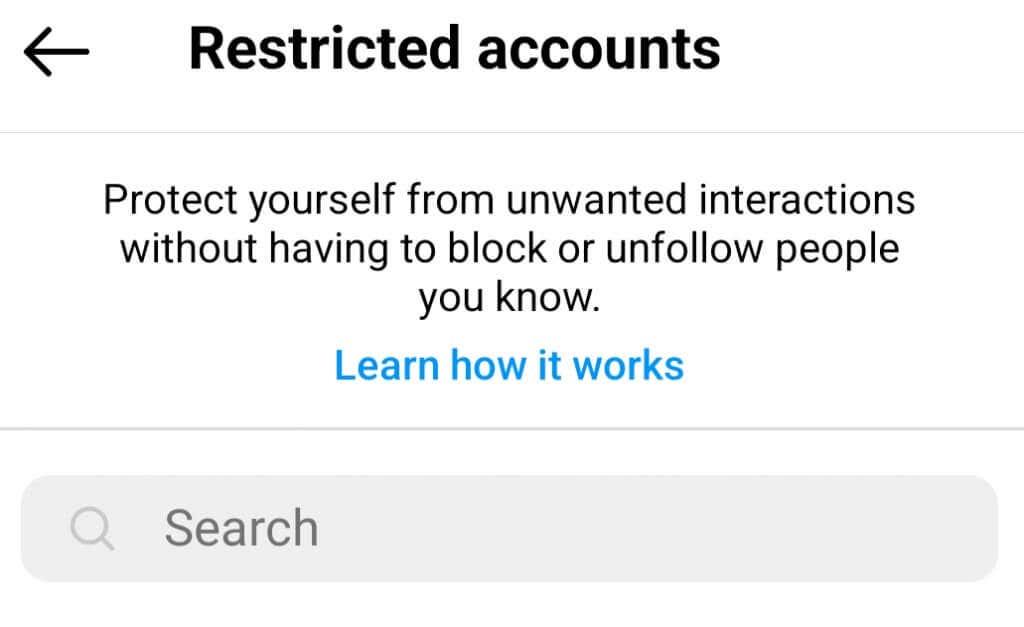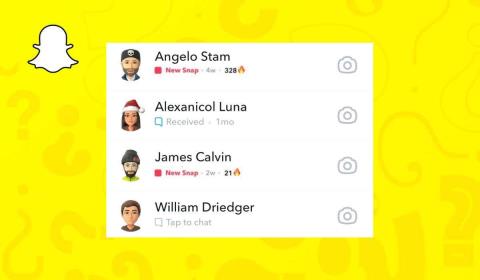Instagram er et vindue ind i vores liv, så da det eksploderede i popularitet, begyndte brugere at slå til lyd for online sikkerhedsfunktioner. Det er ingen hemmelighed, at nogle brugere får lyst til at trolde, chikanere og cybermobbe andre, fordi de føler sig trygge i det virtuelle rum. Det er derfor, vi vil diskutere, hvordan man begrænser nogen på Instagram.
Som en del af kampen mod cybermobning lancerede Instagram nogle nye privatlivs- og sikkerhedsfunktioner, blandt dem muligheden for at begrænse visse konti. Enkeltpersoner, virksomheder og brands kan nu tage kontrol over kommentarsektionen på deres opslag, så sørg for også at tjekke ud, om nogen har begrænset dig på Instagram .
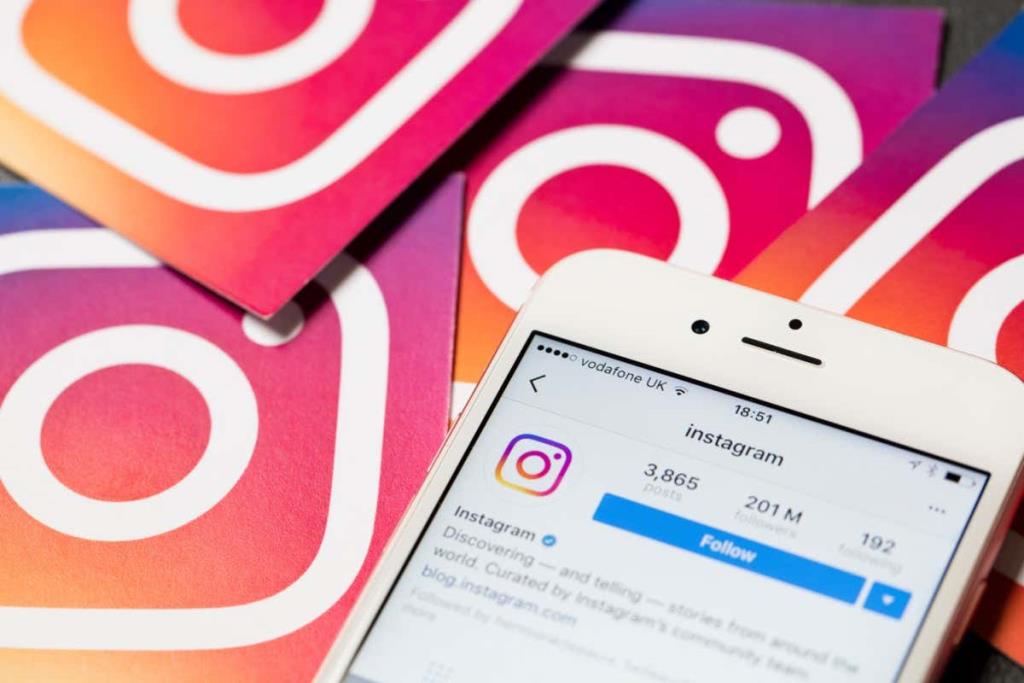
Hvad er begrænsningsfunktionen på Instagram?
Cybermobning var et stort problem på Instagram, så udviklerne skabte begrænsningsfunktionen for at give brugerne et værktøj til at beskytte sig selv mod uønskede interaktioner.
Når du begrænser en persons Instagram-konto, begrænser du deres adgang til din profil. Men du gør det subtilt.
Lad os sige, at du har en irriterende kollega, som af og til gør dig forlegen online. Ved at begrænse denne kollega, vil du begrænse deres mulighed for at skrive på din side uden nogen konfrontation. Du vil stadig være i stand til at interagere med denne person, når du vil, men de vil ikke være i stand til at sende dig uopfordrede direkte beskeder.
Fordi begrænsningsfunktionen er af diskret karakter, er den også nyttig til at forhindre psykisk misbrug. Hvis du har at gøre med alvorlig chikane, vil begrænsningsfunktionen give dig mulighed for at undgå grimme kommentarer og beskeder uden at lade cybermobberen vide, at de var begrænset. Du kan også bruge denne funktion mod følgere, der spammer din side.
Hvad sker der, når du begrænser nogen, og hvad forbliver det samme
Der vil være nogle væsentlige ændringer, når du begrænser nogen. Husk, at begrænsning af nogen ikke er det samme som at blokere. Det er bedst at sikre dig, at du forstår, hvad begrænsningsfunktionen præcis gør, før du fortsætter.

Hvis du trykker på "Begræns"-knappen, kan du forvente, at følgende ændringer vil ske.
Meddelelser vil automatisk gå til mappen Meddelelsesanmodninger
Du er ikke begrænset til kun at begrænse personerne på din liste over følgere eller de personer, der følger dig. Du kan begrænse enhver på Instagram. Du kan finde beskederne fra begrænsede konti i beskedanmodningerne. Dette er placeret i en mappe i øverste højre hjørne af din direkte besked-mappe. Her vil du også finde svar, som en begrænset person har givet til dine historier.
Hvis en begrænset person beslutter at sende dig en DM, vil du ikke modtage en notifikation. Men hvis du vælger at se beskeden, kan du nemt gøre det. Personen får ikke besked om, at du har set beskeden, medmindre du accepterer den. Men hvis du vil svare, bliver du nødt til at fjerne begrænsningen.
Begrænsede brugere kan ikke se din aktivitetsstatus
Aktivitetsstatussen fortæller dig, hvornår nogen er online, eller hvornår de sidst var online. Hvis du føler dig utilpas ved, at folk kender din aktivitetsstatus, kan du vælge at slå denne funktion fra. Husk, at hvis du gør det, skjuler du din aktivitetsstatus for alle. Desuden vil du ikke kunne se deres aktivitetsstatus.
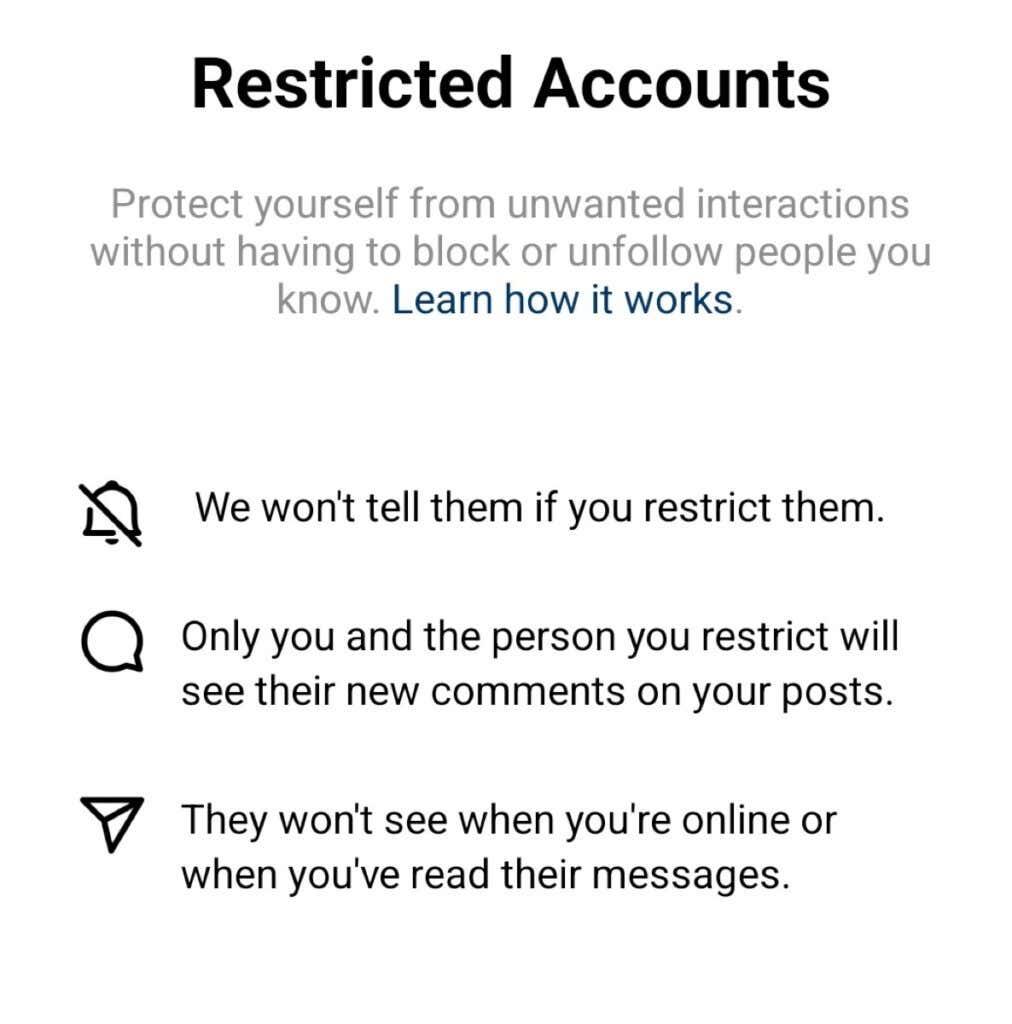
Hvis du vælger at begrænse en person, skal du være sikker på, at kun den ene person ikke vil være i stand til at se din aktivitetsstatus. Alle andre venner på din følgerliste vil se det uden problemer.
Nye kommentarer til dine Instagram-opslag er skjulte
Hvis du begrænser nogen, betyder det ikke, at de ikke vil være i stand til at kommentere dine opslag. Deres fremtidige kommentarer vil dog automatisk blive skjult. Du eller dine følgere vil ikke kunne se deres kommentarer. Du får heller ikke en notifikation, når en begrænset person kommenterer.
Du kan vælge at se den skjulte kommentar, og du kan enten slette den uønskede kommentar eller godkende den, så andre også kan se den. Du kan også blot ignorere den skjulte kommentar.
Meddelt, når du er i gruppechat med en begrænset Instagram-bruger
Dette giver dig mulighed for at beslutte at forblive i samtalen, fjerne begrænsningen eller forlade gruppechatten.
Nogle ting forbliver de samme
Nu hvor du ved, hvad der vil ændre sig, hvis du beslutter dig for at begrænse nogen, lad os se, hvad der forbliver det samme.
Begrænsningen handler om yderligere sikkerhed. Den begrænsede person behøver ikke at vide, at du har begrænset dem. De kan stadig sende dig beskeder, lave og se kommentarer og se alt det indhold, du lægger på Instagram, såsom Reels, Stories og nyhedsfeed-indlæg.
Den begrænsede person vil kunne fortsætte med at like dit indhold, og deres likes vil være synlige for alle. Du vil også kunne se deres indhold og interagere med deres konto normalt. At begrænse nogen er ikke det samme som at fjerne dem fra din tilhængerliste eller at ophøre med at følge dem.
Hvad er forskellen mellem Instagram Block og Instagram Restrict-funktioner?
Mens begrænsningsfunktionen anses for at være en subtil sikkerhedsforanstaltning, er blokeringsfunktionen på Instagram drastisk. Den person, du blokerer, vil vide, at de er blevet blokeret. Din Instagram-profil vil fremstå tom for dem, de vil ikke være i stand til at sende dig beskeder eller kommentere dine opslag. Det vil du heller ikke være i stand til.
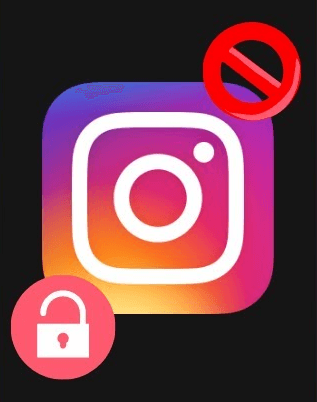
Blokering af nogen kan føre til ubehagelige situationer og konfrontationer i det virkelige liv. Det sker ofte, at en blokeret person bliver vred. Du vil måske undgå dette, især hvis du føler, at personen bringer din sikkerhed i fare. Derfor er begrænsning ofte en bedre mulighed.
Sådan begrænser du nogen på Instagram
Der er flere måder at begrænse nogen ved at bruge Android- eller Apple Instagram-appen. Du kan gøre det direkte fra deres profil eller gennem de kommentarer, de har skrevet på dit opslag. Du kan også gøre det gennem de direkte beskeder, personen har sendt til dig, og gennem indstillingerne i din profil. Her er, hvordan du gør det fra de flere menuer.
Fra brugerens profil
1. Brug Instagrams søgemulighed til at finde den person, du vil begrænse.
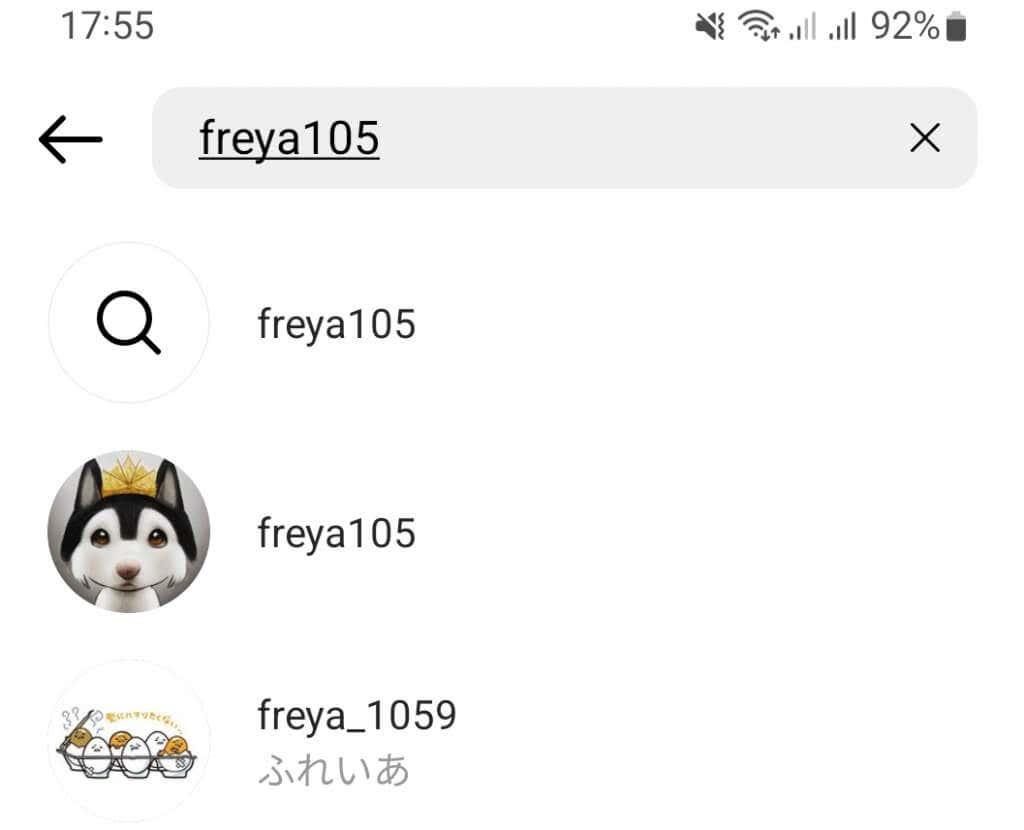
2. Åbn deres profil ved at trykke på deres profilbillede, og se efter tre prikker ved siden af deres navn.

3. Tryk på Begræns . En pop-up vil blive vist, hvor du vil bekræfte dit valg.
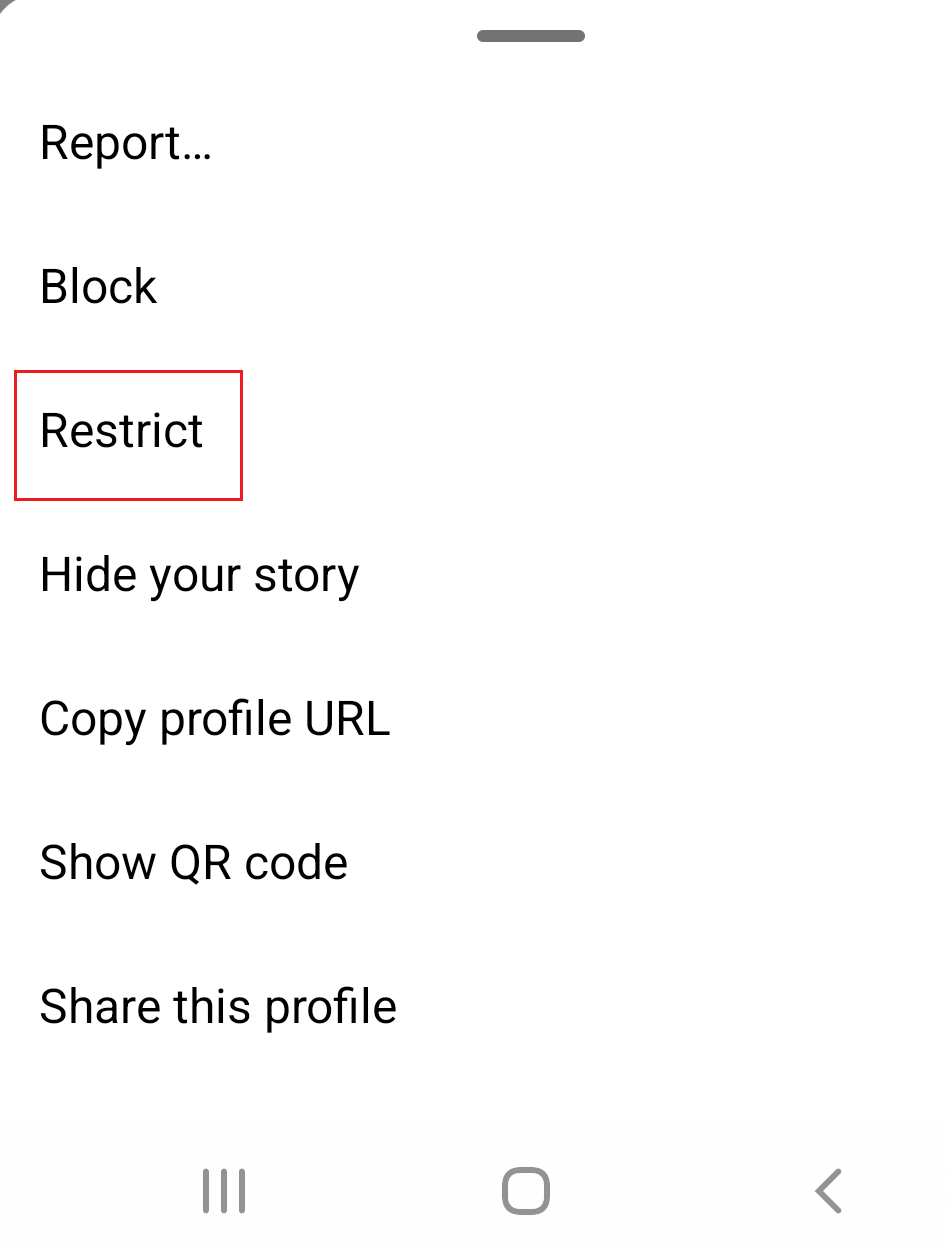
Fra kommentarer
1. Vælg kommentaren til dit indlæg lavet af en person, du ønsker at begrænse. Hold den nede på Android-appen for at vælge. Stryg til venstre på Apple-enheden.
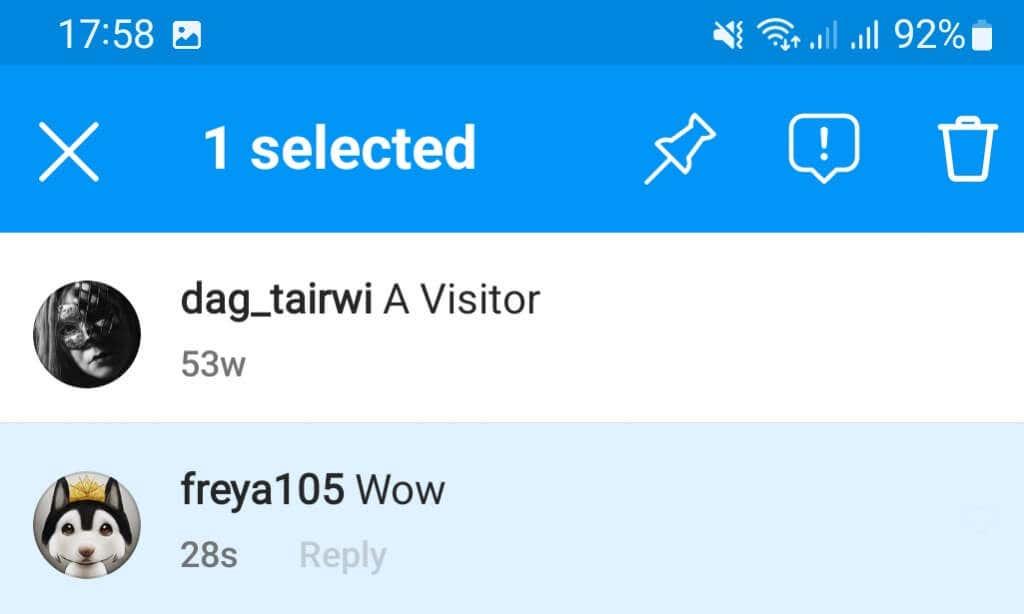
2. Find udråbstegnssymbolet i den blå menu, der vises øverst på skærmen.
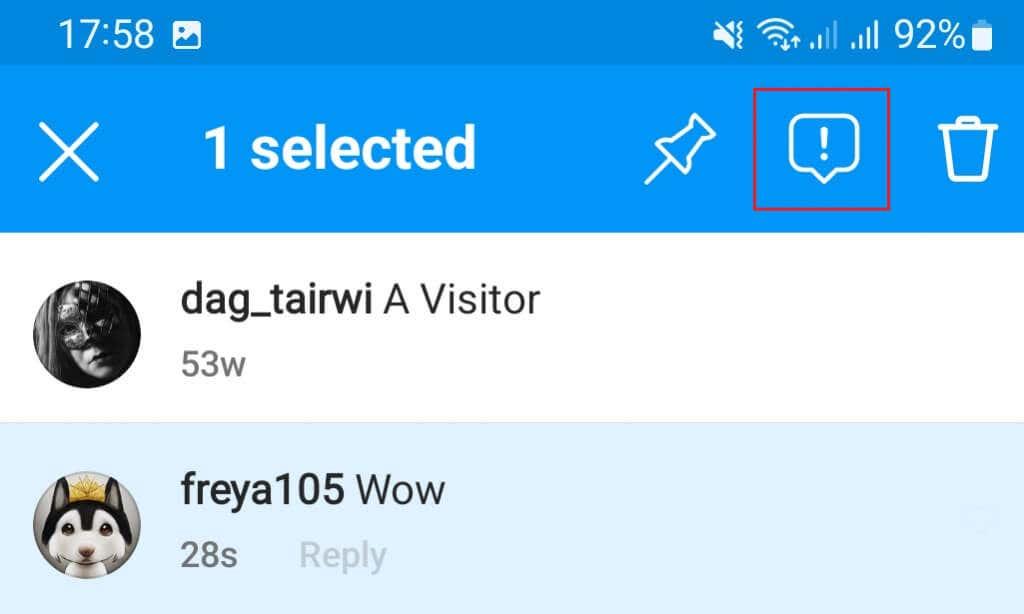
3. Vælg Begræns og bekræft dit valg.
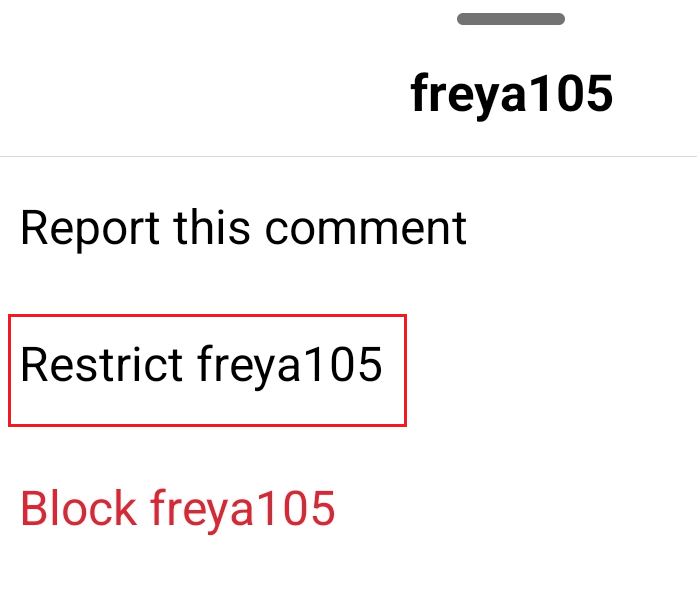
Fra direkte beskeder
1. Find og åbn en samtale med den person, du vil begrænse.
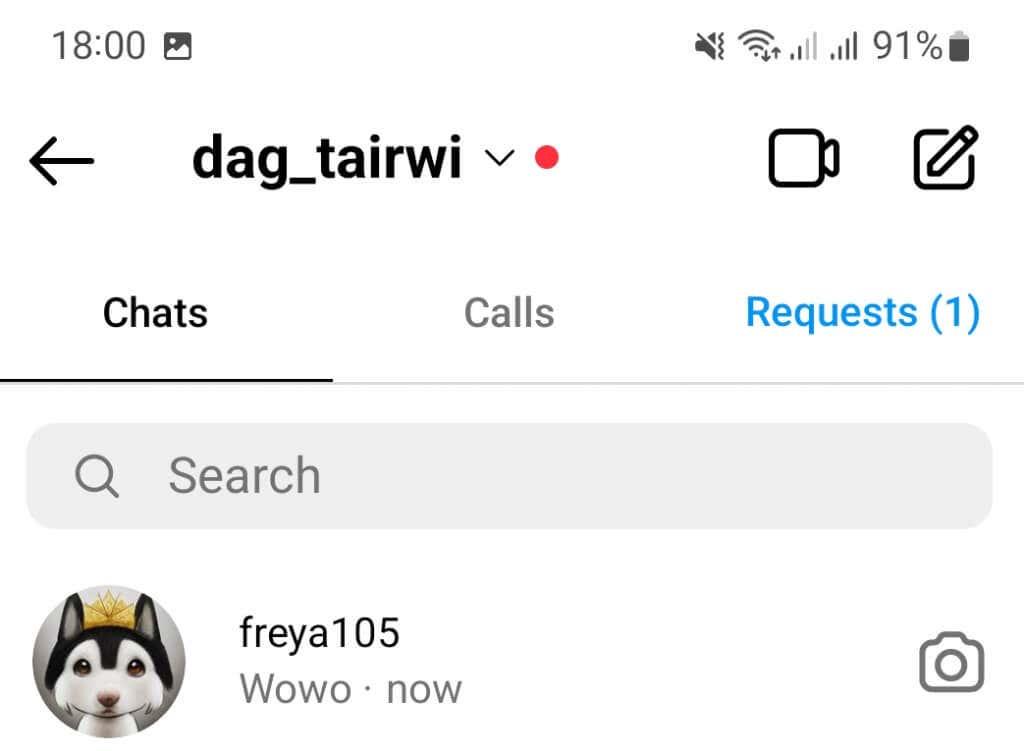
2. Åbn DM og tryk på navnet på brugeren, der vises øverst på skærmen.
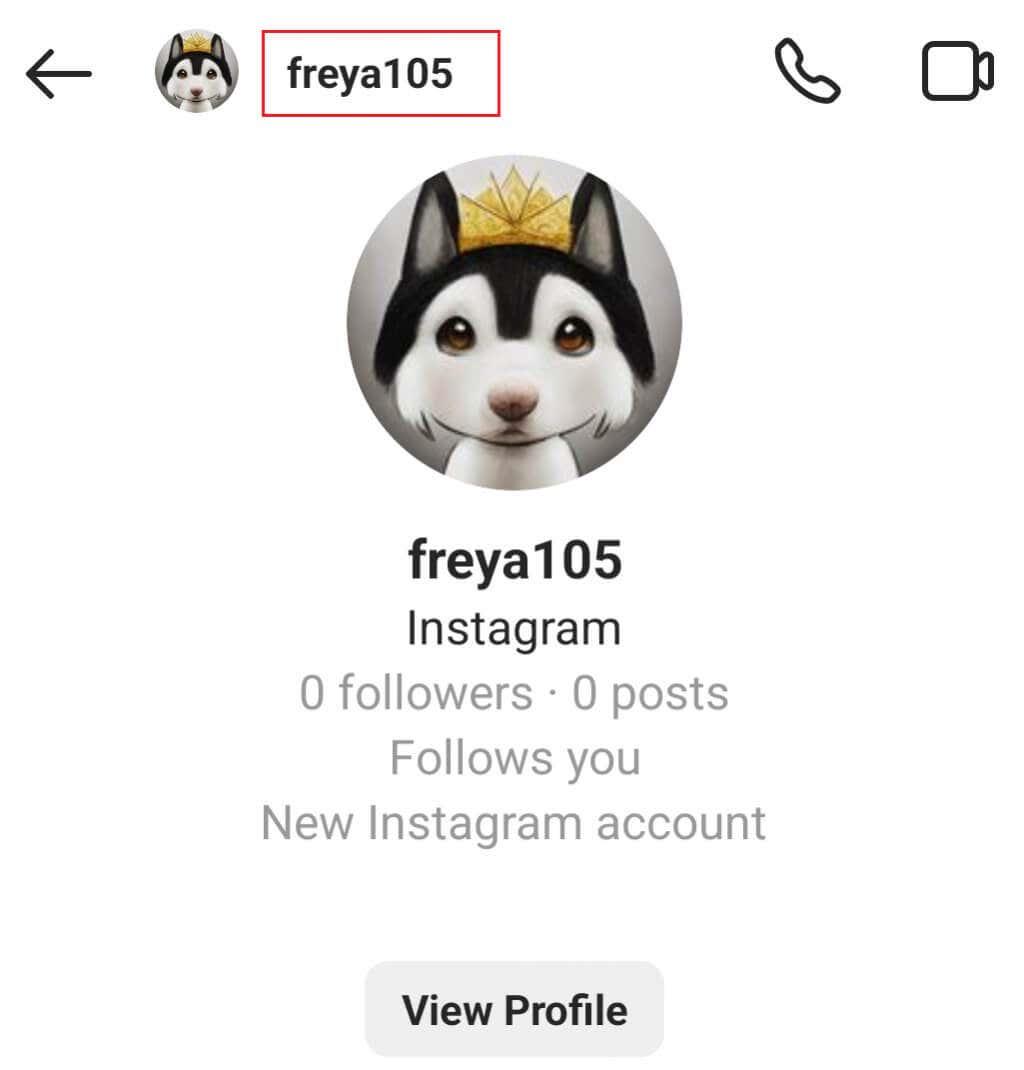
3. En ny menu vises. Vælg indstillingen Begræns , der er placeret nær bunden af skærmen.
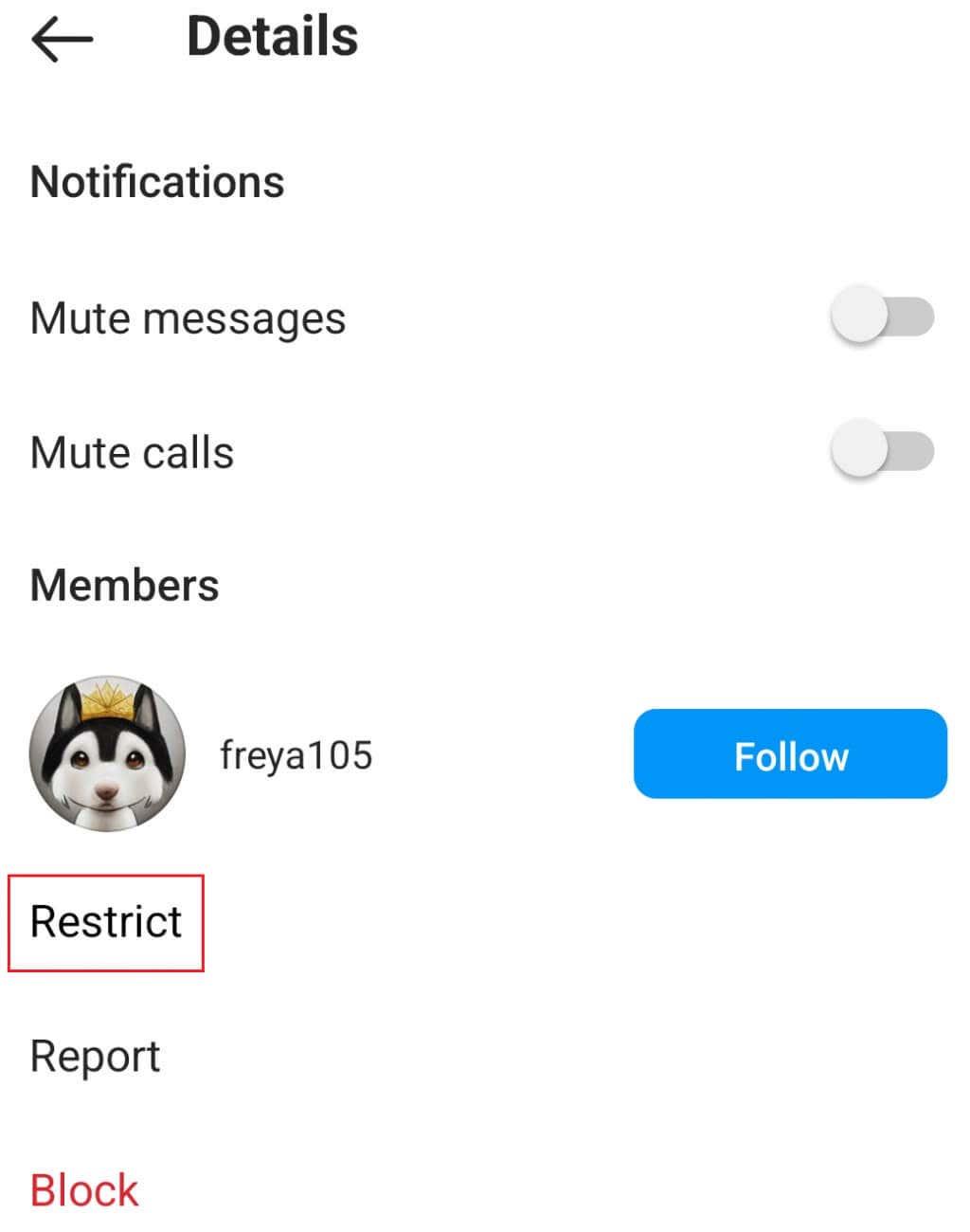
Fra menuen Indstillinger
1. Gå til din Instagram-profil og tryk på hamburgermenuen.
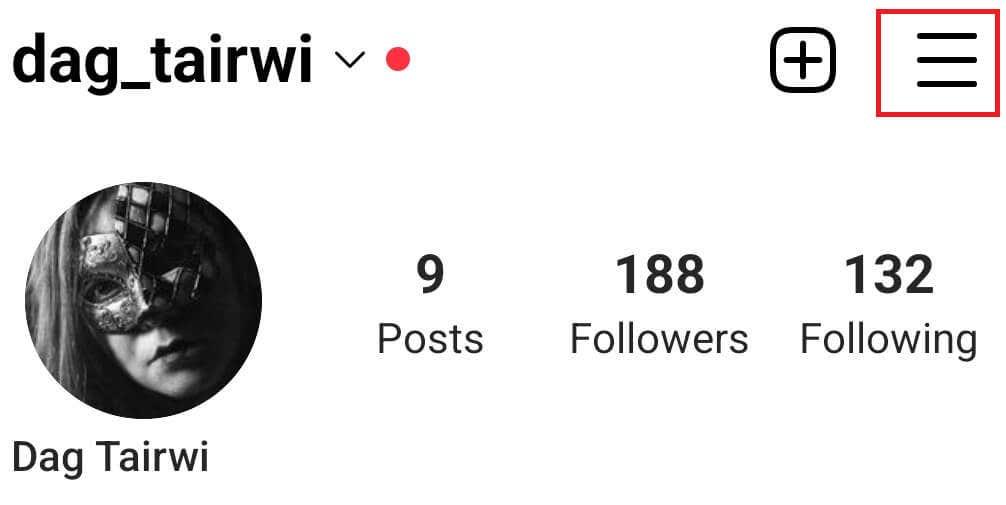
2. Tryk på Indstillinger
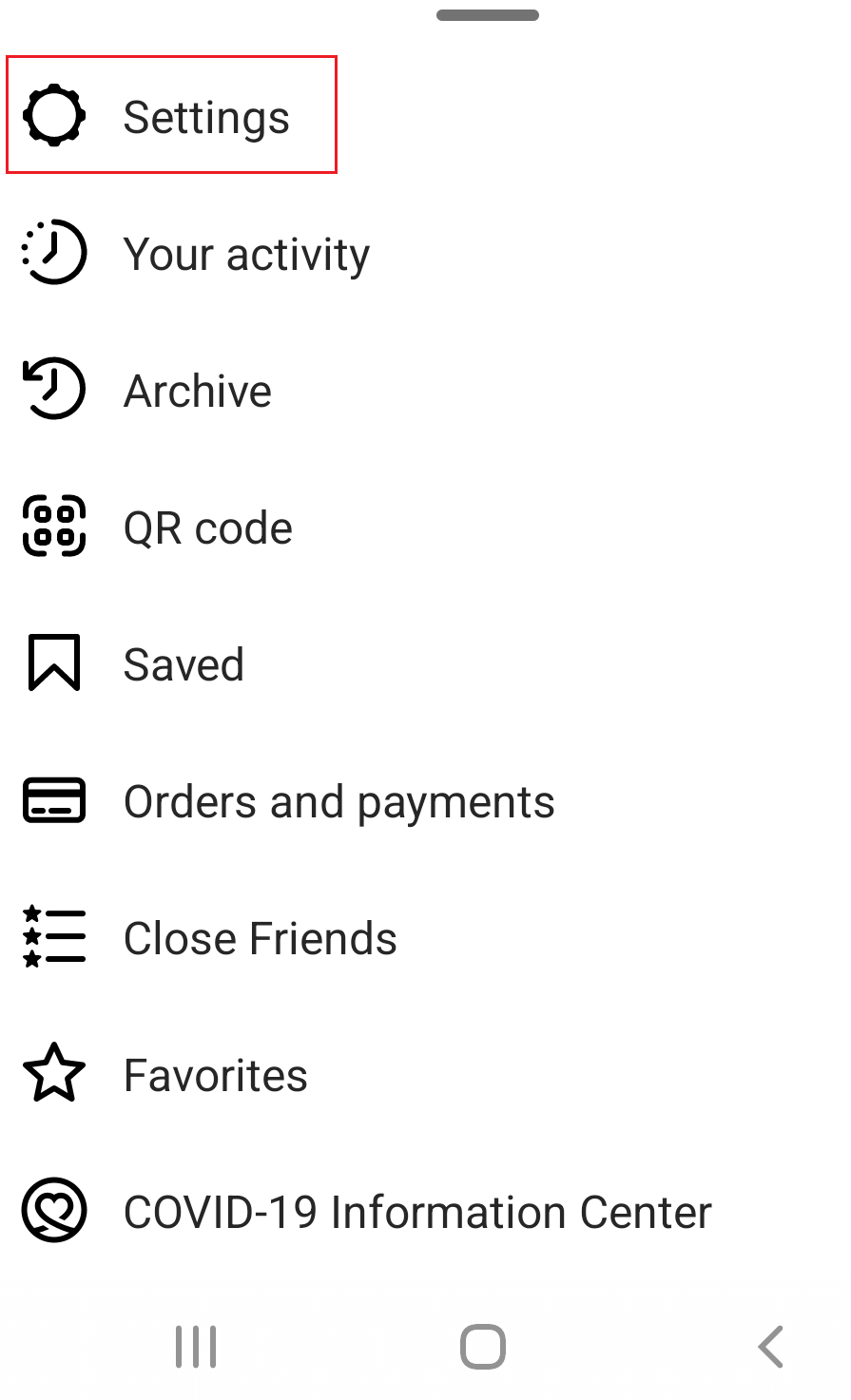
3. Vælg Privatliv .
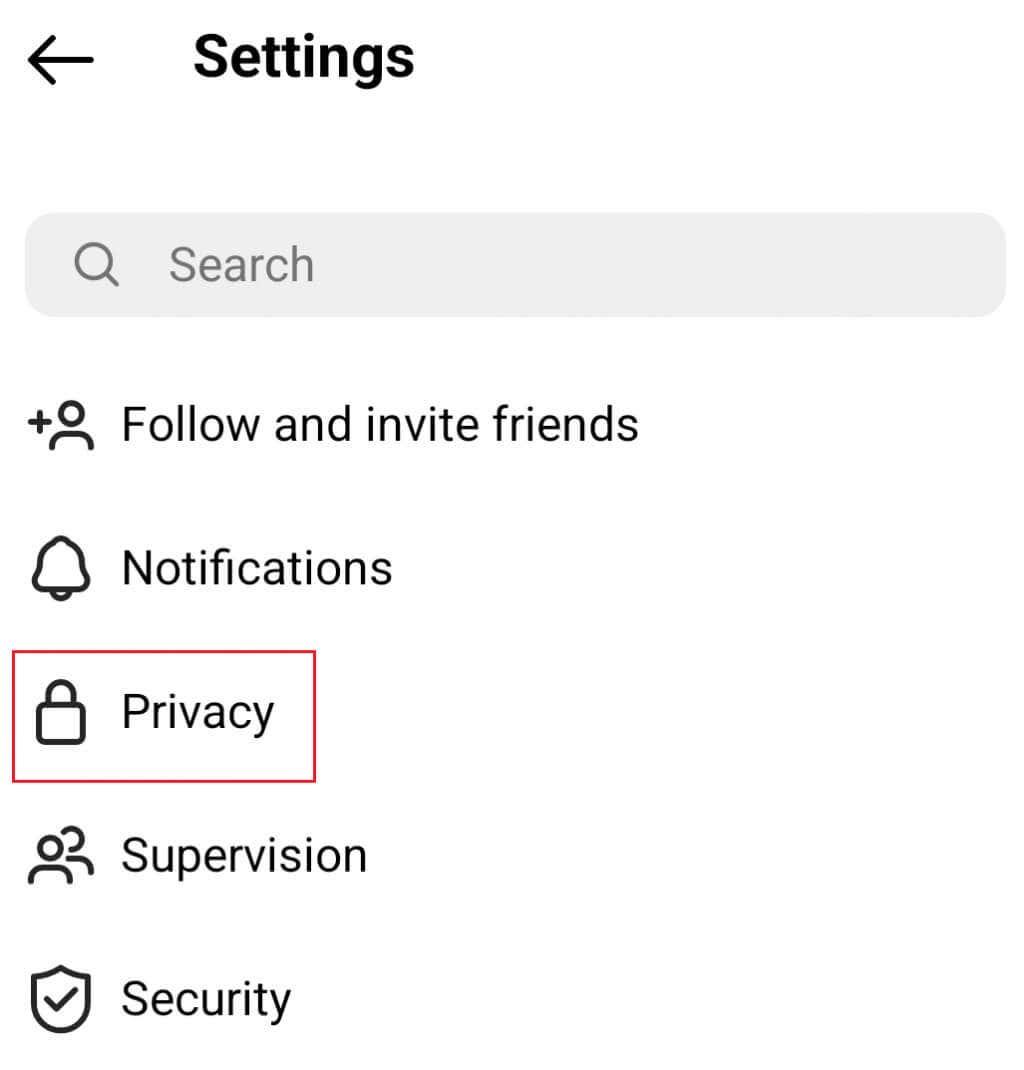
4. Find menuen Begrænsede konti under sektionen Forbindelser , og tryk på den.
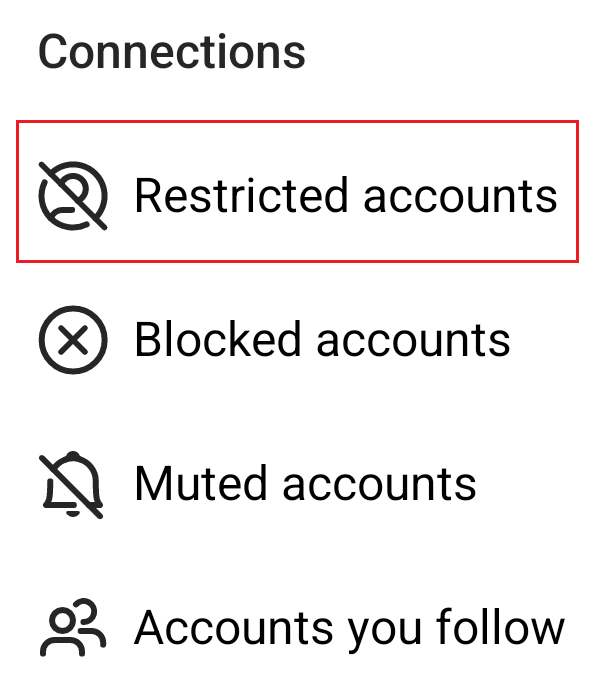
5. Søg efter den bruger, du ønsker at begrænse. Her kan du tilføje lige så mange brugere, du vil.
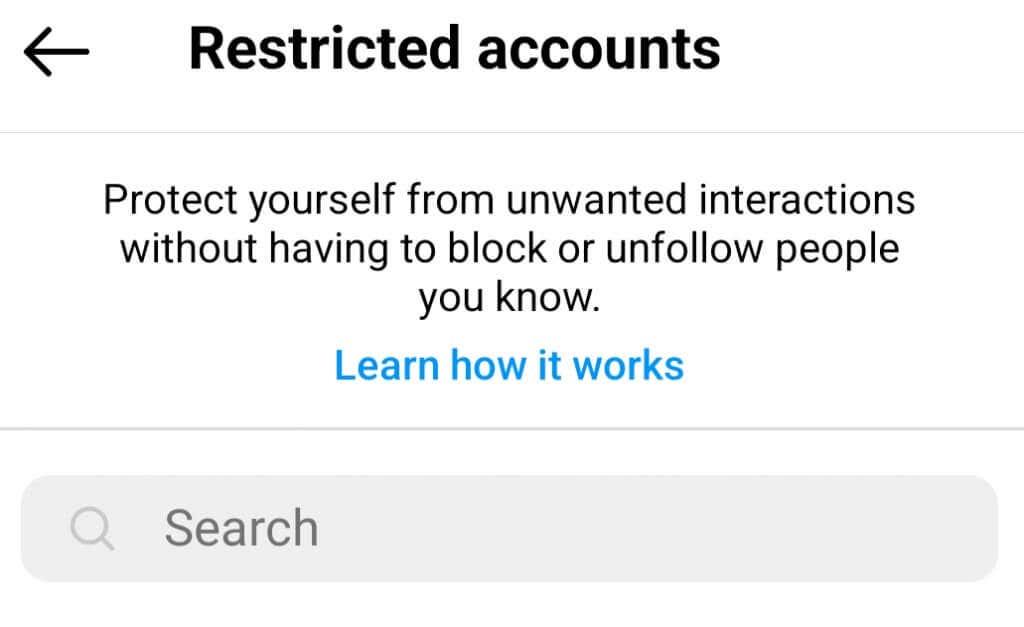
Du kan bruge listen over begrænsede konti til at ophæve begrænsninger for brugeren i fremtiden. Du kan også gøre det fra den begrænsede brugers profil ved at trykke på de tre prikker eller gennem deres beskedanmodninger.
Administrer Instagram og alle andre sociale medieplatforme for at forhindre onlinechikane. Sørg også for at tjekke vores guide til, hvordan du blokerer nogen på Facebook Messenger .
Følg disse trin for at ophæve nogen på Instagram:
- Gå til din profil.
- Tryk på de tre linjer i øverste højre hjørne af skærmen.
- Vælg Indstillinger .
- Tryk på Privatliv .
- Vælg Begrænsede konti .
- Tryk på den konto, du vil fjerne fra listen.
- Tryk på Ophæv begrænsning .