Windows Taskbar Fungerer Ikke i Windows 11 – 6 Løsninger

Find ud af hvad du skal gøre, når Windows Taskbar ikke fungerer i Windows 11, med en liste af dokumenterede løsninger og fejlfindingstips at prøve.
Enhedsdrivere hjælper med at rette fejl og forbedre kompatibiliteten af eksterne enheder samt komponenter med aktuelle og nye opdateringer til operativsystemer. Hvis du har installeret Windows 11 (eller overvejer at), men står overfor problemer med nogen af dine pc-komponenter, er opdatering af dens drivere en af de første rettelser, du skal prøve. Her er, hvordan du kan opdatere drivere på Windows 11.
Chauffører hjælper med forskellige faktorer og situationer. De kan hjælpe med at løse kompatibilitetsfejl og sikre, at enheder genkendes korrekt. Her er nogle af de mest almindelige fordele ved at opdatere dine drivere:
| Fordel | Beskrivelse |
|---|---|
| Løs Kompatibilitetsfejl | Rettelse af problemer mellem dit system og eksterne enheder. |
| Få de nyeste funktioner | Tilføj nye funktioner og forbedringer. |
| Ret eksisterende fejl | Fjern fejl der opstod i tidligere versioner. |
| Opdater firmware | Installer den nyeste firmwareversion for forbedret ydelse. |
| Forbedret kommunikation | Forbedre kommunikationen mellem hardware og software. |
| Genkendelse af eksterne enheder | Sikre at eksterne enheder registreres korrekt på systemet. |
| Ret hardwarefejl | Løs problemer med hardwarefunktionalitet. |
Og meget mere. Støder du på sådanne problemer med en af dine enheder eller komponenter, kan det være tid til at opdatere driverne.
Ja, det er generelt anbefalet at holde dine drivere opdateret. Opdateringer løser fejl, tilføjer nye funktioner og sikrer kompatibilitet med ny hardware. Selv hvis din hardware fungerer som den skal, bør du overveje at kontrollere opdateringsmulighederne online for at undgå potentielle problemer med fremtidige versioner.
Her er syv metoder til at opdatere drivere på dit system:
Enhedshåndteringen er et værktøj i Windows 11, der tillader brugere at opdatere drives hurtigt.
Tryk på 'Windows + X' og vælg 'Enhedshåndtering'.

Højreklik på den enhed, du vil opdatere, og vælg 'Opdater driver'.

Klik nu på 'Gennemse min computer for drivere', vælg de nødvendige filer og klik 'Næste'.

Brug 'Søg automatisk efter drivere'-muligheden og lad Windows finde de nyeste drivere.

Besøg supportwebstedet for din OEM for at finde specifikke driveropdateringer til din enhed.
Brug OEMs egne softwareløsninger til at sikre, at du holder dine drivere opdaterede.
Tjek for Windows-opdateringer for automatisk at få de nyeste driveropdateringer.
Sikre at denne funktion er aktiveret ved at gå til 'Indstillinger' > 'Enhedsinstallationsindstillinger' og vælge 'Ja'.
Gå til 'Windows Update' > 'Valgfrie opdateringer', og se om der er opdateringer til dine enheder.
Installer driverne manuelt, hvis en enhed ikke genkendes. Brug 'Tilføj driver'-værktøjet i Enhedshåndtering.
Afinstaller problematiske opdateringer via 'Enhedshåndtering' eller 'Windows Update'.
Du kan deaktivere automatiske OEM-opdateringer i 'Indstillinger' > 'Enhedsinstallationsindstillinger'.
Vi håber, du fandt denne guide nyttig! Hvis du har spørgsmål eller oplever problemer, er du velkommen til at skrive i kommentarfeltet nedenfor.
Find ud af hvad du skal gøre, når Windows Taskbar ikke fungerer i Windows 11, med en liste af dokumenterede løsninger og fejlfindingstips at prøve.
Opdag flere måder at løse en beskadiget Windows-opdatering på, hvis din maskine har problemer efter installation af en nylig opdatering.
Find ud af hvad du skal gøre, når Windows 11 bliver ved med at crashe med en liste over testede og dokumenterede løsninger, der kan hjælpe dig med at løse problemet.
Ser du ofte fejlmeddelelsen Beklager, vi kunne ikke oprette forbindelse til dig på MS Teams? Prøv disse fejlfindingstips for at slippe af med dette problem nu!
Enhedsdrivere hjælper med at rette fejl og forbedre kompatibiliteten af eksterne enheder og komponenter i Windows 11. Læs videre for at lære om de bedste metoder til at opdatere dine drivere.
Hvis du stadig kører Windows 7 eller Windows 8.1, ændrer Microsoft status for Windows 10-opdateringen i Windows Update-panelet. Men bare rolig, du kan stadig blokere denne anbefalede opdatering.
Med alle Edge Insider-nyhederne er det nok bedst at have den seneste opdatering installeret. Hvis du ønsker at opdatere til den seneste Edge Insider build, om
Nogle gange fungerer tingene ikke helt, som vi også gerne vil have dem. Nogle gange er vi nødt til at bide i spidsen og opdatere vores Windows 10-installationer eller lave en frisk
Så hvad gør du, hvis du vil helt afinstallere Microsoft Edge fra Windows 10? Hvis du har Windows 10 version 1803 eller nyere, kan du helt
Der er mange grunde til, at din bærbare computer ikke kan oprette forbindelse til WiFi, og derfor er der mange måder at løse fejlen på. Hvis din bærbare computer ikke kan oprette forbindelse til WiFi, kan du prøve følgende metoder til at løse problemet.
Efter oprettelse af en USB-opstart for at installere Windows, bør brugerne kontrollere USB-opstartens ydeevne for at se, om den blev oprettet korrekt eller ej.
Adskillige gratis værktøjer kan forudsige drevfejl, før de sker, hvilket giver dig tid til at sikkerhedskopiere dine data og udskifte drevet i tide.
Med de rigtige værktøjer kan du scanne dit system og fjerne spyware, adware og andre ondsindede programmer, der muligvis lurer på dit system.
Når en computer, mobilenhed eller printer forsøger at oprette forbindelse til en Microsoft Windows-computer via et netværk, kan fejlmeddelelsen "netværksstien blev ikke fundet" — Fejl 0x80070035 — vises muligvis.
Blå skærm (BSOD) er en almindelig og ikke ny fejl i Windows, når computeren oplever en alvorlig systemfejl.
I stedet for at udføre manuelle og direkte adgangshandlinger på Windows, kan vi erstatte dem med tilgængelige CMD-kommandoer for hurtigere adgang.
Efter utallige timers brug af deres bærbare computer og stationære højttalersystem, opdager mange, at et par smarte opgraderinger kan forvandle deres trange kollegieværelse til det ultimative streamingcenter uden at sprænge budgettet.
Internet Explorer vil blive fjernet fra Windows 11. I denne artikel vil WebTech360 guide dig til, hvordan du bruger Internet Explorer på Windows 11.
En bærbar computers touchpad er ikke kun til at pege, klikke og zoome med. Den rektangulære overflade understøtter også bevægelser, der giver dig mulighed for at skifte mellem apps, styre medieafspilning, administrere filer og endda se notifikationer.





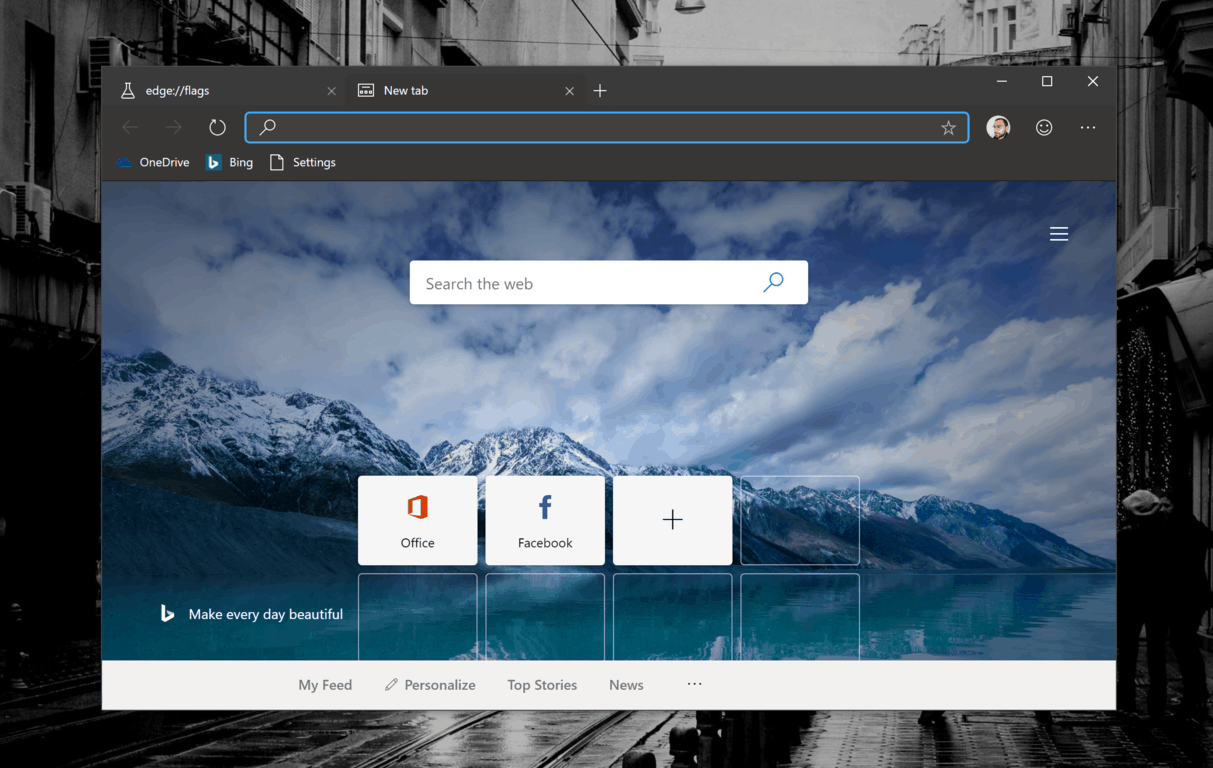
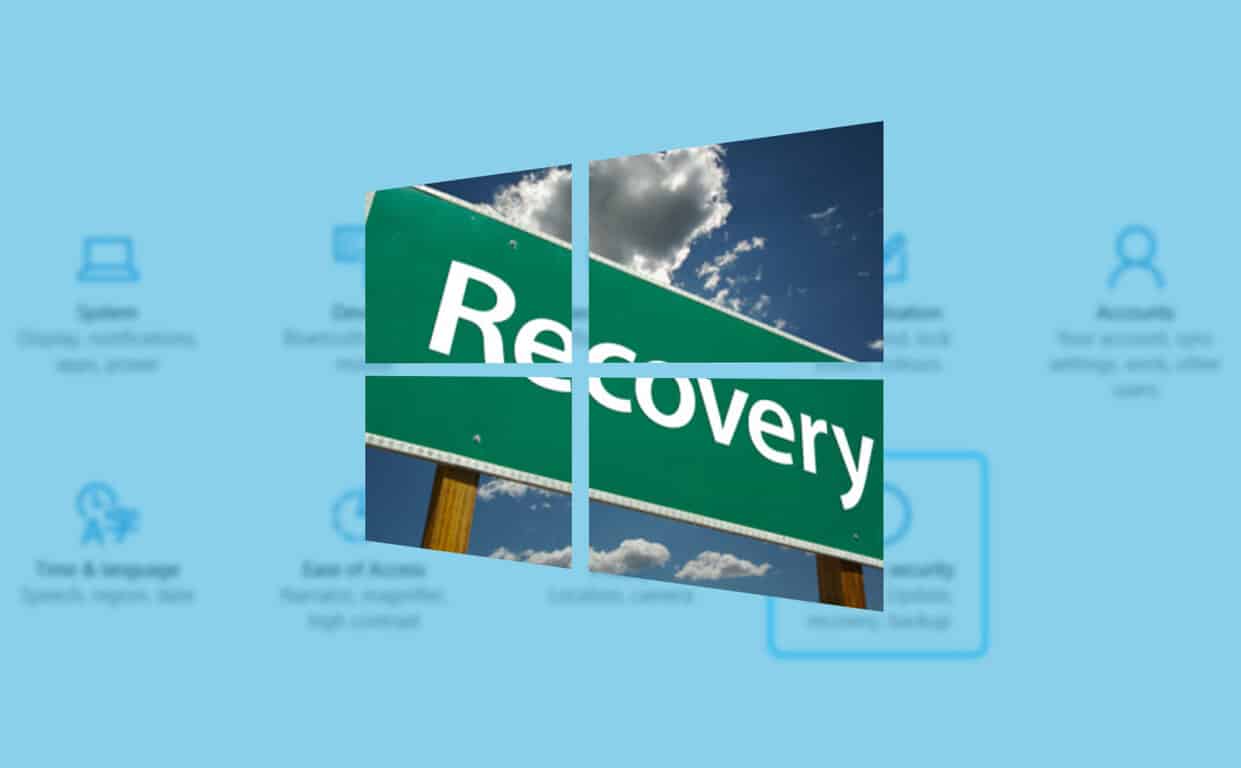











Albert P. -
Fantastisk indlæg! Det er sjovt at se, hvor meget man kan forbedre sin computer ved bare at opdatere nogle få drivere. Har nogen haft problemer med at finde de rigtige drivere til ældre hardware
Lone T. -
Skulle jeg virkelig opdatere mine drivere så ofte? Jeg har altid været usikker på det. Hvordan ved jeg, hvornår det er nødvendigt
Mathilde N. -
Det er første gang, jeg ser så mange metoder samlet på ét sted. Kan nogen anbefale, hvilken metode der virker bedst? Jeg er virkelig nysgerrig
Cecilia Madsen -
Wow, tak for delingen! Jeg har altid været lidt nervøs for at opdatere drivere, men nu føler jeg mig mere sikker. Kan nogen anbefale et specifikt værktøj til driveropdatering
Rita K. -
Tak for denne opdatering! Jeg var ikke klar over, at det at opdatere drivere kunne være så nemt! Giver det virkelig så meget forskel
Kenth S. -
Jeg elsker at finde løsninger online! Har altid haft problemer med drivere, men nu føler jeg mig klogere takket være dette indlæg. Er der en specifik metode, du synes er bedst
Kasper V. -
Elsker indlæg som dette! Det hjælper virkelig venner og familie, især når de står med tekniske problemer. Hvilket program vil du anbefale til at holde drivere opdaterede
Pernille A. -
Som en nybegynder i teknologi, er det beroligende at have sådanne guider. Jeg tænker på at dele det med mine venner, så de også kan få glæde af det
Freja B. -
Jeg prøvede lige at opdatere mine drivere ved hjælp af den automatiske metode, og det fungerede perfekt! Min PC er blevet hurtigere. Tak for inspirationen!
Emil D -
Meget nyttigt! Jeg har brugt Windows 11 i et stykke tid nu, men har ikke taget mig tid til at opdatere mine drivere. Nu vil jeg følge dette for at forbedre systemets ydeevne
Sara K -
Fedt indlæg! Jeg vil prøve at bruge en af de metoder i dag. Mit grafikkort har virkelig brug for en opdatering. Er der nogen, der har haft succes med metode nummer 3
Rasmus IT -
Jeg elsker at få ny viden om sådan noget! At forstå driveropdateringer hjælper mig i mit arbejde. Spændende at lære om de forskellige metoder
Victor 99 -
Jeg giver dette indlæg 5 stjerner! Jeg har lige opdateret mine drivere og kan allerede mærke forskellen. Det føles godt at få min pc til at køre optimalt
Malene H. -
Tak for gode tips! Kan nogen sige, om det er en god idé at bruge tredjeparts programmer til at opdatere drivere? Jeg er lidt nervøs for at gøre noget forkert.
Hans Petersen -
Det er rigtig interessant at læse om de 6 måder at opdatere drivere på Windows 11. Jeg har tidligere haft problemer med forældede drivere, så det er godt at finde nogle løsninger her.
Simon B. -
Haha, jeg troede aldrig, at opdatering af drivere kunne være sjovt! Tak for et visuelt overskueligt indlæg. Jeg fandt nogle tips, som jeg virkelig kan bruge!
Ditte R. -
Jeg kan sjældent finde tid til at opdatere drivere, så dette indlæg er super nyttigt. Måske vil jeg sætte en påmindelse for at gøre det hver måned!
Thøger43 -
Jeg havde ingen idé om, at man kunne opdatere drivere manuelt. Det vil helt sikkert spare mig tid, og jeg kan få min computer til at køre hurtigere. Tak for tipset!