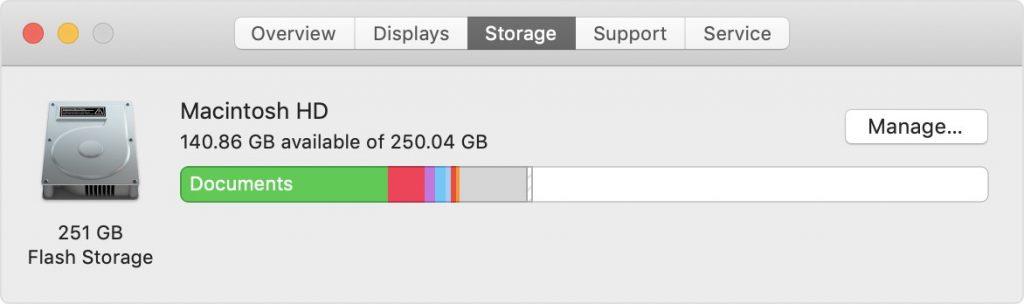Efter udgivelsen af Sierra har optimering af lagring været nemmere med en indbygget funktion. Optimeret lager er et værktøj, som hjælper dig med at se, hvad der optager plads på mac. Den finder og fjerner uønskede store filer fra din Mac. Det flytter dog alt dette indhold i skyen.
De flyttede filer forbliver lige der, hvor du gemte dem og downloades, når du vil have adgang til dem. Men er det virkelig, hvad du vil? Hvad hvis du ikke vil flytte dit indhold til iCloud? Hvad hvis du ikke vil købe plads på iCloud ?
Derefter lader det dig enten gennemsøge og slette uønskede store filer manuelt eller få et tredjepartsprogram såsom Disk Clean Pro .
I dette indlæg har vi angivet begge måder, hvorpå du kan finde ud af, hvad der fylder så meget på din Mac.
Sådan ser du, hvad der tager plads på Mac manuelt?
For at starte skal du gå til Apple-menuen, klikke på Om denne Mac->Lager. Du får vist den plads, der bruges på Mac i forskellige kategorier, såsom fotos, videoer, dokumenter, apps og Andet.
Når du har gennemgået, skal du klikke på Administrer for at få anbefalinger til at optimere din mac-lagring.
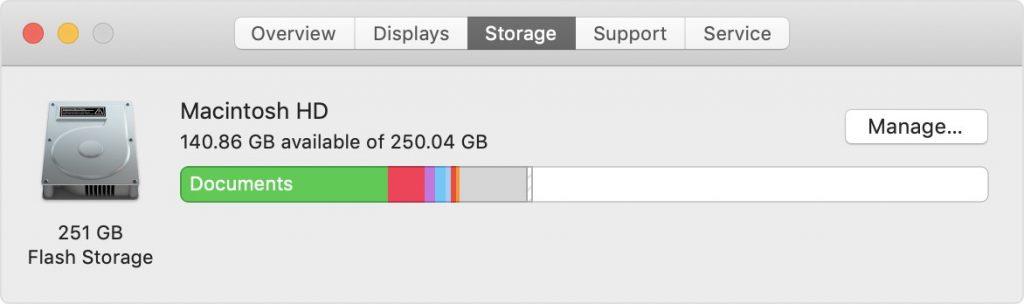
Bemærk: Administrer-knappen er kun tilgængelig i Sierra og nyere versioner.
Disse anbefalinger hjælper dig med at sortere din lagerplads . Du kan aktivere eller bruge funktionerne til manuelt at hente plads på Mac. Du skal dog gennemgå alle de ting, du skal bruge for at slette og sortere rodet på egen hånd, hvilket tager en masse tid og kræfter. Desuden er denne proces ikke fejlfri.
Hvis du ikke har en nyere version af Mac, skal du følge disse trin:
- Flyt store filer til et eksternt drev.
- Slet filer fra papirkurven
- Komprimer store filer
- Find og slet uønskede filer fra din Mail, dokumentmappe, downloadsmappe og mere.
Dette kan være udmattende. Hvis du vil spare tid og kræfter, bør du gå efter et tredjepartsprogram såsom Disk Clean Pro for at optimere din Mac. Fortæl os, hvordan det kan hjælpe dig med at vide, hvad der optager plads på Mac.
Disk Clean Pro

Disk Clean Pro er en one-stop-løsning, som ikke kun kan optimere din Mac, men også sikrer den mod privatlivsspor og uønskede uønskede filer. Den viser de største filer, det være sig videoer, fotos, musik, dokumenter eller andre filer på computeren, så du kan sortere de uønskede. Dette holder din Mac optimeret og sikker med minimal indsats.

Nå, det er ikke det! Disk Clean Pro kommer med avancerede funktioner på en enkel grænseflade, lad os udforske, bortset fra at hjælpe med at optimere diskplads, hvad mere det har at tilbyde:

Over tid kan din Mac akkumulere junk-, logfiler sammen med andre resterende genstande. Når disse filer vokser i antal, tager det meget plads på din computer. Disk Clean Pro kan registrere logfiler, cachefiler, papirkurven og giver dig mulighed for at slette dem. Dette genopretter uvurderlig plads på din Mac.
Din browserhistorik kan hackes gennem historik, cookies og app-cache. Disk Clean Pro fjerner alle privatlivsspor for at sikre, at dit privatliv forbliver intakt.
Hvis du er bekymret for at sortere dine filer og fjerne dubletter fra det, kan Disk Clean Pro gøre det for dig. Uanset om det er et billede, mappe, video eller dokument, kan du administrere og organisere dem pænt og sparer tonsvis af GBS i processen.
Med delvise downloads kan du slippe af med enhver korrupt og ufuldstændig download for at hente din harddiskplads.
Med Space Optimization kan Disk Clean Pro rydde op på disklagerplads ved at fjerne dubletter, gamle og ubrugte filer, store filer og gamle downloads på Mac.
Dette er en funktion, som viser dig listen over iTunes Backups, Mail Downloads og Trash Cleaner.
Så disse er nogle af de funktioner, der gør Disk Clean Pro til en unik og komplet løsning, som du kan bruge til at optimere og sikre din Mac . Det giver dig ikke kun mulighed for at se, hvad der optager plads på Mac, men giver dig også mulighed for at organisere diskpladsen problemfrit.
Hvad synes du? Hvad ville være dit valg, når det kommer til at finde ud af, hvad der optager plads på min Mac: En besværlig opgave med at sortere filer manuelt eller forsigtigt gennemsøge filer ved hjælp af Disk Clean Pro? Del venligst dine tanker i kommentarfeltet nedenfor.