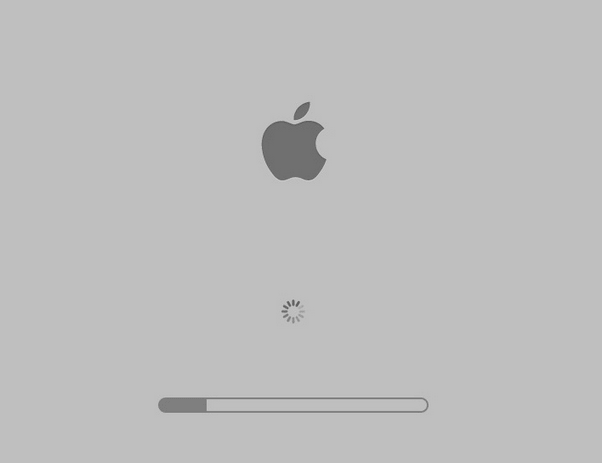Uanset hvilket operativsystem du bruger, om det er Windows eller macOS, er det helt naturligt at opleve fejl og problemer. Der kører tusinder og millioner af processer i baggrunden, som er langt ud over vores fantasi. Så nyder du at fejlfinde fejl og tekniske fejl på din MacBook? Et par mindre fejl og fejl kan nemt rettes ved at lave et par tweaks i indstillingerne.
Har du nogensinde siddet fast med diskrelaterede fejl på Mac? Nå, at rette disse fejl bliver ret afgørende, da næsten alle vores data er gemt på diskdrevene, og vi ikke har råd til at miste dem under nogen omstændigheder.
Vi er alle klar over CHKDSK-værktøjet på Windows, ikke? CHKDSK-værktøjet hjælper med at scanne og rette disk- og filsystemfejl på Windows . Så på samme måde tilbyder macOS dig også en række forskellige måder, hvorpå din enhed automatisk kan scanne og rette disk- og filsystemfejl på din MacBook.
I dette indlæg har vi dækket 3 nyttige måder, der giver dig mulighed for at rette diskfejl på Mac ved at bruge din enheds indbyggede hjælpeværktøjer.
Lad os fortsætte.
Førstehjælp
macOS tilbyder dig et hjælpeværktøj, der kan hjælpe dig med at analysere din enheds disksundhedsstatus, kendt som "Førstehjælp".
For at bruge førstehjælpsværktøjet på Mac skal du trykke på tastekombinationen Kommando + Mellemrum for at starte Søg og skrive "Diskværktøj" i søgefeltet og trykke på Enter.
Naviger til mappen Applications> Utilities, og vælg derefter genvejen "Disk Utility" fra venstre menurude.
Billedkilde: Lifewire
Når vinduet Diskværktøj åbner, skal du vælge den disk, du skal reparere, og derefter trykke på knappen "Førstehjælp". macOS giver dig også et valg, hvor du kan køre førstehjælpsoperationen på enten en bestemt partition eller hele disken. Du kan vælge dit valg i venstre sidebjælke.
For at bekræfte dit valg skal du trykke på knappen "Kør" for at udføre diskscanningen på din enhed. Hvis din enhed har diskrelaterede problemer eller fejl, vil førstehjælpsværktøjet automatisk rette det. Hvis du vil vide mere om et specifikt problem, kan du trykke på "Vis detaljer" i vinduet.
Sikker tilstand
Et andet nyttigt hack til at rette diskfejl på Mac er ved at starte din enhed i fejlsikret tilstand. Når du starter din enhed i sikker tilstand, fungerer din enheds betjening på opstartsproblemer og reparerer filsystemfejl, mens operativsystemet indlæses i et sikkert miljø.
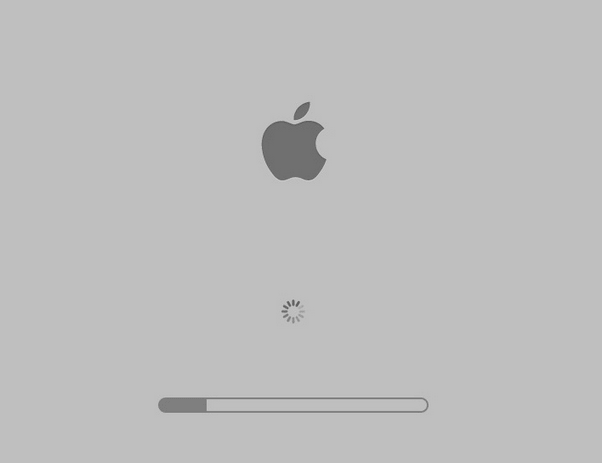
For at starte Mac i sikker tilstand skal du trykke på Shift-tasten, mens du genstarter din enhed. Følg instruktionerne på skærmen, og indlæs OS i sikker tilstand for at kontrollere, om det hjalp dig med at løse disk- og filsystemfejl på din MacBook.
Besøg dette link for at vide mere om, hvordan du starter din macOS i fejlsikret tilstand .
Gendannelsestilstand
Du kan også bruge Macs gendannelsestilstand, som er et andet hjælpeværktøj, der tilbydes af macOS. Ved hjælp af værktøjet til gendannelsestilstand kan du nemt scanne og rette diskfejl på Mac. For at bruge gendannelsestilstanden på Mac skal du trykke på tastekombinationen Kommando + R, mens din enhed starter.
Billedkilde: How to Geek
Hvis intet fra ovennævnte fungerer godt, kan du også prøve at gendanne din Mac til fabriksindstillingerne . Men ja, før du tager en fast beslutning om det, skal du sikkerhedskopiere alle dine data, så du ikke mister noget værdifuldt.
YDERLIGERE INFORMATION:
Hvis du også er generet med din Macs langsomme ydeevne, skal du downloade værktøjet Cleanup My System for øjeblikkeligt at rense og optimere din Macs ydeevne. Ved hjælp af denne Mac-rengøringssoftware vil du være i stand til at frigøre unødvendig optaget plads, eliminere sporing af privatliv og afinstallere uønskede programmer i bulk. Ikke kun dette, det tilbyder et 'Smart Cleanup'-modul, der gør underværker, når det kommer til at forbedre den samlede hastighed og ydeevne ved hurtigt at fjerne overflødige data. Du kan klikke på afsnittet Gennemgangsdetaljer for at vide mere om disse filer!


For at lære mere om Cleanup My System, klik her for at læse hele anmeldelsen !
Her var de 3 mest effektive måder at rette diskfejl på på Mac. Du kan bruge enhver af disse ovennævnte metoder til at løse diskrelaterede problemer på macOS. Disse indbyggede hjælpeværktøjer er lyde nok til at scanne og rette disk- og filsystemfejl på din enhed.
Held og lykke!