Importér Outlook-kontakter til Windows Live Mail

Bruger du stadig Windows Live Mail til Hotmail eller andre e-mails? Læs her, hvordan du importerer Outlook-kontakter til Windows Live Mail desktop-app.

Selvom de fleste organisationer indsamler data for at hjælpe med at træffe beslutninger, ender det ofte i Excel i et uorganiseret format. Som sådan kan det være svært at forstå relationerne, mønstrene og tendenserne i dataene.
Heldigvis kan du gøre forskellige ting som at tilføje tabeller og runde celler op i Excel , men hvordan sorterer du data? Du er på det rigtige sted, hvis du aldrig har brugt Excel til dette formål. Denne artikel forklarer, hvordan du sorterer data i Excel, uanset om det er i en gruppe eller et helt regneark.
Hvad du skal vide om at sortere data i Excel
En vellykket sortering af data i Excel kræver, at du forbereder regnearket på forskellige måder. Først bør du fjerne tomme celler, fordi Excel vil sortere dem, hvilket påvirker totaler og andre formulerede elementer.
Dernæst skal dataene i kolonnerne være af samme type. For eksempel, hvis en kolonne indeholder datoer, bør ingen anden form for data som tekst eller tal være i celleområdet, ellers vil sorteringen mislykkes.
Du kan også tjekke for og fjerne dubletter i Excel, før du sorterer celler eller kolonner for at bekræfte, at intet går galt efter sortering.
Endelig er det afgørende at have en sikkerhedskopi af data, hvis noget går galt under processen.
Sortering af data alfabetisk i Excel
Hvis du har en simpel kolonne, du skal sortere alfabetisk, kan du markere cellerne og vælge dine sorteringsmuligheder. Excel sorterer dog kun de valgte celler, hvilket kan ødelægge et helt regneark.
Hvis ovenstående mulighed virker for dig, er det fantastisk. Hvis det ikke gør det, har du to muligheder:
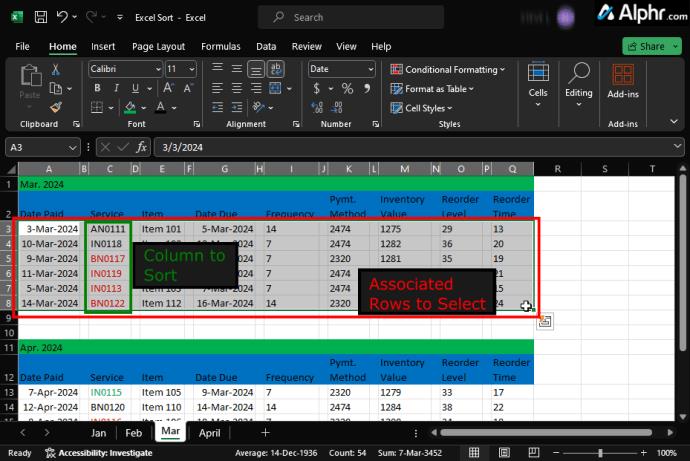
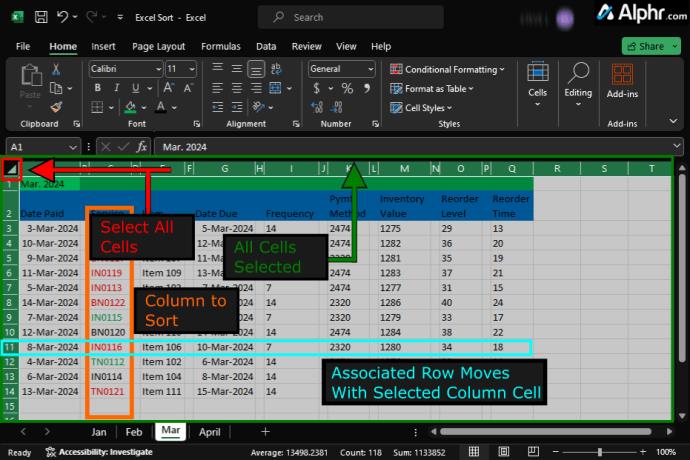
Begge Excel-sorteringsmuligheder ovenfor flytter alle rækkedata sammen med de sorterede kolonnedata for at holde alle tilknytninger på plads. Sådan gør du begge dele.
Sådan sorteres en sektion af data alfabetisk i Excel
Sådan sorteres en kolonne med data alfabetisk i Excel
I modsætning til at sortere en sektion af data kræver sortering af en kolonne, at hele regnearket er valgt. Hvis du vælger kolonnen, flytter kun disse data, hvilket forvrider hele regnearket. Hvis du har mere end én overskrift i en kolonne, skal du bruge ovenstående proces, der sorterer sektioner. Når hele arket er valgt, kan du vælge din kolonne til sortering og alle andre sorteringsmuligheder ved at bruge trinene nedenfor.
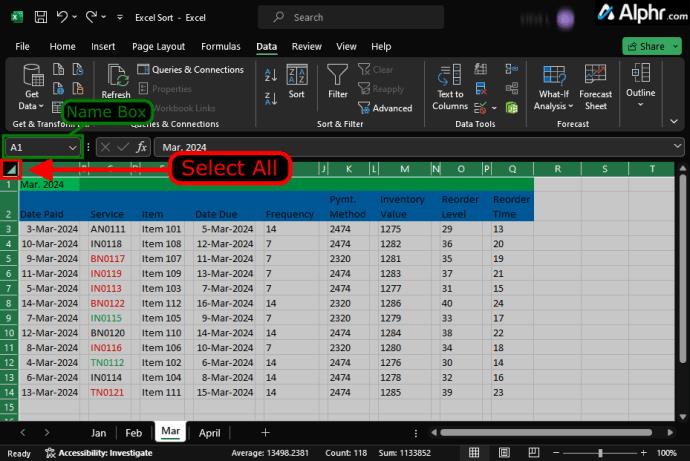
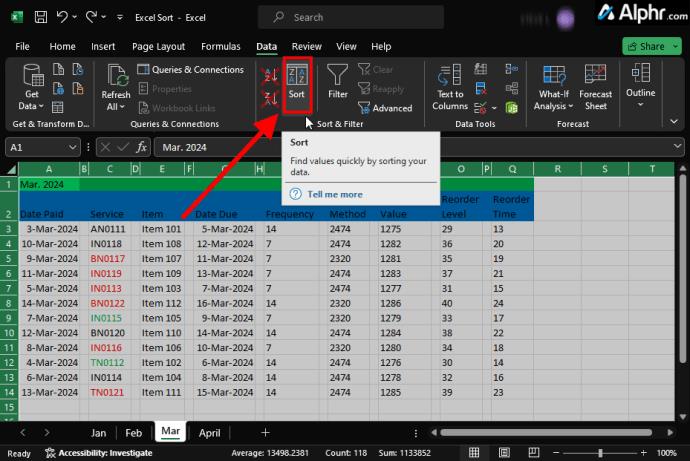
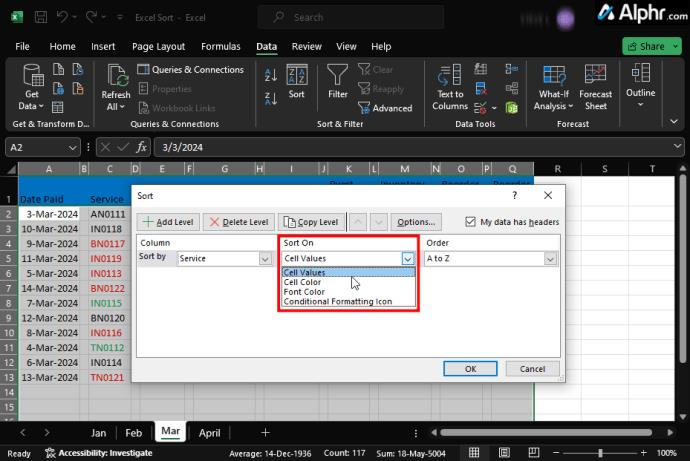
Hvad du skal vide om at sortere data numerisk eller kronologisk i Excel
At sortere data numerisk eller kronologisk er ikke meget anderledes end alfabetisk, men du har forskellige sorteringsmuligheder. Excel identificerer dataene i celler og præsenterer dine sorteringsmuligheder baseret på disse kriterier. Som med alle sorteringsmuligheder skal du slette tomme celler og rækker i dit Excel-dokument , ellers vil det påvirke de sorterede resultater.
Datoer ville give dig "ældst til nyeste" og "nyest til ældst" versene "A til Z" og "Z til A." Tal ville give dig "mindst til størst" og "størst" til mindst."
Afhængigt af om du skal sortere et afsnit numerisk/kronologisk eller en hel kolonne, så tjek processerne nedenfor.
Sådan sorteres en sektion af data numerisk/kronologisk i Excel
At sortere en sektion af data kronologisk (dvs. datoer) eller numerisk (dvs. tal) svarer til at sortere dem alfabetisk, bortset fra at sorteringsmulighederne er anderledes.
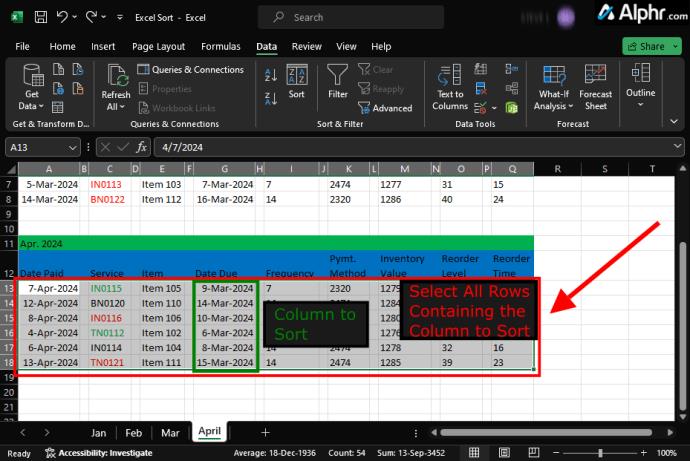
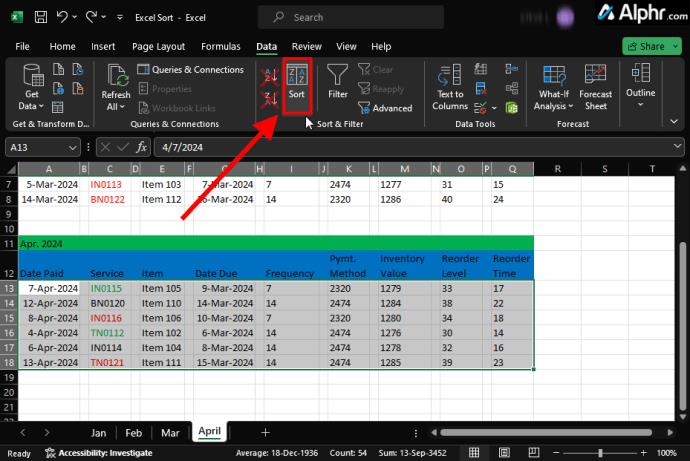
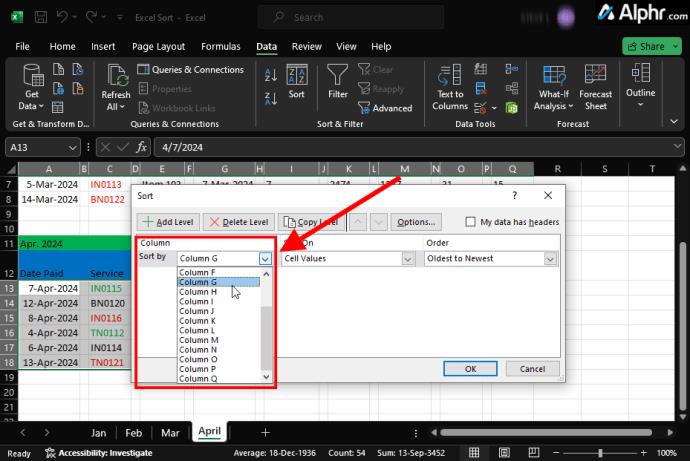
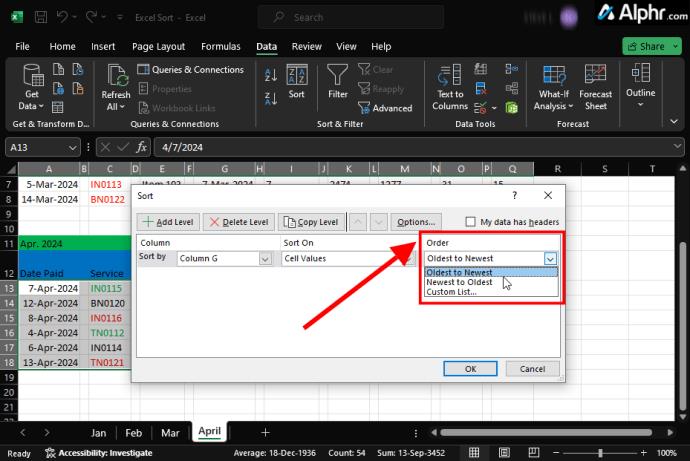
Sådan sorteres flere kolonner i Excel
Nogle gange kan du have brug for flere sorteringskriterier for at gøre dataene mere fortolkelige. Sortering af flere kolonner kan dog omarrangere data forkert, afhængigt af dit regnearkslayout.
Multipel sortering skal være baseret på en primær sortering efterfulgt af en præcis sorteringsrækkefølge, såsom "Købsdato" efterfulgt af "Produktkategori" efterfulgt af "Afd. sektion".
Ovenstående eksempel betyder, at Excel vil sortere baseret på købsdatoerne først og derefter efter produktkategorierne inden for hver relateret købsdato. På dette tidspunkt vil du se alle produktkategorier af købte varer listet kronologisk under hver dato.
Den nederste linje er, at Excel sorterer baseret på den rækkefølge, du etablerer, så det sorterer først kolonnen "Købsdato" og derefter kolonnen "Produktkategorier" inden for hver dato.
Under alle omstændigheder er det bedst at kopiere regnearket, arbejde på duplikatet af sammenligningsgrunde og beskytte de originale data mod korruption.
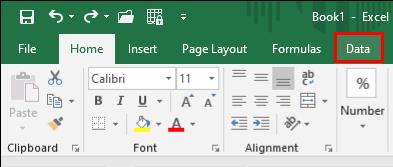

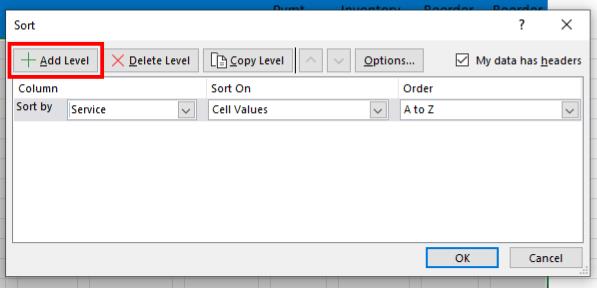
Husk, at den kolonne, du vælger først, bliver den primære sorteringsnøgle. Den anden sortering filtrerer inden for den første, og den tredje filtrerer inden for den anden. Hvis sortering af anden eller tredje kolonne forstyrrer de kriterier, du angiver i den første kolonne, forbliver den usorteret.
Sådan sorteres data i tilpasset rækkefølge i Excel
Du vil måske sortere dine data ved at bruge en indstilling, der ikke er angivet i Excel som standard, såsom sortering efter Lille , Mellem , Stor og X-stor . Alfabetisk sortering placerer dem i en forkert rækkefølge, og numerisk/kronologisk sortering er ikke relevant. I dette tilfælde kan du oprette en tilpasset sorteringsrækkefølge.
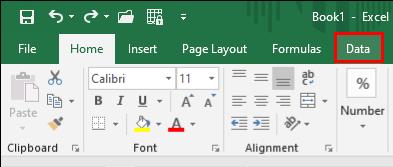
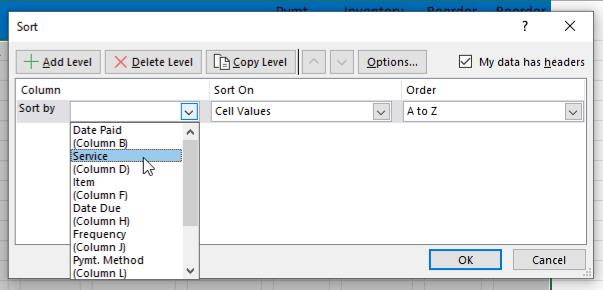

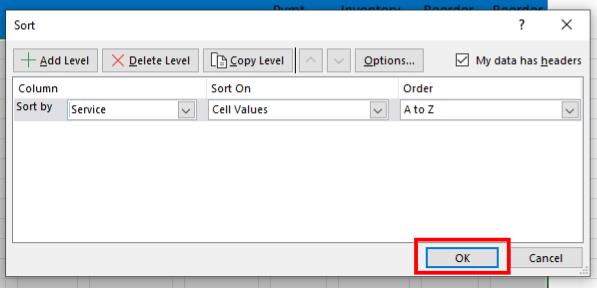
Sådan sorteres en række i Excel
Excels primære struktur organiserer data i kolonner. Nogle gange kan dine data dog have et vandret layout, hvor hver række indeholder en anden attribut for datasættet. I dette tilfælde er den logiske måde at organisere data på ved at sortere rækkerne.
Sådan gøres det:
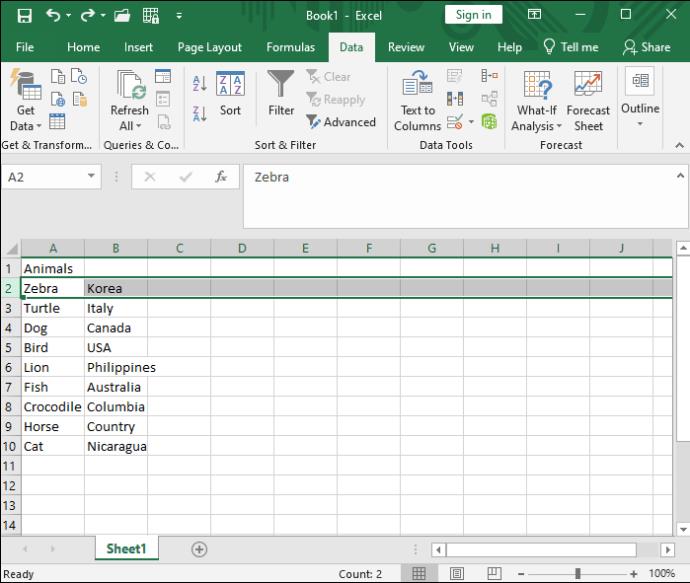
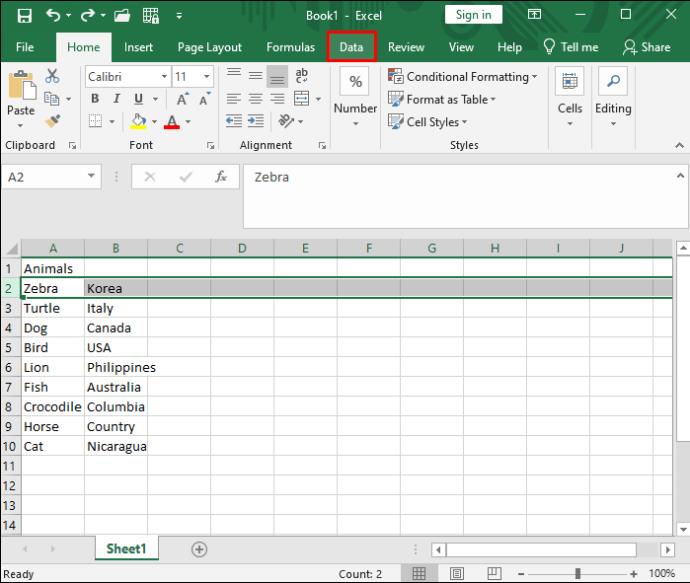
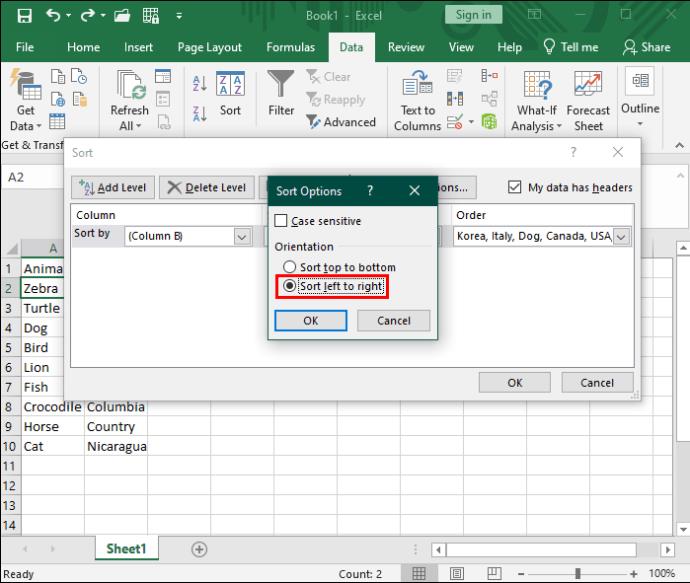
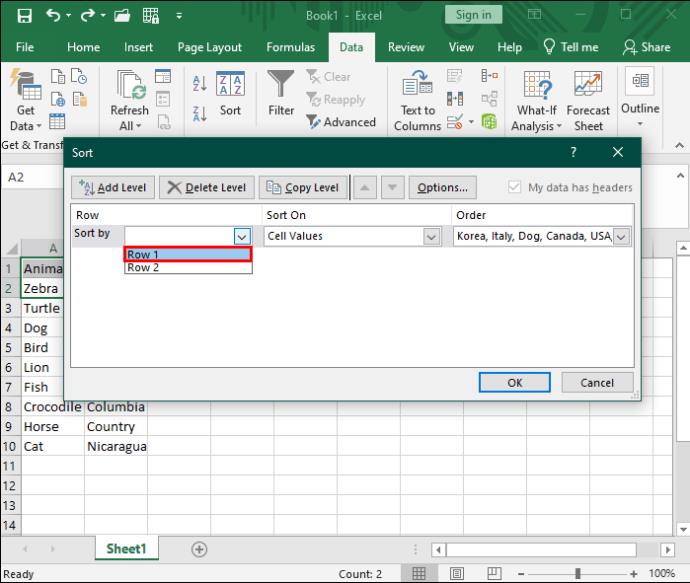
Sorter dit regneark
Usorterede data giver aldrig mening. Endnu værre kan det tage tid at organisere det manuelt og føre til menneskelige fejl. Med Excel kan du sortere data i hvilket format du ønsker og lave tilpassede kriterier.
Dernæst vil du måske også lære om, hvordan du bruger VLOOKUP i Excel til at finde de data, du har brug for.
Bruger du stadig Windows Live Mail til Hotmail eller andre e-mails? Læs her, hvordan du importerer Outlook-kontakter til Windows Live Mail desktop-app.
Lær hvordan du kan forhindre e-mailmodtagere fra at kunne videresende en e-mail i Microsoft Outlook.
Vil du have adgang til din Yahoo Mail direkte fra din Outlook-konto? Lær hvordan du tilføjer Yahoo Mail til Outlook 2021, 2019 og 2016.
Denne tutorial viser dig to måder, du kan tilføje brugerdefinerede ord til Microsoft Word-ordbogen.
En vejledning der viser, hvordan du får Microsoft PowerPoint 365 til at afspille dit diasautomatik ved at indstille fremadskridning af dias tidsindstillinger.
Vi viser dig detaljerede trin til, hvordan du tilbagekalder en e-mail besked sendt fra Microsoft Outlook 365.
Vi tilbyder flere løsninger til at løse et almindeligt problem, når du forsøger at forhåndsvise vedhæftede filer i Microsoft Outlook med denne guide.
En vejledning, der viser, hvordan du aktiverer eller deaktiverer Microsoft Outlook tilføjelsesprogrammer (plug-ins).
Tag fat på de fire mest almindelige Microsoft OneDrive problemer med denne samling af løsninger for at få din cloud-lagring til at fungere ordentligt.
Vi viser dig et trick, du kan bruge til nemt at eksportere alle dine Microsoft Outlook 365-kontakter til vCard-filer.



