Importér Outlook-kontakter til Windows Live Mail

Bruger du stadig Windows Live Mail til Hotmail eller andre e-mails? Læs her, hvordan du importerer Outlook-kontakter til Windows Live Mail desktop-app.
At beregne store mængder data i Excel kan være overvældende og tidskrævende, og derfor er automatisering nyttig. Hvis du regelmæssigt bruger Excel, vil du være bekendt med alle dets funktioner, der lader dig beregne og regne tal hurtigt. Men hvis du bruger flere regneark og har brug for at konsultere et, kan det være frustrerende at finde tallene manuelt.
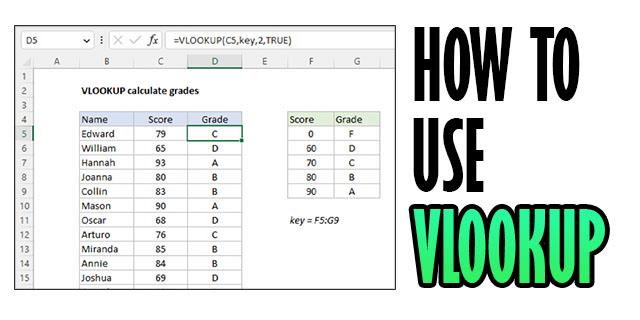
Det er her VLOOKUP kommer ind i billedet. Lodret opslag eller VLOOKUP hjælper dig med at udvælge specifik information fra en enorm blok af data. I denne artikel forklarer vi, hvordan du bruger det.
Sådan bruges VLOOKUP i Excel
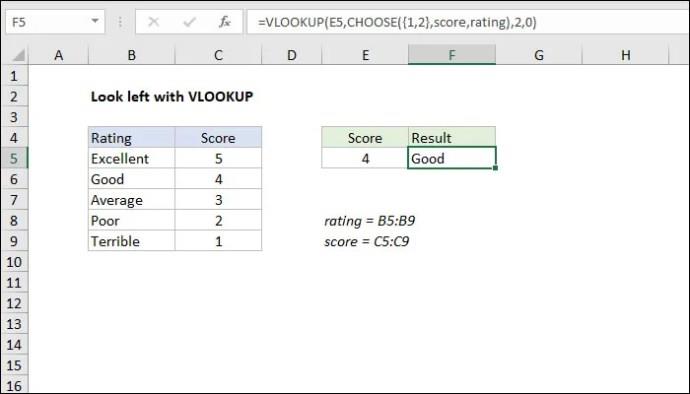
Vælg en værdi
I dette eksempel vil vi bruge smartphones som værdier. Vi får iPhone (A2), Samsung (A3), Xiaomi (A4), Nokia (A5) og Google Pixel (A6). Dette er de opslagsværdier, du vil bruge til at finde data om hver. Du kan have disse overalt, hvor du er fortrolig med, men for at lette navigationen, lad dem vises tæt på VLOOKUP-værdien, som du søger efter.
Vælg et værdiområde
Vælg en celle ud for din værdi, hvor du vil oprette en række værdier. Sørg for at starte din celle med (=VLOOKUP) og vælg derefter alle de værdier, du ønsker. Dit område vil se ud (A2:B5). I dette tilfælde er A2 i værdikolonnen, og B5 kommer fra de områdeværdier, du forsøger at finde. På dette stadium vil din formel se sådan ud: (=VLOOKUP (A5, A2:B5).
A5 er den oprindelige værdi, som du søger data for. Inkluder det altid, ellers kan dine resultater være unøjagtige.
Kolonne af returværdien
Nu hvor du kender den værdi, du leder efter, og det valgte værdiinterval, skal du fortælle Excel placeringen af din returværdi. Vær opmærksom her, fordi du ikke vil bruge det sædvanlige navngivningssystem, som Excel-kolonnen bruger. Tællende fra venstre, vælg et tal inden for det valgte område afhængigt af den returværdi, du er interesseret i at finde.
For eksempel: (=VLOOKUP (A5, A2:B5; 3;0)
Få nøjagtig eller omtrentlig returværdi
I det sidste trin vil du fortælle Excel om at finde en omtrentlig eller nøjagtig værdi. Gør dette ved at skrive "FALSK" eller "SAND". Dette vil hjælpe dig med at finde ud af, om dit argument er forkert. Dette betyder ganske enkelt, at Excel ikke kan finde matchende data.
Hvis dine data er SANDE, vil Excel give dig en værdi, der er så tæt som muligt på det, du leder efter, hvilket forenkler alt.
Hvis du følger disse fire funktioner som anvist, får du dine opslagsværdier og reducerer den stress, det ville have taget dig at finde dine værdier. På dette tidspunkt skal du ikke føle dig intimideret.
Hvorfor virker VLOOKUP ikke?

Når du arbejder med store datasæt, er det nemt at blande tingene sammen, især hvis du ikke har dem ordnet korrekt. Dette kan være kilden til dine problemer med VLOOKUP. Her er nogle almindelige fejl, du sandsynligvis vil støde på ved brug af VLOOKUP.
Excel kan ikke finde værdi
Hvis du ikke kan matche værdien på regnearket med værdien på din VLOOKUP-funktion, vil du blive mødt med en #NA-fejlmeddelelse. Dette skyldes, at VLOOKUP ikke betragter dem som et match. For at løse dette skal du indtaste dine værdier igen og sikre dig, at de stemmer overens.
Du har ikke en værdi i den første kolonne
Før du indtaster andre argumenter, skal du have en værdi i den første kolonne, efter du har åbnet VLOOKUP-parentesen. Undladelse af at gøre dette resulterer i #NA-fejlen. Ret dette ved at arrangere dine værdier i den rigtige rækkefølge.
OPSLAG Værdi er lille
Hvis du får et passende match, der er mindre end alle de andre værdier, du bruger på dit bord, får du en #NA-fejl.
Lang OPSLAG-værdi

VLOOKUP understøtter op til 255 tegn i længden. Hvis du indtaster noget længere end det, returnerer Excel en #NA-fejl. For at rette op på det skal du sørge for at holde dig til den passende længde. Alternativt, hvis du skal have en længere tegnlængde, skal du bruge formlen INDEX, MATCH i stedet.
Tal vises som tekst
Nogle gange kan dine tal ændres til tekst, når du bruger Excel. Hvis dette sker, vil du ikke være i stand til at generere de værdier, du søger. I stedet dukker en #NA-fejl op. Hvis dette sker, skal du først konvertere al teksten til numeriske værdier for at få dine værdier.
Mellemrum i LOOKUP-værdi
Hvis du ved et uheld sætter mellemrum mellem dine værdier, får du en #NA-fejl. For at rette dette skal du sætte dine opslagsværdier i =VLOOKUP-formlen og bruge TRIM-funktionen til at fjerne alle mellemrum.
Dit bord udvides
Når du tilføjer ekstra rækker, skal du også opdatere dit VLOOKUP, så det inkluderer dem i computerprocessen. For at gøre dette skal du formatere det område, du arbejder med, så eventuelle ændringer vil blive tilføjet. For at gøre dette skal du vælge det celleområde, du vil formatere, gå til Hjem og derefter Formater som tabel. Vælg den stil, du vil bruge. I Design-området skal du ændre navnet på din tabel.
VLOOKUP virker kun med data til højre
Sørg for at arrangere alle dine oplysninger til højre for din opslagsværdi. VLOOKUP håndterer information, der starter med det, der er yderst til venstre, og tabulerer det derefter med det, der er til højre. Hvis du blander data sammen, vil det ikke tage højde for, hvad der er til venstre, hvilket betyder, at du får de forkerte oplysninger.
Undgå dubletter
VLOOKUP kan ikke adskille oplysninger, der ser ens ud. For eksempel, hvis du har to mærker af den samme smartphone – en Samsung Galaxy S22 og en Samsung Galaxy S22 Plus – vil VLOOKUP bruge den, der vises først på listen. Det er op til dig at skelne oplysningerne.
Forkerte eller ufuldstændige stier
Når du bruger flere regneark og sender en ufuldstændig læsning fra et af dem, vil VLOOKUP returnere en #VALUE-fejl. Sørg for, at din formel ser sådan ud:
=VLOOKUP(lookup_value, '[workbook name]sheet name'!table_array, col_index_num, FALSE).
=VLOOKUP(opslagsværdi, '[navn på projektmappe]arknavn'!tabel_array, col_index_num, FALSK) .
Forstå VLOOKUP i Excel
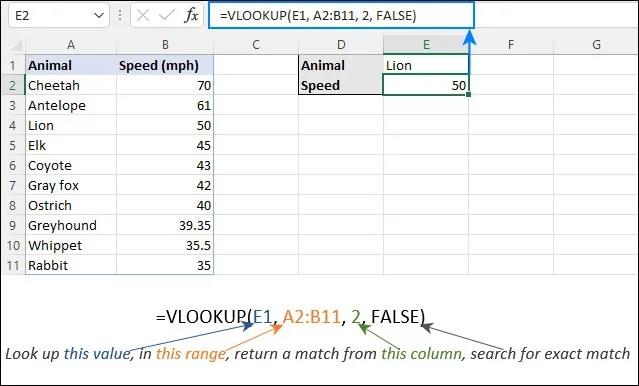
For effektivt at bruge VLOOKUP skal dine data på regnearket arrangeres lodret til identifikation. Når det er bemærket, bruger denne funktion fire elementer til at udvælge dine data. Ved at bruge denne åbner – =VLOOKUP(), skal du indtaste dine fire elementer i parentes for at få de data, du leder efter. De elementer, du vil indsætte i parenteserne, omfatter:
Lad os skrive formlen ud, så du kan se, hvordan den vil se ud i Excel:
=VOPSLAG (Værdi, Værdiinterval, Kolonne med returværdi, Præcis returværdi (SAND) eller omtrentlig returværdi (FALSK).
Hvis dette lyder skræmmende, så tænk på det som en opgørelse, hvor du opbevarer dine produkter. Det burde være nemmere nu, hvor vi har givet dig trin-for-trin vejledning i, hvordan du skal bruge disse elementer.
FAQ
Hvordan aktiverer du VLOOKUP i Excel?
Du kan aktivere VLOOKUP ved at gå til fanen "Formel" i funktionsbiblioteket og derefter "Indsæt funktion." Søg efter VLOOKUP eller i "Vælg kategori", vælg "Opslag og reference". På "Vælg og funktion" skal du vælge "VLOOKUP". På fanen "Funktionsargument" skal du indtaste VLOOKUP-formlen og klikke på "OK".
Administrer data nemt med VLOOKUP
Hvis du lige er startet med databeregning i Excel, kan VLOOKUP være svært at mestre. Men hvis du er ekspert, ved du, hvor meget tid og kræfter det kan spare dig. Du behøver ikke manuelt at indtaste data eller lede efter dem. Alt du behøver er at bruge alle de nødvendige funktioner, som Excel giver til at køre gennem stakke af tal.
Hvis du støder på problemer, har vi vist dig, hvad de er, og hvordan du kan omgå dem. Det kan føles overvældende, men tag din tid. Jo mere du bruger VLOOKUP, jo bedre bliver du.
Hvad bruger du VLOOKUP til? Del dine tanker i kommentarfeltet nedenfor.
Bruger du stadig Windows Live Mail til Hotmail eller andre e-mails? Læs her, hvordan du importerer Outlook-kontakter til Windows Live Mail desktop-app.
Lær hvordan du kan forhindre e-mailmodtagere fra at kunne videresende en e-mail i Microsoft Outlook.
Vil du have adgang til din Yahoo Mail direkte fra din Outlook-konto? Lær hvordan du tilføjer Yahoo Mail til Outlook 2021, 2019 og 2016.
Denne tutorial viser dig to måder, du kan tilføje brugerdefinerede ord til Microsoft Word-ordbogen.
En vejledning der viser, hvordan du får Microsoft PowerPoint 365 til at afspille dit diasautomatik ved at indstille fremadskridning af dias tidsindstillinger.
Vi viser dig detaljerede trin til, hvordan du tilbagekalder en e-mail besked sendt fra Microsoft Outlook 365.
Vi tilbyder flere løsninger til at løse et almindeligt problem, når du forsøger at forhåndsvise vedhæftede filer i Microsoft Outlook med denne guide.
En vejledning, der viser, hvordan du aktiverer eller deaktiverer Microsoft Outlook tilføjelsesprogrammer (plug-ins).
Tag fat på de fire mest almindelige Microsoft OneDrive problemer med denne samling af løsninger for at få din cloud-lagring til at fungere ordentligt.
Vi viser dig et trick, du kan bruge til nemt at eksportere alle dine Microsoft Outlook 365-kontakter til vCard-filer.



