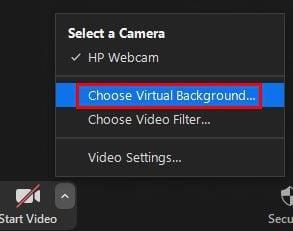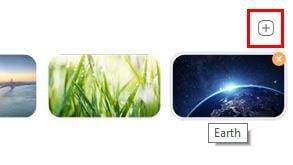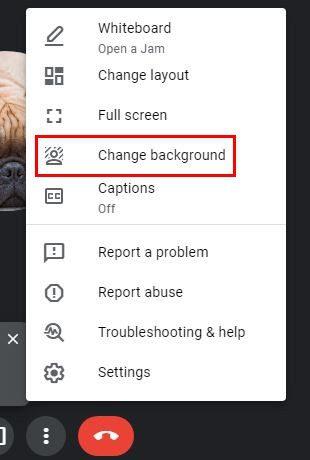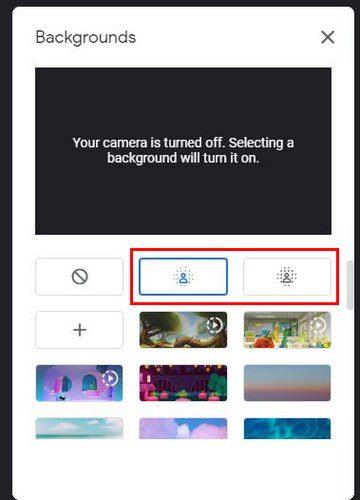Hvis du ikke ønsker at blive bedømt ud fra din baggrund, så er det bedste du kan gøre at tilføje endnu en. Når det kommer til Zoom-baggrunde, kan du tilføje næsten alt, endda en video. Men hvis du ikke vil spilde din tid på at lede efter, hvad du skal bruge som din nye baggrund, kan du altid sløre den, du allerede har.
Ved at bruge sløringsmuligheden kan du sidde hvor som helst i huset uden at skulle bekymre dig om, hvad andre vil sige om det. Da de ikke vil være i stand til at se det, har du ikke noget at flippe over. Men hvordan kan du slå denne funktion til, og hvad sker der, hvis du ikke kan se funktionen?
Sådan ændrer du din baggrund på zoom
For at tilføje sløringsindstillingen som baggrund i Zoom skal du åbne skrivebordsklienten og gå til Indstillinger . På listen over muligheder til venstre skal du klikke på indstillingen Baggrund og filtre . Du har et par muligheder såsom græs, Golden Gate Bridge og Space. Blandt disse muligheder bør du se indstillingen Blur.
Ændring af zoom-baggrund midt i mødet
Bare fordi mødet allerede er startet, betyder det ikke, at du ikke kan aktivere sløringseffekten. Klik på pilen, der peger op til højre for indstillingen Stop video .
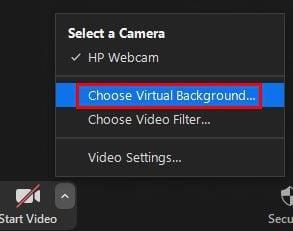
Når mulighederne vises, skal du klikke på den, der siger Vælg virtuel baggrund . Du skulle nu være i Indstillinger. Klik på Baggrunde og filtre , og du vil se de samme baggrundsmuligheder, som jeg nævnte tidligere.
Sådan tilføjes et allerede sløret billede til en zoombaggrund
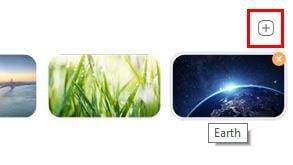
Hvis du er i en del af dit hjem, som du slet ikke ønsker at vise, kan du altid tilføje et allerede sløret billede. På den måde viser du kun den del af dit hjem, du ønsker. Det kan du gøre ved at gå til Indstillinger > Baggrund og filtre og klikke på plussymbolet øverst til højre i baggrunden.
Vælg det billede, du slørede, og føj det til den baggrundsindstilling, du allerede har.
Hvorfor kan jeg ikke se indstillingen Slør baggrund?
Så du fulgte instruktionerne, men du så ikke sløringsmuligheden med de andre. Det kan være af forskellige årsager, såsom at du ikke bruger den nyeste version af Zoom. For at bruge sløringsindstillingen skal du bruge 5.5-versionen på din Mac eller computer.
For at tjekke for opdateringer på Zoom skal du åbne desktop-klienten og klikke på dit profilbillede, og mod bunden skulle du se indstillingen Check for Updates. Hvis du fandt en opdatering til installation og stadig ikke kan se muligheden, kan du prøve at genstarte din computer. Du skal også tjekke systemkravet for Zoom for at se, om din computer understøtter funktionen.
Sådan slører du din baggrund på Google Meet
Da du måske ikke altid bruger Zoom til alle dine møder, kan du her se, hvordan du kan sløre din baggrund for dine sammenkomster på Google Meet. Husk, at denne mulighed ikke er tilgængelig på mobilappen. Så hvis du har ledt, forklarer dette, hvorfor du aldrig fandt det.
Da Google Meet ikke har en desktop-klient, skal du gå til Google Meets websted. Når du er med, skal du starte et opkald og klikke på de tre prikker. Når indstillingerne vises, skal du klikke på indstillingen Skift baggrund .
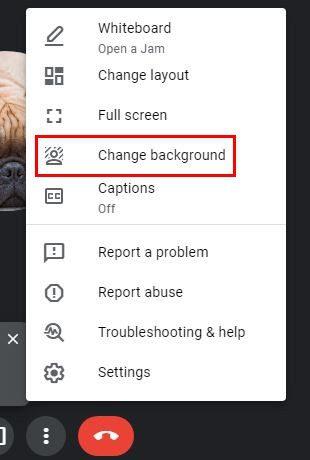
Når baggrundsindstillingerne vises, vil du se indstillingerne for sløret baggrund øverst . Du vil se to muligheder; for at sløre din baggrund lidt, eller for at den virkelig vises. Den gode nyhed er, at du kan vælge, hvor meget du vil sløre din baggrund. Jo flere prikker indstillingen har, jo mere sløres din baggrund.
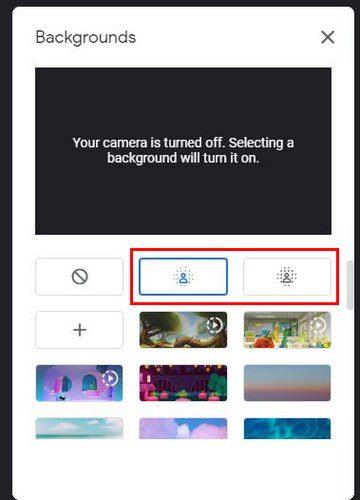
Der er også en gennemsigtighedsindstilling, du kan aktivere øverst. Denne mulighed er praktisk, når du måske vil læse noget fra din skærm for dine venner og stadig være i stand til at se dem.
Konklusion
Da andre ikke har meget at se på, bortset fra dig og din baggrund, er det normalt, at de lægger mærke til alt i din baggrund. De kan ikke bedømme, om de ikke kan se noget. Hvor ofte slører du din baggrund? Del dine tanker i kommentarerne nedenfor, og glem ikke at dele artiklen med andre på sociale medier.