Sådan Tjekker du Gmail Logins Aktivitets Historik

Tjek Gmail login aktivitets historik og se hvilke e-mails du har sendt eller slettet ved at følge disse nybegyndervenlige instruktioner.
Vil du have en hurtigere måde at få adgang til Gmail, mens du bruger Telegram? I modsætning til WhatsApp har Telegram en bot, du kan bruge til at bruge Gmail, som du ville gøre på appen, men uden at forlade Telegram.
Brug af Gmail gennem Telegram er bestemt en tidsbesparelse, og et trick, som ikke mange brugere måske er klar over. Designet er måske ikke så smukt, som når du bruger Gmail-appen, men det er et nyttigt værktøj, når du har travlt.
Når du har åbnet Telegram, skal du trykke på søgeikonet øverst til højre og skrive Gmail bot. Det bør vises, så snart du er færdig med at skrive ordet Gmail.
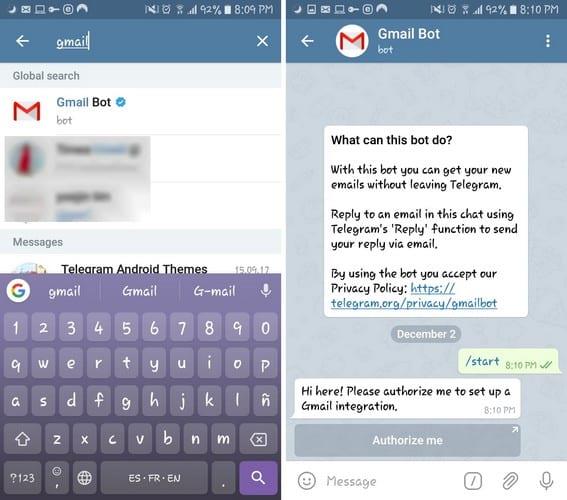
Når du har valgt botten, vil du se en besked fra botten, der forklarer, hvad du kan gøre med botten. Før du begynder at bruge botten, skal du give den adgang til din Gmail-konto.
For at gøre det skal du logge ind på den konto, du vil tilføje, og så snart processen er fuldført, får du en besked fra Telegram, der fortæller dig, at du er færdig.
For at sende din første Gmail-e-mail via Telegram skal du trykke på skråstregen frem, og et sæt muligheder vises. Du vil f.eks. se muligheder for at:
Da det, du vil gøre, er at sende en e-mail, skal du trykke på den nye mulighed for at se kontaktforslag. Tryk på den kontakt, du vil sende e-mailen til, og når den er tilføjet, stryg ned og tryk på de dele af e-mailen, du ikke har tilføjet.

Tryk for eksempel på emneindstillingen for at tilføje det, eller meddelelsesindstillingen for at skrive din besked. Når botten registrerer, at alt er gennemført, vil den vise dig muligheden for at sende e-mailen. Tryk på send-knappen, og du er godt i gang.
Når du sender en e-mail, vil du også se muligheder for at vedhæfte en fil, der kun kan være så stor som 21 MB. Der er også muligheder for Cc og Bcc, når du skriver en e-mail.
Når du får en e-mail, vil du også blive underrettet med en Telegram-besked (udover Gmail). For at se din e-mail skal du åbne Gmail-bot-samtalen, og nederst i hver e-mail kan du se forskellige muligheder for, hvad du kan gøre med den e-mail.

Du vil f.eks. kunne:
Hvis du ikke kan se disse muligheder under hver e-mail, skal du trykke på knappen Handling for at afsløre dem.
Der er altid e-mails, du ikke ønsker at modtage. Det er også muligt at sortliste dem, du ikke ønsker, og hvidliste dem, du ønsker.
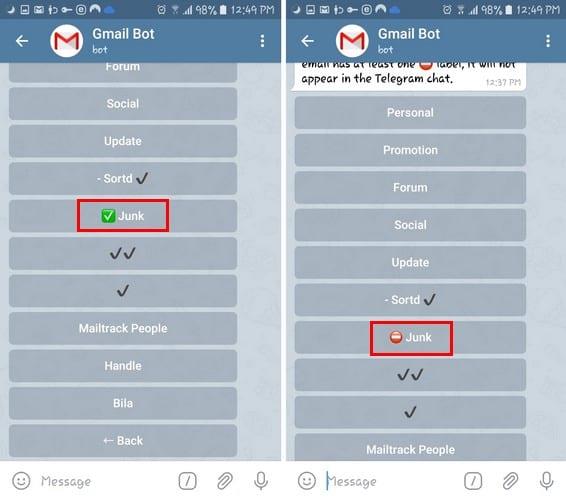
For at gøre det, skriv /indstillinger, og du vil se en liste over etiketter, du kan sortliste. Når du trykker på etiketten, vil et forkert vej-symbol vises til venstre for den, hvilket indikerer, at den er blevet markeret.
Så længe du er i indstillinger, kan du gøre andre ting, såsom at fjerne eller tilføje den e-mail-signatur, som botten opretter, bekræftelse på svar og bede om svar.
Gmail-bot i Telegram er en fantastisk måde at sende og modtage e-mail på uden at forlade meddelelsestjenesten. Tror du, du vil bruge det meget ofte? Fortæl mig det i kommentarerne nedenfor.
Tjek Gmail login aktivitets historik og se hvilke e-mails du har sendt eller slettet ved at følge disse nybegyndervenlige instruktioner.
Du kan finde flere udvidelser til Gmail for at gøre din e-mail-håndtering mere produktiv. Her er de bedste Gmail Chrome-udvidelser.
At forsøge at opretholde flere email-indbakker kan være en udfordring, især hvis du har vigtige emails i begge. Mange står over for dette problem, hvis de har åbnet Microsoft Outlook og Gmail-konti tidligere. Med disse enkle trin vil du lære, hvordan du synkroniserer Microsoft Outlook med Gmail på PC- og Apple Mac-enheder.
Google Meet er et fremragende alternativ til andre videokonference-apps som Zoom. Det har muligvis ikke de samme funktioner, men du kan stadig bruge andre fantastiske funktioner, såsom ubegrænsede møder og en videovisning og lydforhåndsvisning. Læs videre for at finde ud af, hvordan du starter en Google Meet-session fra Gmail.
At sende filer via e-mail-vedhæftede filer er en ret almindelig ting. Uanset om det er billeder til et familiemedlem eller et vigtigt dokument på arbejdet, har vi alle sendt
Aktiver muligheden for hurtigt at fortryde en sendt besked i Gmail med denne sjældent kendte funktion.
Sådan forbinder du din Microsoft Outlook 2016 e-mail-klient til din Google Gmail-konto.
Vi tilbyder 3 måder at se desktopversionen af Gmail på din Apple iOS-enhed.
Outlook kan være vejen at gå på Android, men det er ikke altid den bedste oplevelse. Så følg venligst med, mens jeg forklarer, hvordan du kan gøre netop dette for en mere intuitiv oplevelse på Android.
Du kan aldrig være for forsigtig, når det kommer til online sikkerhed. Der er bare så mange farer derude, at det er vigtigt at tage alt det nødvendige
Ikke at få dine e-mails til tiden kan være ødelæggende for nogle, især hvis du jævnligt får vigtige arbejdsmails. Du skal ordne det og hurtigt. Sommetider
Sørg for, at e-mails er mere sikre takket være Gmails fortrolige tilstand. Sådan bruger du det og åbner det.
Sådan viser og skjuler du Gmail-mapper, der vises i menuen til venstre.
Hvis du ikke får dine e-mails, kan der være forskellige mulige løsninger til at rette dem. Her er nogle metoder, du kan prøve.
På samme måde som du kan bruge Google Meet på Gmail, lader Zoom dig også starte og planlægge møder og dele indhold direkte fra din Gmail-konto. Følgende guide hjælper dig med at aktivere Zoom på ...
Lær, hvordan du blokerer eller fjerner blokering af e-mail-adresser i Gmail for at forhindre dig i at blive spammet.
Lær et trick til at anmode om en læsekvittering for e-mails, du sender fra din Gmail-konto.
Midt i nye coronavirus-bekymringer og et stadig mere teknologisk netværk vokser onlineaktivitet som et alternativt kommunikationsmedium for kolleger
Google Meet giver brugerne mulighed for at afholde gruppemøder med op til 250 deltagere i et enkelt opkald og muligheden for at optage møder og gemme dem på Google Drev. Virksomheden ruller gradvist ud...
Sådan aktiverer eller deaktiverer du e-mailmeddelelser på din Android-enhed.
Efter at have rootet din Android-telefon har du fuld systemadgang og kan køre mange typer apps, der kræver root-adgang.
Knapperne på din Android-telefon er ikke kun til at justere lydstyrken eller vække skærmen. Med et par enkle justeringer kan de blive genveje til at tage et hurtigt billede, springe sange over, starte apps eller endda aktivere nødfunktioner.
Hvis du har glemt din bærbare computer på arbejdet, og du har en vigtig rapport, du skal sende til din chef, hvad skal du så gøre? Brug din smartphone. Endnu mere sofistikeret, forvandl din telefon til en computer for at multitaske lettere.
Android 16 har låseskærmswidgets, så du kan ændre låseskærmen, som du vil, hvilket gør låseskærmen meget mere nyttig.
Android Picture-in-Picture-tilstand hjælper dig med at formindske videoen og se den i billede-i-billede-tilstand, hvor du ser videoen i en anden brugerflade, så du kan lave andre ting.
Det bliver nemt at redigere videoer på Android takket være de bedste videoredigeringsapps og -software, som vi nævner i denne artikel. Sørg for, at du har smukke, magiske og stilfulde billeder, som du kan dele med venner på Facebook eller Instagram.
Android Debug Bridge (ADB) er et kraftfuldt og alsidigt værktøj, der giver dig mulighed for at gøre mange ting, f.eks. finde logfiler, installere og afinstallere apps, overføre filer, roote og flashe brugerdefinerede ROM'er og oprette sikkerhedskopier af enheden.
Med automatiske klik-applikationer behøver du ikke at gøre meget, når du spiller spil, bruger applikationer eller bruger opgaver, der er tilgængelige på enheden.
Selvom der ikke findes nogen magisk løsning, kan små ændringer i, hvordan du oplader, bruger og opbevarer din enhed, gøre en stor forskel i at bremse batterislid.
Den telefon, som mange elsker lige nu, er OnePlus 13, fordi den udover overlegen hardware også besidder en funktion, der har eksisteret i årtier: den infrarøde sensor (IR Blaster).



























