Události živého týmu: Zakázat anonymní dotazy

V současnosti není možné zakázat anonymní dotazy na živých událostech Microsoft Teams. I registrovaní uživatelé mohou posílat anonymní dotazy.
Bez ohledu na to, zda jste celoživotním uživatelem iPhonu nebo novým uživatelem, na vašem zařízení je jedna funkce, kterou jste možná ještě nevyužili. Funkce, o které zde mluvíme, je Back Tap, která uživatelům iPhone poskytuje způsob, jak získat přístup k určitým funkcím a zkratkám klepnutím na zadní stranu jejich iPhonu dvakrát nebo třikrát.
V tomto příspěvku vysvětlíme, o čem je zkratka Back Tap a jak ji můžete nastavit a používat na svém iPhone.
Co je Back Tap na iPhone?
Back Tap je funkce pro usnadnění v systému iOS, která vám umožňuje používat zadní stranu vašeho iPhone k provádění jednoduchých gest a akcí na vašem zařízení. Můžete jednoduše dvakrát nebo třikrát klepnout na zadní sklo vašeho iPhone, aby váš iPhone spustil zkratku, kterou jste nakonfigurovali. Tímto způsobem můžete nakonfigurovat různé zkratky pro dvojité a trojité klepnutí na zadní stranu vašeho iPhone.
Funkce využívá akcelerometr a gyroskop iPhonu ke zjištění, kdy klepete a jak často jste klepali na zadní stranu. Tyto senzory detekují, jakým směrem se váš iPhone pohybuje, když na něj klepnete, a sledují několik ostrých špiček pohybu ve stejném směru. Vzhledem k tomu, že se váš iPhone po klepnutí na zadní stranu posune nahoru, tato detekce umožní vašemu zařízení spustit definovanou zkratku Back Tap.
Detekce klepnutí na zadní stranu je citlivá na poměrně lehké klepnutí, takže nemusíte příliš udeřit do zad iPhonu, aby fungoval. Musíte se ujistit, že vaše klepání má stejný rytmus jako klepání na dveře nebo dvojité klepnutí myší.
Související: Jak udělat klávesnici iPhone větší v roce 2022: 5 způsobů vysvětlení
Co můžete dělat se zkratkou Back Tap?
Zpět Tap funguje jako další fyzická klávesa, kterou můžete nakonfigurovat pomocí akce zkratky dle vašeho výběru. Pomocí Back Tap si můžete přizpůsobit dvě různé zkratky – jednu, která se spouští dvěma po sobě jdoucími klepnutími, a druhou, která se spouští třemi po sobě jdoucími klepnutími vzadu.
Bez ohledu na to, zda zvolíte dvojité nebo trojité klepnutí, můžete si vybrat z mnoha zkratek, které můžete spustit pomocí klepnutí zpět. Můžete nastavit zástupce systémových funkcí, nastavení usnadnění, posouvání nebo zástupce, který jste přidali do aplikace Zástupci.
Zde je to, co můžete dělat pomocí Back Tap na vašem iPhone:
Podporuje můj iPhone Back Tap?
Back Tap můžete použít na podporovaných iPhonech s iOS 14 nebo novějšími verzemi. Mezi tyto podporované modely patří:
Pokud vlastníte iPhone 7 nebo starší zařízení, nebudete moci povolit a nastavit Back Tap na vašem zařízení.
Související: Jak rozmazat pozadí domovské obrazovky na iPhone
Jak nastavit zkratku Back Tap na vašem iPhone
Svůj iPhone můžete nastavit tak, aby spustil zkratku pokaždé, když dvakrát nebo třikrát klepnete na zadní sklo. Chcete-li na svém zařízení povolit klepnutí na Zpět, otevřete v systému iOS aplikaci Nastavení .
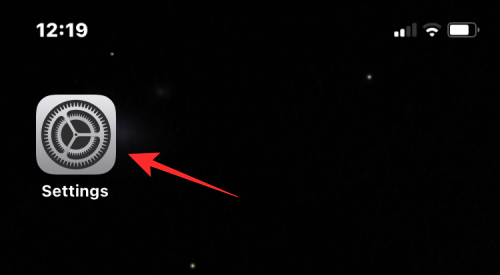
V Nastavení vyberte Usnadnění .

Na další obrazovce klepněte na Dotkněte se .

Zde přejděte dolů a vyberte Zpět Klepnutím .
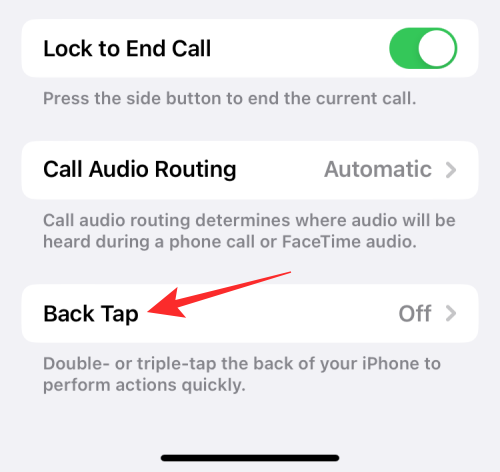
Na této obrazovce uvidíte dvě možnosti – Double Tap a Triple Tap . Vyberte možnost, kterou chcete konfigurovat. Například zde zvolíme Double Tap, abychom povolili zkratku, když dvakrát klepnete na zadní stranu vašeho iPhone.
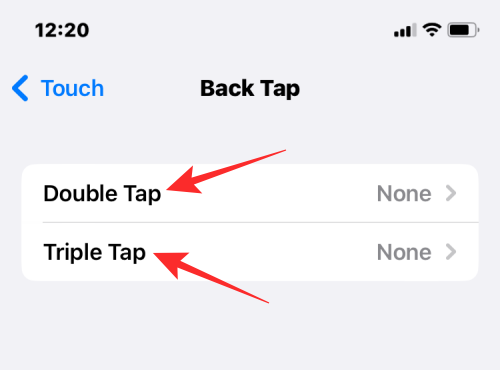
Nyní si budete moci zobrazit seznam akcí, které spouštíte pomocí Back Tap na vašem iPhone. Můžete si vybrat libovolné akce ze systému, nastavení usnadnění, posouvací gesta a zkratky, které chcete aktivovat klepnutím na Zpět.
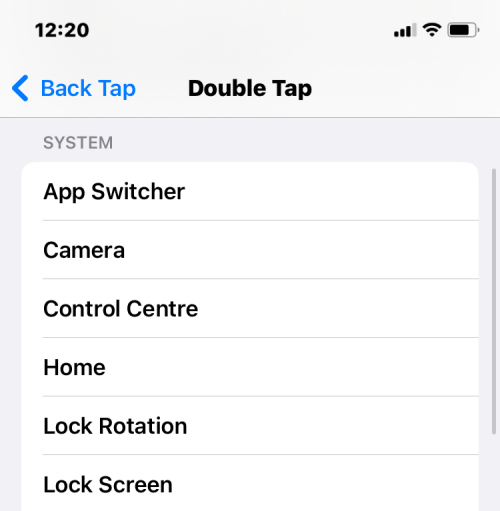
Když vyberete preferovanou akci, na pravé straně zvolené akce se zobrazí značka zaškrtnutí. Pro potvrzení změn klepněte na Zpět Klepněte v levém horním rohu.
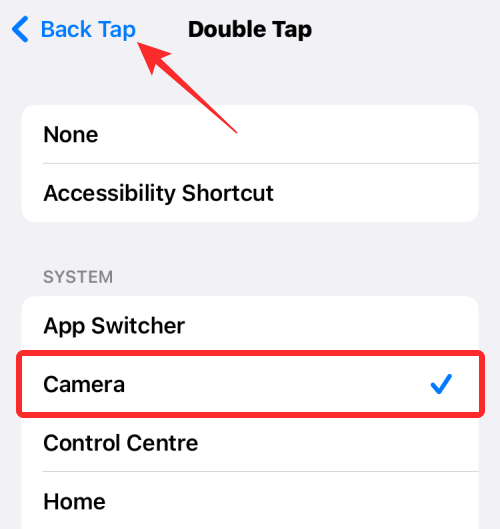
Uvnitř Back Tap můžete nakonfigurovat další možnost, která je v tomto případě Triple Tap.
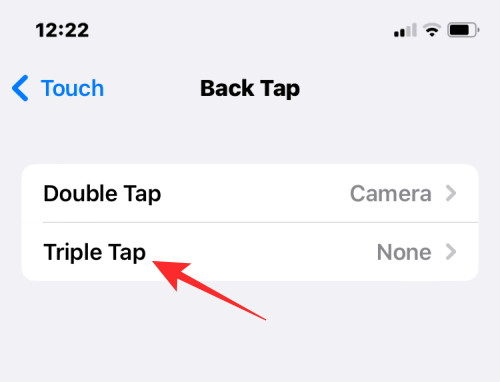
Pro tuto možnost můžete nastavit akci stejným způsobem jako dříve pro Double Tap.
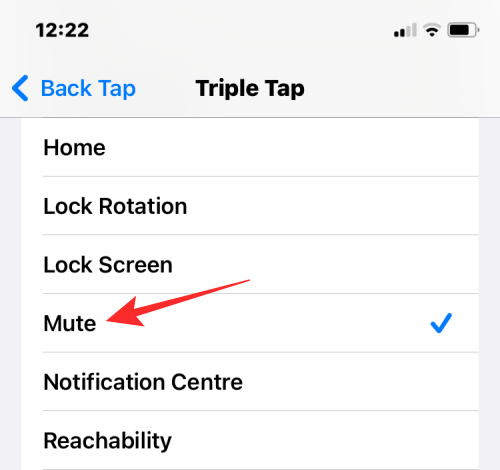
Jakmile na svém iPhone nakonfigurujete klepnutí na zadní stranu, můžete zkontrolovat, zda funkce funguje správně, dvojitým nebo trojitým klepnutím na zadní sklo. Pokud toto gesto aktivuje vámi vybranou akci, můžete si být jisti, že Back Tap je aktivován a funguje.
Související: Jak používat kurzívu na iPhone
Jak používat vlastní zkratky pro zpětné klepnutí na iPhone
Pokud často používáte zkratky, které jste vytvořili nebo přidali do aplikace Zkratky na vašem iPhone, můžete využít funkci Back Tap k aktivaci zkratky, kterou chcete použít. Tímto způsobem můžete spouštět zkratky, které často používáte, aniž byste museli otevírat aplikaci Zástupci nebo je přidávat jako widgety na domovskou obrazovku.
Chcete-li konfigurovat své zkratky pomocí Back Tap, otevřete aplikaci Nastavení .
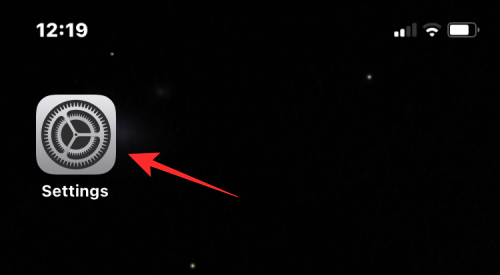
V Nastavení přejděte na Usnadnění .

Na této obrazovce vyberte Dotyk .

Dále přejděte dolů a vyberte Zpět Klepnutím .
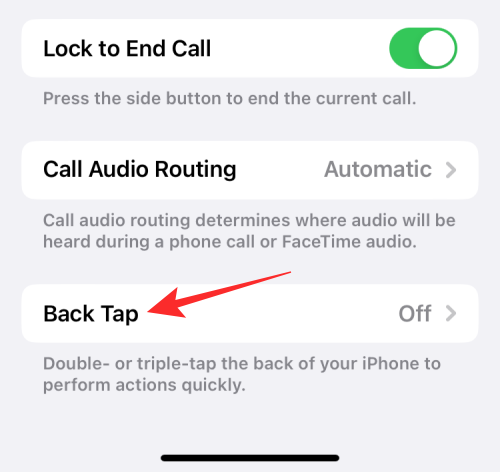
Na další obrazovce vyberte buď Double Tap nebo Triple Tap, podle toho, co chcete nakonfigurovat.
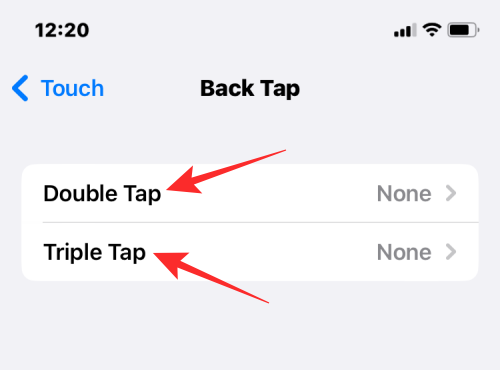
Zde přejděte dolů do sekce „Zkratky“. Nyní uvidíte všechny zkratky, které jste přidali a vytvořili v aplikaci Zkratky. Můžete vybrat kteroukoli z možností z této části a povolit ji klepnutím na Zpět.
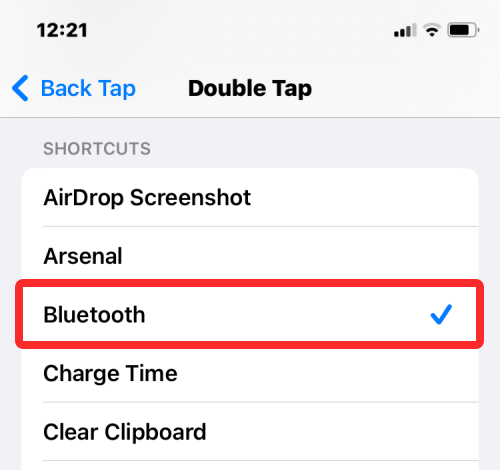
Pokud jste nakonfigurovali dvojité klepnutí pomocí zkratky, můžete totéž udělat s trojitým klepnutím, pokud ještě nebylo povoleno.
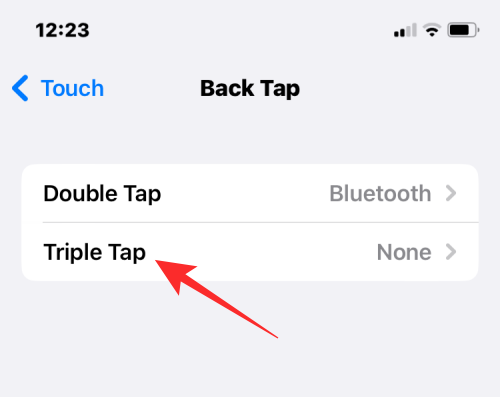
Tímto způsobem můžete použít až dvě zkratky současně s klepnutím na tlačítko Zpět.
Jak deaktivovat Back Tap na iPhone
Pokud máte pocit, že funkce Back Tap pro vás není užitečná nebo pokud váš iPhone spouští klepnutí zpět náhodně poměrně často, můžete ji deaktivovat v aplikaci Nastavení > Usnadnění .

V části Usnadnění vyberte Dotyk .

Na další obrazovce přejděte dolů a uvidíte, že možnost Zpětné klepnutí je „Zapnuto“. Klepněte na Zpět Klepnutím ji deaktivujete.
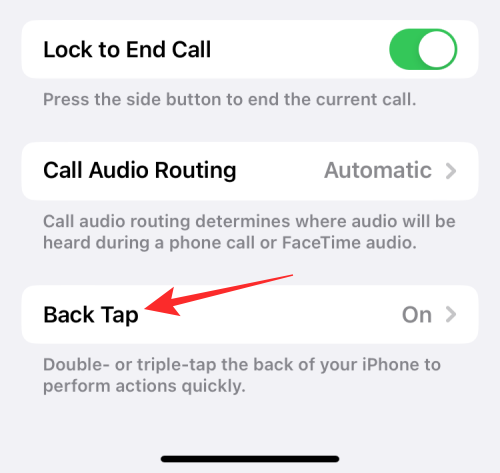
Zde vyberte buď Double Tab nebo Triple Tap v závislosti na tom, kterou možnost chcete deaktivovat. Pokud chcete funkci Back Tap úplně zakázat, budete ji muset vypnout jeden po druhém. Na níže uvedeném snímku obrazovky jsme například vybrali Double Tap .
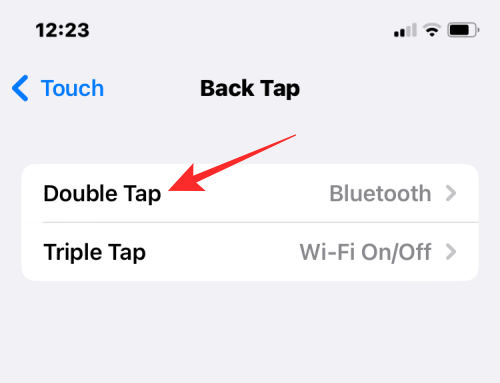
Na této obrazovce vyberte možnost Žádná, chcete-li odebrat dříve vybranou akci z dvojitého klepnutí.
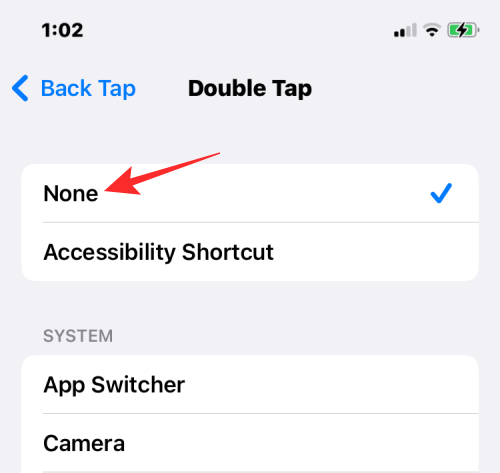
Podobně můžete odebrat jakoukoli akci, kterou jste nastavili pro trojité klepnutí , výběrem možnosti Žádná pro stejnou. Když se u obou možností dvojitého klepnutí a trojitého klepnutí zobrazí „Žádné“, klepnutí zpět bude trvale zakázáno.
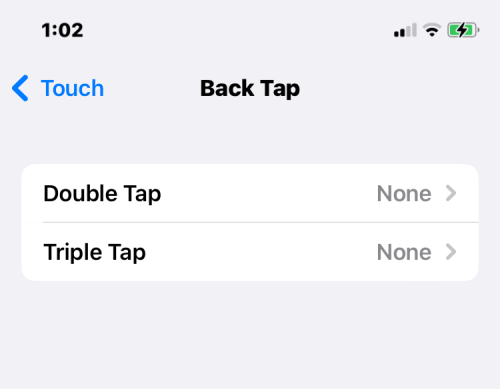
Funguje Back Tap s nainstalovaným pouzdrem?
Ano. Protože funkce Back Tap spoléhá na akcelerometr a gyroskop, váš iPhone bude schopen detekovat klepnutí na jeho zadní straně, i když máte nainstalované pouzdro. Když je funkce Back Tap příliš citlivá, tj. může se náhodně aktivovat častěji. V takových případech se doporučuje, abyste na svůj iPhone používali pouzdro ke spouštění senzorů pouze tehdy, když je zamýšlíte použít.
To je vše, co potřebujete vědět o zkratce Back Tap na iPhonu.
PŘÍBUZNÝ
V současnosti není možné zakázat anonymní dotazy na živých událostech Microsoft Teams. I registrovaní uživatelé mohou posílat anonymní dotazy.
Spotify může být nepříjemné, pokud se automaticky otevírá pokaždé, když zapnete počítač. Deaktivujte automatické spuštění pomocí těchto kroků.
Udržujte cache v prohlížeči Google Chrome vymazanou podle těchto kroků.
Máte nějaké soubory RAR, které chcete převést na soubory ZIP? Naučte se, jak převést soubor RAR do formátu ZIP.
V tomto tutoriálu vám ukážeme, jak změnit výchozí nastavení přiblížení v Adobe Reader.
Pro mnoho uživatelů aktualizace 24H2 narušuje auto HDR. Tento průvodce vysvětluje, jak můžete tento problém vyřešit.
Microsoft Teams aktuálně nativně nepodporuje přenos vašich schůzek a hovorů na vaši TV. Můžete však použít aplikaci pro zrcadlení obrazovky.
Ukážeme vám, jak změnit barvu zvýraznění textu a textových polí v Adobe Reader pomocí tohoto krokového tutoriálu.
Potřebujete naplánovat opakující se schůzky na MS Teams se stejnými členy týmu? Naučte se, jak nastavit opakující se schůzku v Teams.
Zde najdete podrobné pokyny, jak změnit User Agent String v prohlížeči Apple Safari pro MacOS.






